Photoshop设计制作出华丽的蛇年贺卡
最终效果
1、首先,我们新建一个文档,尺寸给个40CMX25CM ,颜色设置成RGB,背景白色。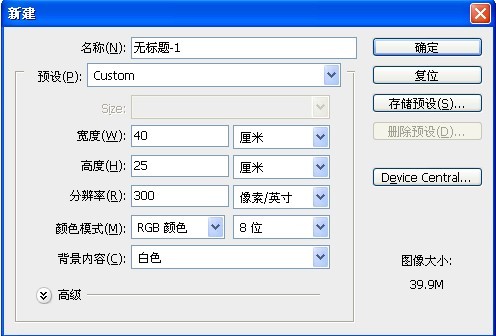
2、下面我们开始在这个白色面板上做东西了,首先做一个黄到深黄的渐变。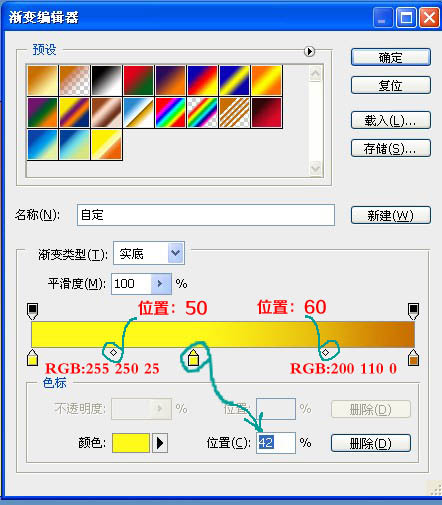
3、看好了,渐变要出来了,选择径向渐变,从画布的最低端向最上端拉,拉到哪个位置自己看着办,最好是按着SHIFT键垂直拉。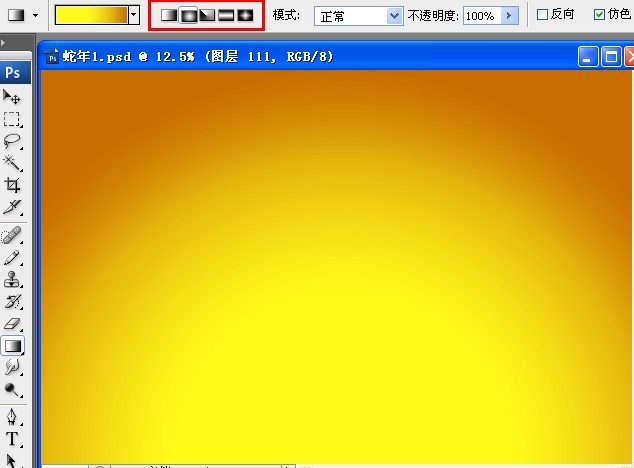
4、同上,咱们开始继续拉渐变,首先选择淡黄色:255 255 0 然后是线性渐变,继续从画布的低端拉到画布上端大概3分之二处。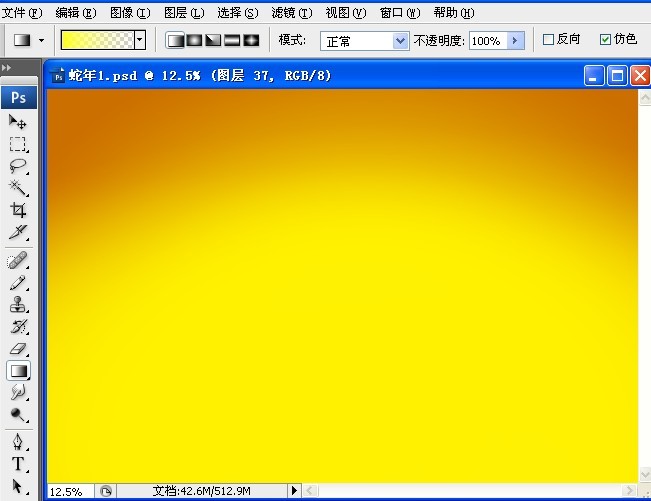
5、同上,咱们开始继续拉渐变,首先选择淡黄色255 250 150,线性渐变,继续从画布的低端拉到画布上端大概3分之1.8处。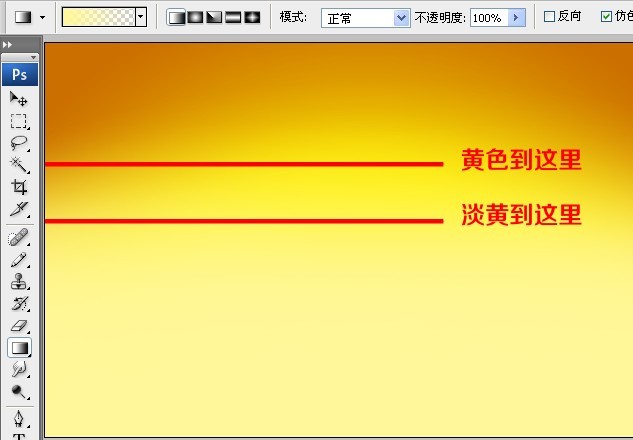
6、接下来呢,就是这个左上角的光的制作了,这个其实很简单,虚画笔点来点去的就是了。
7、好了,好了,背景终于好了,现在哈,咱们开始把那个星星啊,星光啊,随意组合,注意,混合模式为:叠加。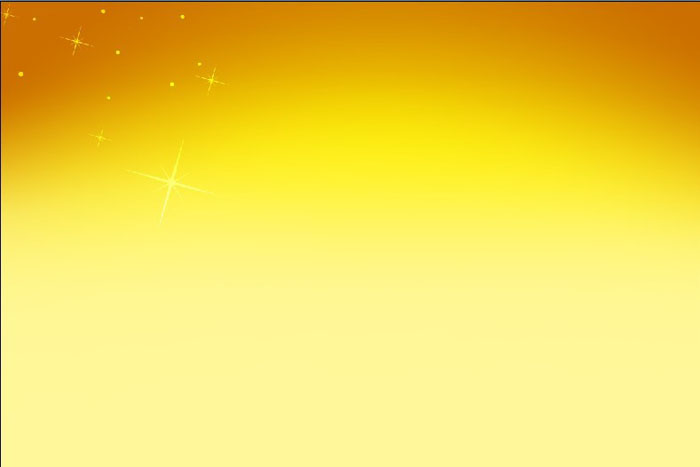
8、但是我怎么看着这个背景太平了,不够给力,好吧,咱们来美化一下下。
9、铜钱的画法,过程如下图。
10、扇子的详细绘制过程如下图。
11、扇子上的装饰宝石制作过程如下图。
12、牡丹花朵的制作过程如下图。
13、再然后呢,就是这个传说中的蛇了。这是个最主要的东西,也是如花朵上色一样,勾出路径,然后找哪里改阴影,哪里改高光,然后上色,一部部一点点做出来,好几个小时,讲解的话,文字讲解很难说清,不信你们看图层。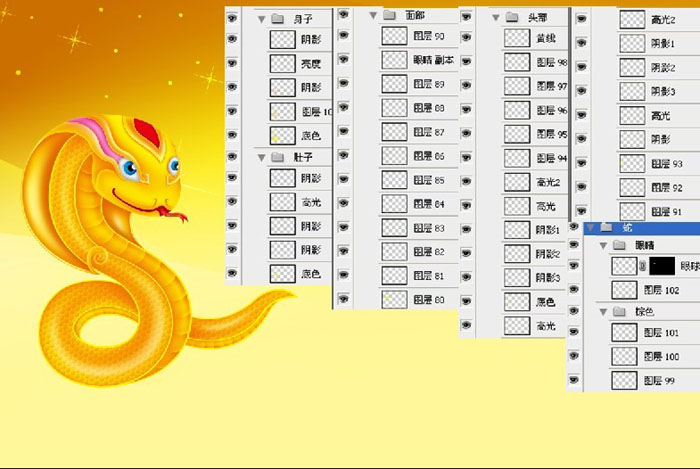
最终效果:
-

简洁的几何图案!Mica Moran创意圣诞贺卡设计
2022-01-04 18
-

60款圣诞贺卡设计欣赏
2022-01-04 10
-

Photoshop制作精致华丽的圣诞快乐贺卡
2022-01-08 15
-

4组精美的2020新年贺卡设计
2022-01-26 12
-

Photoshop制作漂亮爱心情人节贺卡
2022-02-17 13
-

蛇形住宅将有机建筑和阿兹特克神话融合在一起
2022-08-31 0
-
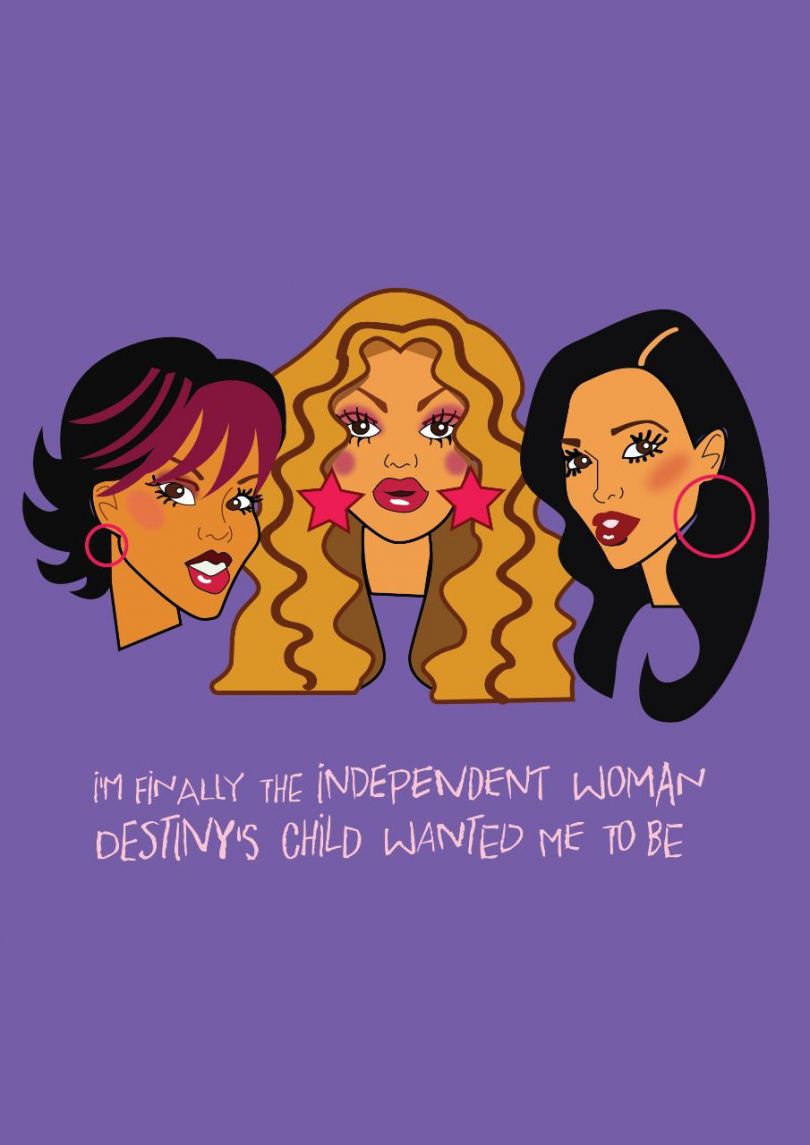
庆祝女性独立的贺卡设计
2022-08-31 0
-

与墨西哥自然景观和谐融合的巨蛇建筑群
2022-08-31 0
-

意大利摄影师Guido Mocafico 令人迷惑的蛇系列静物摄影作品
2022-08-31 0
-

信息、字体都具有双重含义的贺卡
2022-08-31 1
-

富有创意的眼镜蛇勺子设计
2022-09-01 0
-
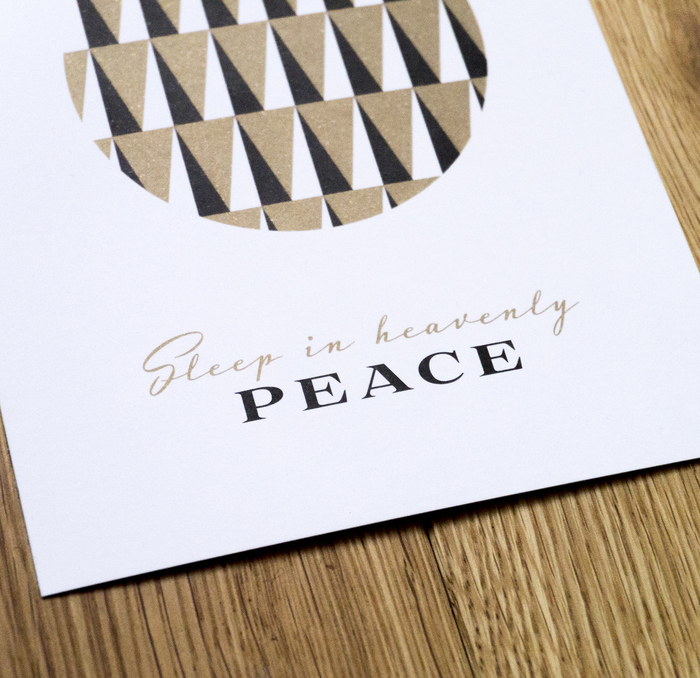
几何+线条,Sellerie节日贺卡设计
2022-09-01 0
-

蛇形装置|与植物建立亲密关系的邀请!
2022-09-01 0
-

汤姆·辛斯顿因在设计蛇形画廊时使用的定制字体设计
2022-09-01 0
-

创意剪纸艺术贺卡,这绝对是一份惊喜的礼物!
2022-09-01 3
-

在中央花园上建造的一个“蛇形”住宅
2022-09-10 6