Photoshop将油菜花美女图片跳出漂亮的橙黄色
原图
最终效果
1、打开原图素材,把背景图层复制一层,简单的给人物磨一下皮,方法任选,大致效果如下图。
<图1>
2、创建可选颜色调整图层,对红、黄、绿进行调整,参数设置如图2 - 4,效果如图5。这一步把油菜花部分的黄绿色转为黄绿色。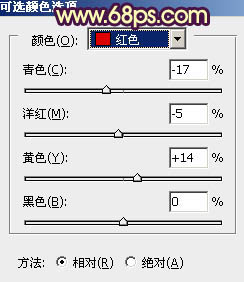
<图2> 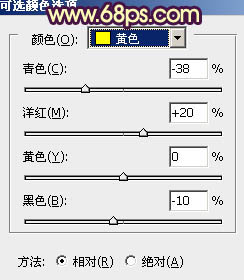
<图3> 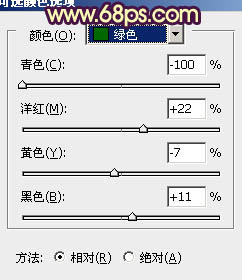
<图4> 
<图5>
3、按Ctrl + J 把当前可选颜色调整图层复制一层,加强背景部分的暖色,效果如下图。
<图6>
4、创建可选颜色调整图层,对红、黄、白、中性、黑色进行调整,参数设置如图7 - 11,效果如图12。这一步加强暖色及暗部的颜色。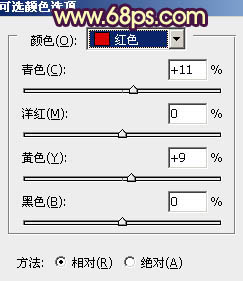
<图7> 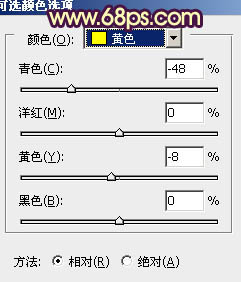
<图8> 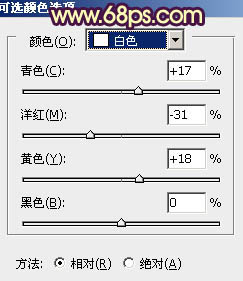
<图9> 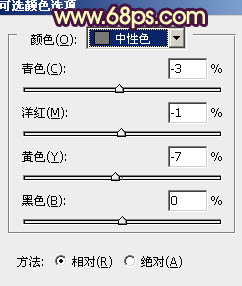
<图10> 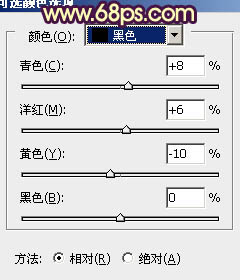
<图11> 
<图12>
5、创建曲线调整图层,对绿及蓝色微调,参数设置如图13,确定后把图层不透明度改为:50%,效果如图14。这一步给画面增加淡淡的蓝色。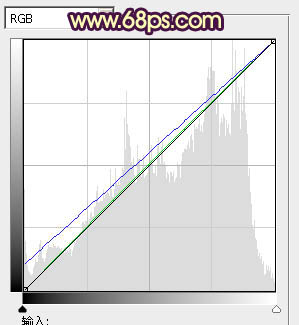
<图13> 
<图14>
6、创建色彩平衡调整图层,对阴影、高光进行调整,参数设置如图15,16,效果如图17。这一步增强暗部及高光部分的颜色。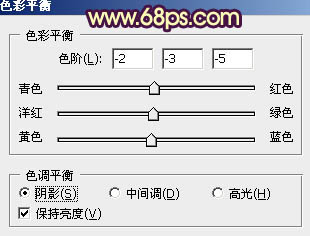
<图15> 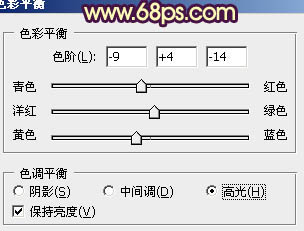
<图16> 
<图17>
7、按Ctrl + Alt + ~ 调出高光选区,按Ctrl + Shift + I 反选,新建一个图层填充蓝紫色:#31123D,混合模式改为“滤色”,不透明度改为:80%,效果如下图。
<图18>
8、再创建可选颜色调整图层,对红、黄、白、黑色进行调整,参数设置如图19 - 22,效果如图23。这一步增加画面的暖色。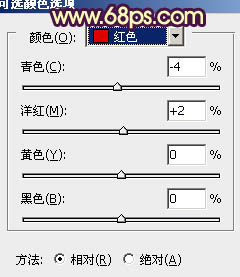
<图19> 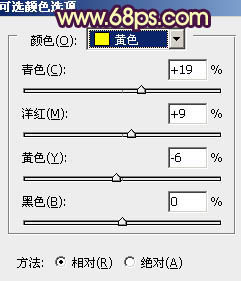
<图20> 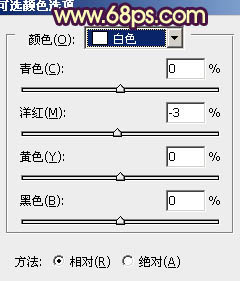
<图21> 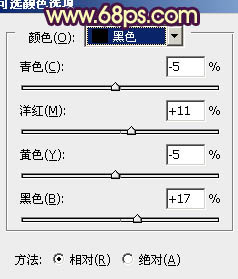
<图22> 
<图23>
9、新建一个图层,按Ctrl + Alt + Shift + E 盖印图层。按Ctrl + Shift + U 去色,混合模式改为“正片叠底”,不透明度改为:30%,按住Alt键添加图层蒙版,用白色画笔把底部擦出来,增加底部的暗部。
<图24>
10、新建一个图层,混合模式改为“滤色”。把前景颜色设置为淡黄色:#F8E773,用画笔把右上角部分涂上高光,再适当降低图层不透明度,效果如下图。
<图25>
11、新建一个图层,盖印图层。适当把图层柔化处理,大致效果如下图。
<图26>
12、创建可选颜色调整图层,对蓝,黑进行调整,参数设置如图27,28,效果如图29。这一步微调暗部的蓝色。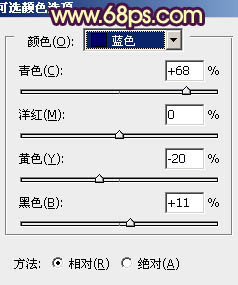
<图27> 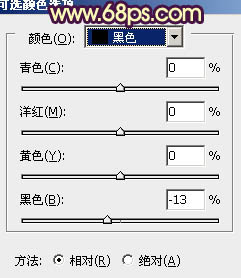
<图28> 
<图29>
最后微调一下细节和颜色,完成最终效果。
-

Photoshop调出甜美的淡绿色油菜花人物图片教程
2022-09-03 14
-

PS调整油菜花图片的光线与色彩
2022-09-08 8
-

Photoshop油菜花婚片将打造梦幻的淡绿色
2022-09-10 5
-

Photoshop将油菜花婚片打造出梦幻的蓝色效果
2022-09-12 6
-

Photoshop将偏灰的油菜花美女图片增加上朦胧阳光色
2022-09-12 8
-

Photoshop为油菜花婚片打造出漂亮的橙紫色
2022-09-13 8
-

Photoshop为油菜花婚片调制出漂亮的暖意金色效果
2022-09-13 8