怎么设计创意的圆角字体? PS和AI绘制创意设计艺术字的技巧
使用PS和AI设计【创意设计】艺术字,效果如图。

打开AI,新建一个1200px*800px的画布,选择【文字工具】输入“创意设计”,字体为【创意简中圆】,大小为320pt,将文字中对齐,然后与画布上下左右对齐,将文字的不透明度改为50%,如下图所示;
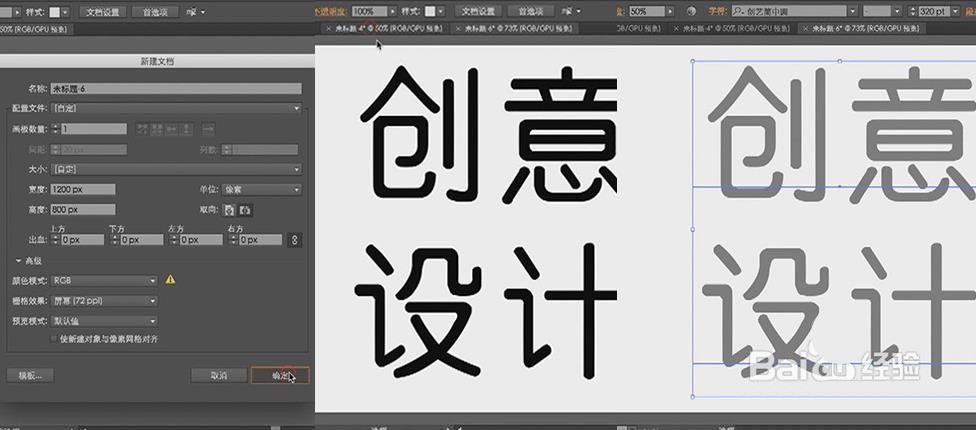
选择【钢笔工具】,用钢笔勾画出“创”的轮廓,关掉填充,选择黑色描边,如下图所示;
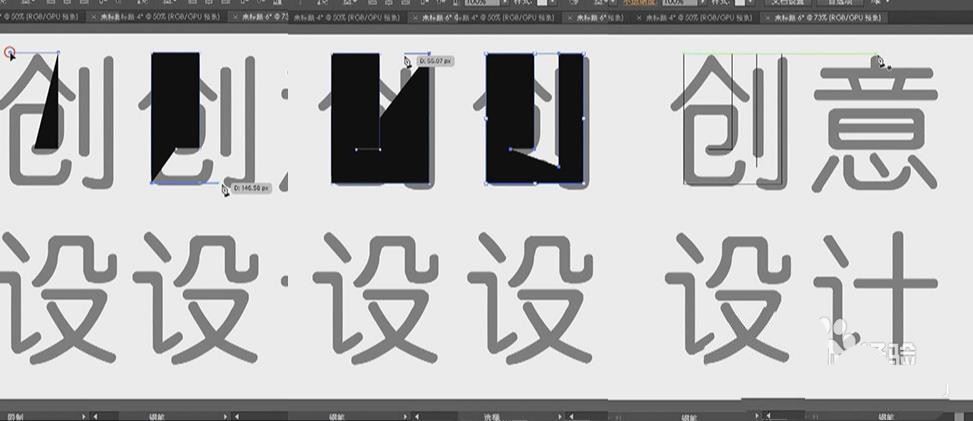
继续用钢笔勾画剩下字体,按住【shift键】可保持线的平直,如下图所示;
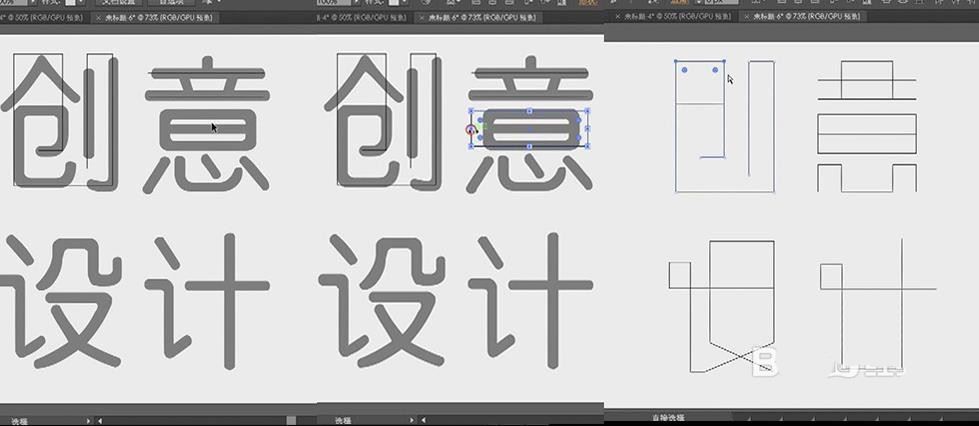
是cc版本的AI,可以选中圆弧需要处理的锚点,拖动锚点,拉出圆弧,不是cc版本的AI,可通过锚点调整,也可以在需要圆弧的处理的地方画等宽的圆,通过删减锚点实现,如下图所示;
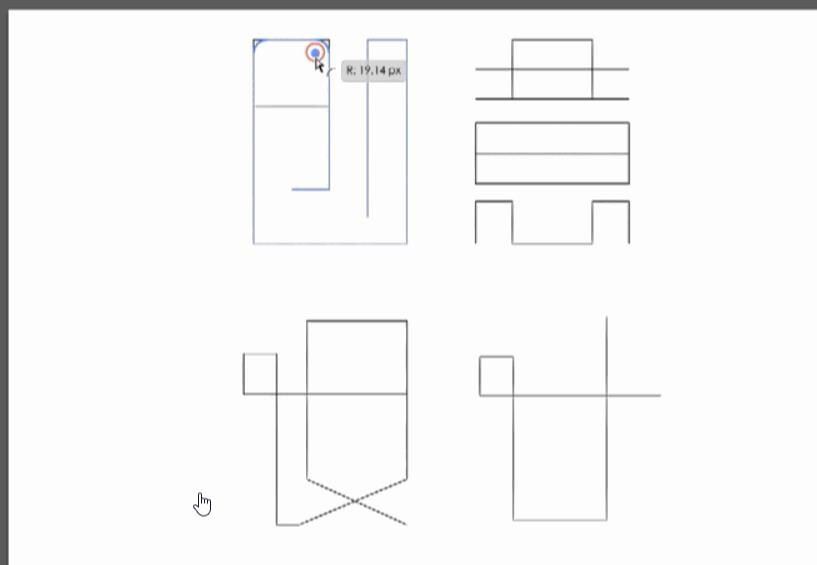
选中“创意设计”的轮廓,改变其描边大小,粗细为32pt,端点为圆头断点,边角为圆角连接,添加“意”中的点,如下图所示;

选中“创意设计”的轮廓,选择【对象】-【扩展】,参数如下图所示;
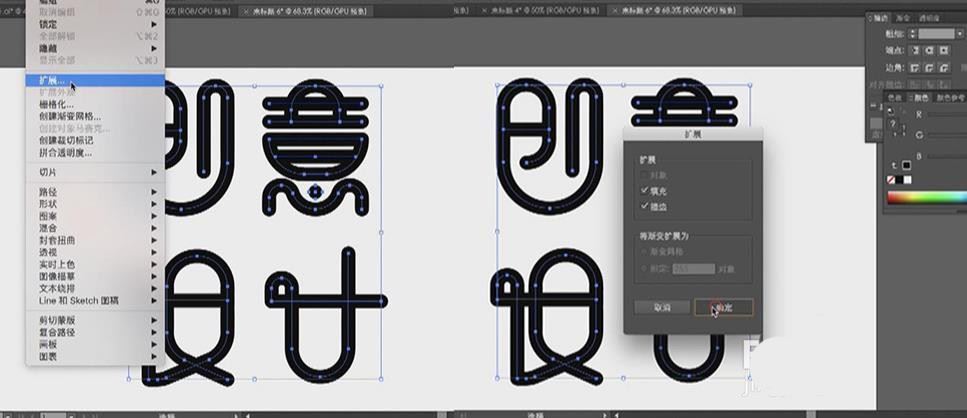
选中“创意设计”的轮廓,选择【窗口】-【路径查找器】,然后选择合并路径,如下图所示;
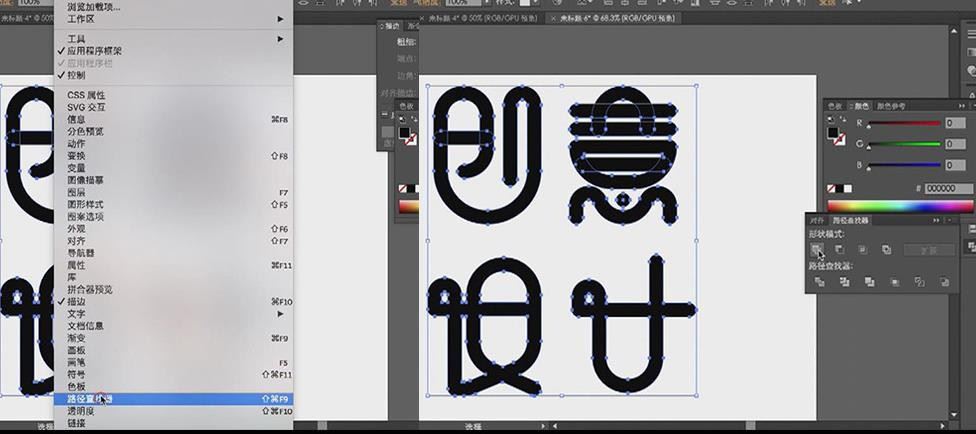
打开PS,新建一个1200px*800px的画布,将“创意设计”复制到ps图层中,将图层1复制一层,命名为创意设计,将图层眼睛关掉,如下图所示;

将背景图层填充为黑色,选中设计创意图层,锁定它的透明像素,将它填充为白色,如下图所示;
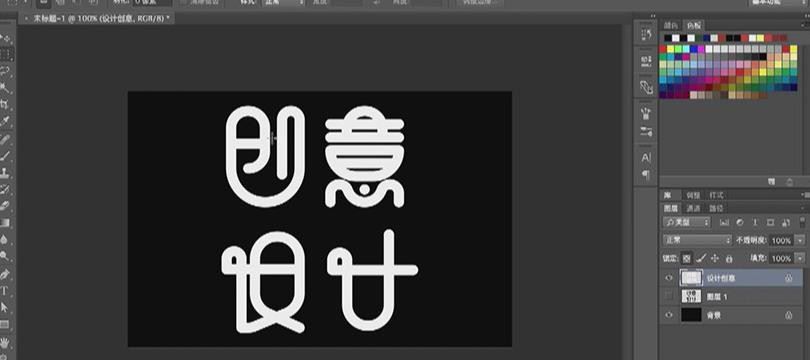
选中设计创意图层,用【矩形选框工具】选中创意连个字,按【ctrl+X键】剪切,再按【ctrl+V键】原位粘贴,锁定图层透明像素,图层命名为创意,将设计创意图层改命名为设计,将图层一命名为创意设计,如下图所示;
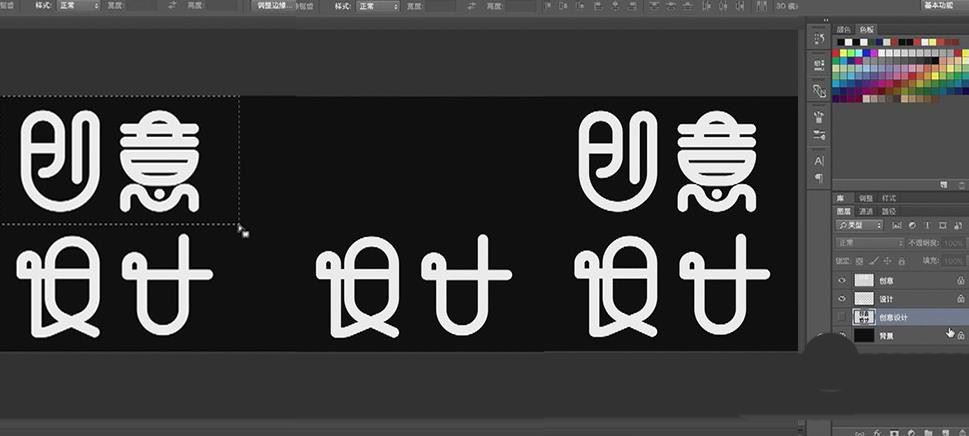
双击创意图层,打开【图层样式】,选择【斜面和浮雕】,然后选择【描边】,参数如下图所示;

继续对创意图层进行添加效果,选择【内阴影】,参数如下图所示;

继续对创意图层进行添加效果,选择【投影】,参数如下图所示;
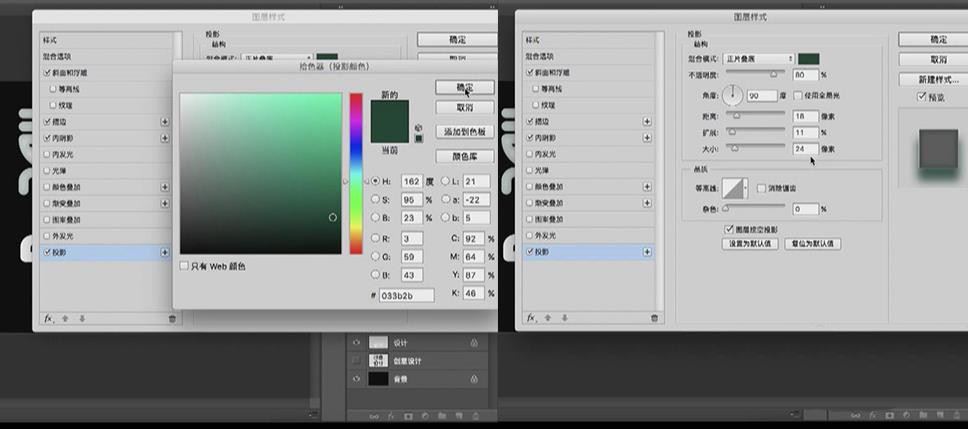
选中设计图层,将其填充为暗绿色,双击打开【图层样式】,添加【斜面和浮雕】效果,参数如下图所示;
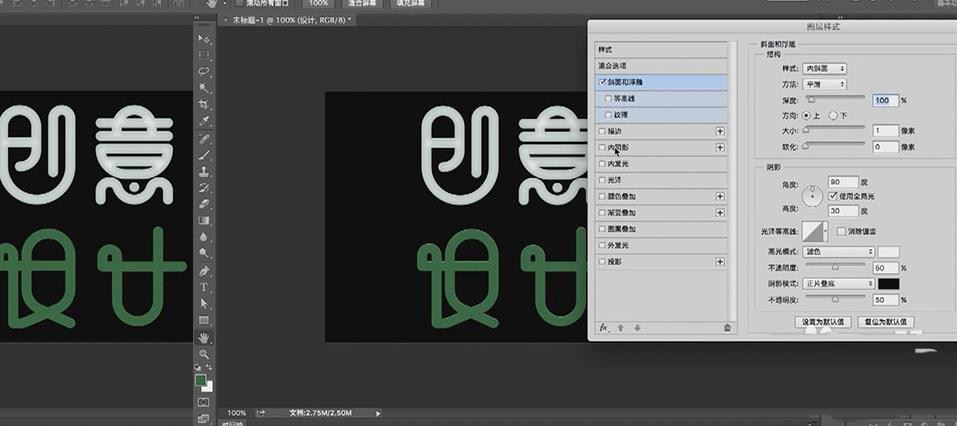
继续对设计图层进行添加效果,选择【描边】,参数如下图所示;
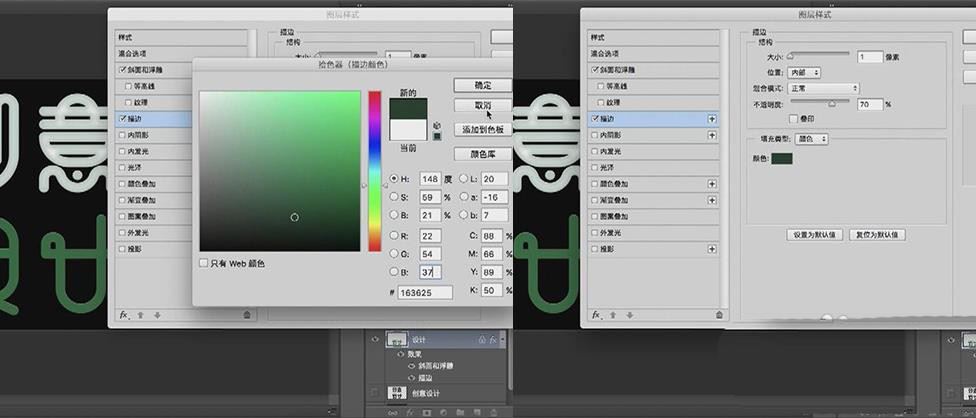
继续对设计图层进行添加效果,选择【内阴影】,参数如下图所示;

继续对设计图层进行添加效果,选择【投影影】,参数如下图所示;
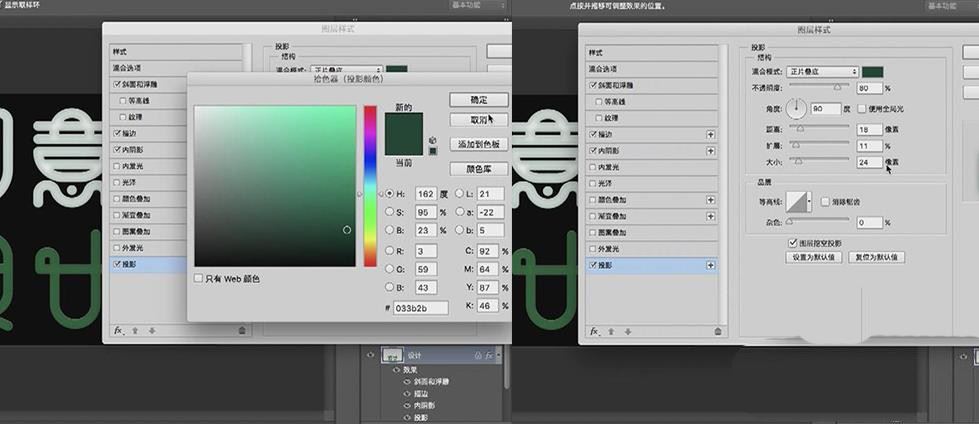
按【ctrl+G键】将设计图层和创意图层进行编组,按【ctrl+shift+N键】新建一个图层,剪切到组1图层上,如下图所示;
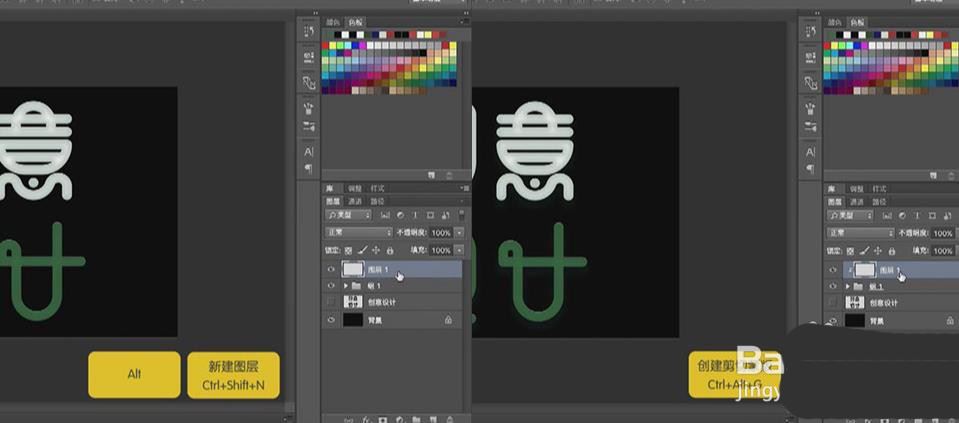
按【ctrl键】点击创意图层,调出创意的选区,选择【修改】-【收缩】,收缩13像素,选择剪切蒙版图层填充为白色,如下图所示;
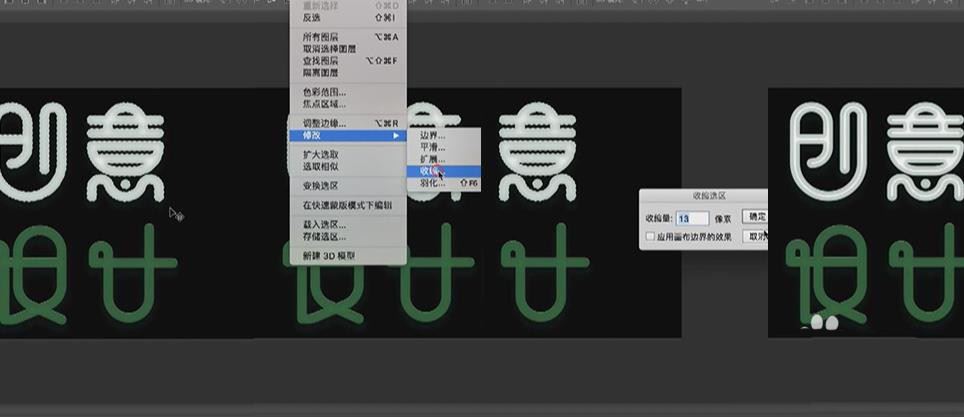
同样,按【ctrl键】点击设计图层,调出设计的选区,选择【修改】-【收缩】,收缩13像素,选择剪切蒙版图层填充为白色,如下图所示;
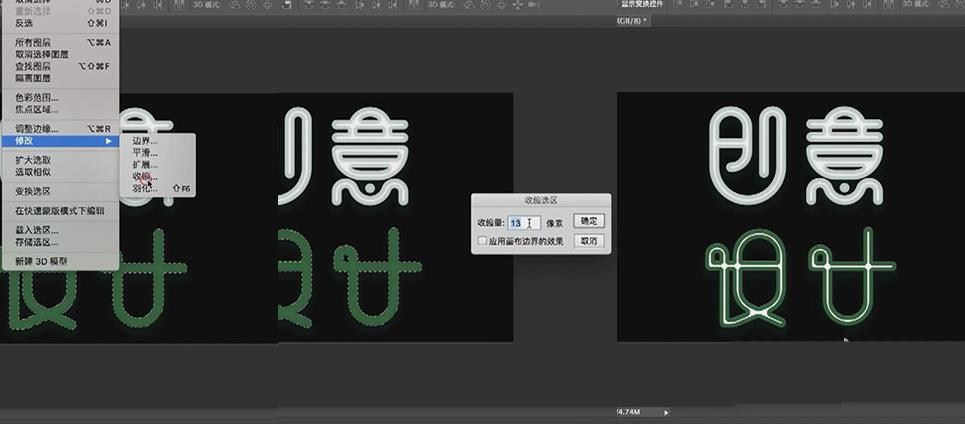
选中剪切蒙版图层,选择【滤镜】-【模糊】-【高斯模糊】,半径为4.3像素,如下图所示;
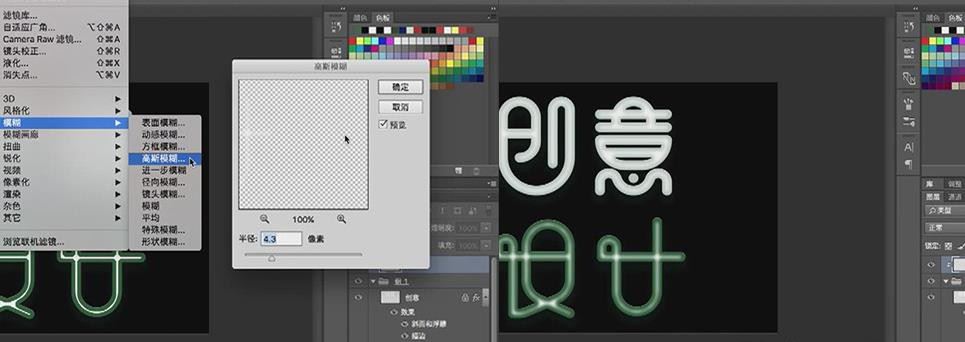
给剪切蒙版图层添加蒙版,使橡皮擦,不透明度为30%,给设计字体适当擦除调整,如下图所示;
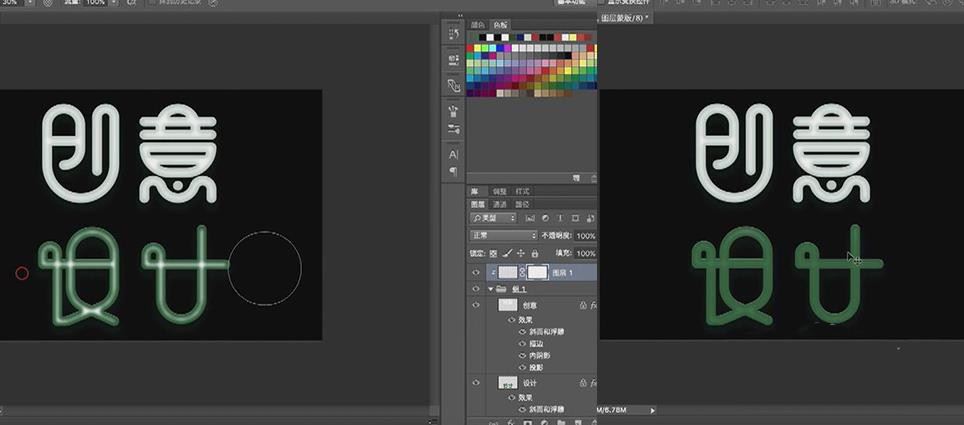
新建图层,创建剪切蒙版,按住【ctrl键】点击创意图层,调出创意的选区,选中剪切蒙版,选择【画笔工具】,使用画笔擦除想要的高光地方,如下图所示;

同样,新建图层,创建剪切蒙版,按住【ctrl键】点击设计图层,调出设计的选区,选中剪切蒙版,选择【画笔工具】,使用画笔擦除想要的高光地方,修改【图层模式】为叠加,不透明度为80%,如下图所示;
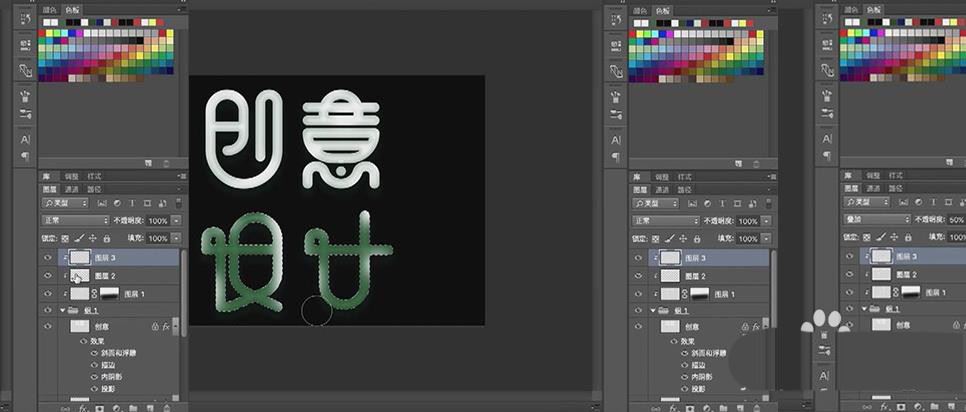
选中背景图层,选择【渐变工具】,渐变为径向渐变,参数如下图所示;

将墨迹素材放入图层,【混合模式】改为正片叠底,【不透明度】为60%,如下图所示;
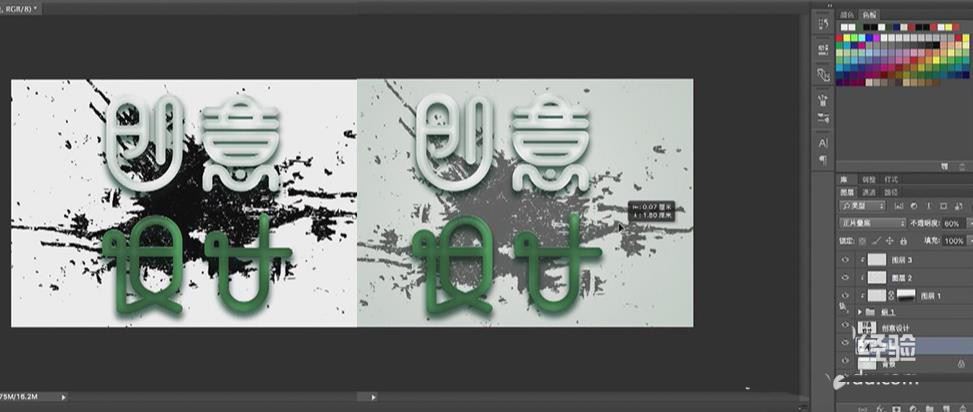
将创意设计图层眼睛打开,复制创意设计图层,将创意设计图层眼睛关闭,选择创意设计拷贝图层,选择【模糊】-【动感模糊】,调整其大小位置,参数如下图所示;
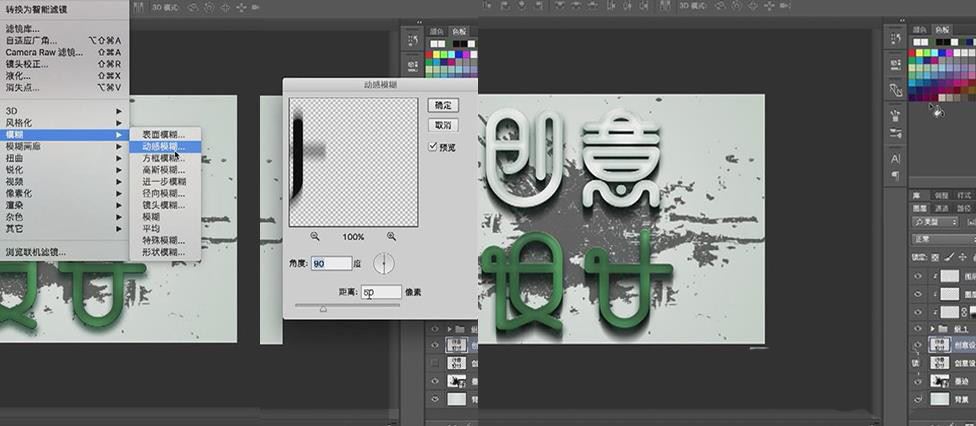
锁定创意设计拷贝图层像素,填充暗绿色,如下图所示;
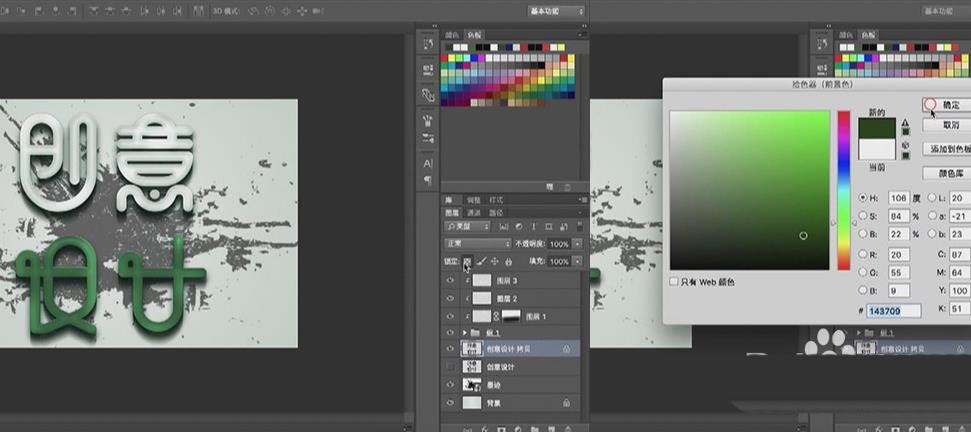
到这里,创意设计的字体设计就做好了。

以上就是使用PS和AI设计【创意设计】艺术字的过程,希望大家喜欢,请继续关注PSD素材网(www.PSD.cn)。
-

耐克Air Max 90 25周年推出全新鞋型
2022-09-13 7
-

在她的插画中,艺术家Aire Calderón 巧妙运用了光影
2022-09-13 6
-

英国艺术家Nicolai Sclater 大胆的赛车印刷艺术
2022-09-13 7
-

PS中利用橡皮工具抠出较多发丝的人物图片
2022-09-13 8
-

Painter与photoshop结合把美女图片转为吸引力很强的古典手绘效果
2022-09-13 7
-

香港美食酒吧GRAIN复古品牌设计
2022-09-15 4
-

设计师Edan Strachan 大胆、古怪的抽象字体设计
2022-09-16 9
-

鹿特丹摄影师Claire Droppert 镜头下寂静的风景
2022-09-18 6
-
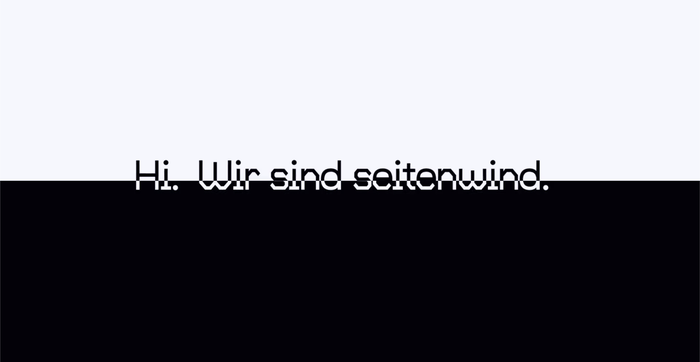
广告公司Seitenwind二十周年纪念视频字体设计
2022-09-18 8
-
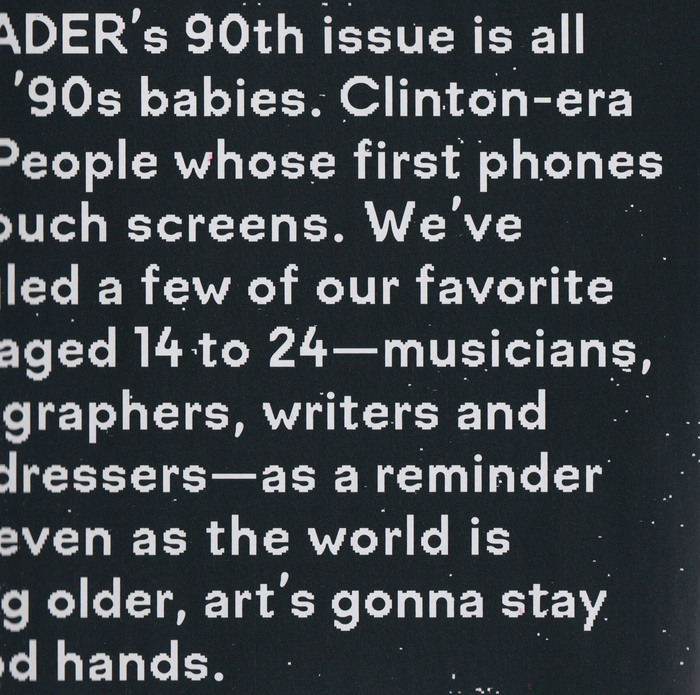
《Fader》杂志第90期字体设计
2022-09-18 3
-
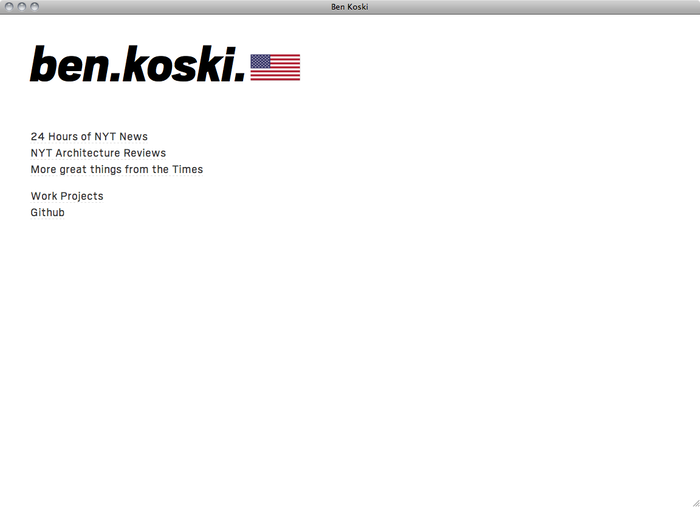
Ben Koski 简约的网站字体设计
2022-09-18 3
-

清晰、干净、有结构感的Isaid品牌设计
2022-09-20 4
-

法国艺术中心寻路系统字体设计
2022-09-22 11
-

耐克的标志性运动鞋——Air Max
2022-09-24 7
-

护肤品Le Domaine包装以自然美景和风土为灵感
2022-09-25 5
-

美国科幻恐怖电影《机器闹鬼》片名字体设计
2022-09-25 10
-

PS怎么设计六一儿童节快乐艺术字体? 儿童节艺术字手写字体设计方法
2022-09-28 10
-

PS和AI怎么设计立体纸艺文字? 纸条字体设计技巧
2022-09-28 7
-

PS怎么设计甜品主题的LOVE艺术字海报? PS美食字体海报设计技巧
2022-09-28 15
-

PS怎么设计小寒节气字体海报? PS小寒冰雪字体的设计方法
2022-09-28 12
-

PS和AI设计京剧毛笔艺术字海报的技巧
2022-09-28 6