教你如何用PS设计制作端午节文字海报教程
时间:2022-09-28
浏览:5
效果图:

素材:
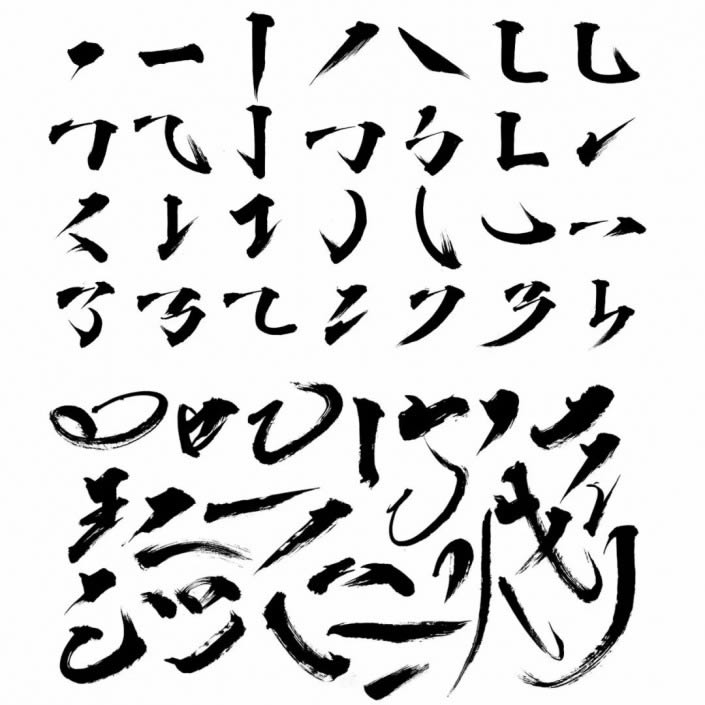
操作步骤
1.打开【ps】,新建任意画布大小,拖入背景素材,放置场景,调整大小。
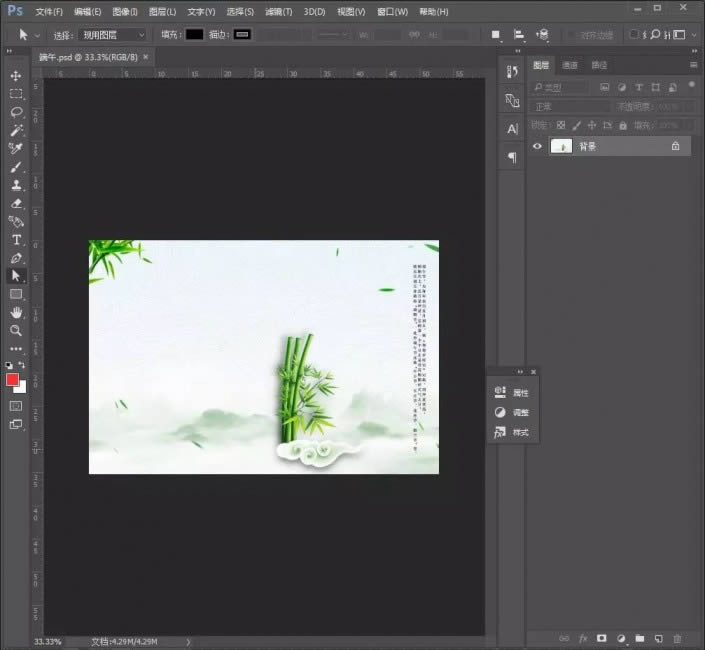
2.然后拖入笔触素材,使用【套索工具】圈出自己要的笔画笔触,并按【ctrl+j】直接复制新建图层。
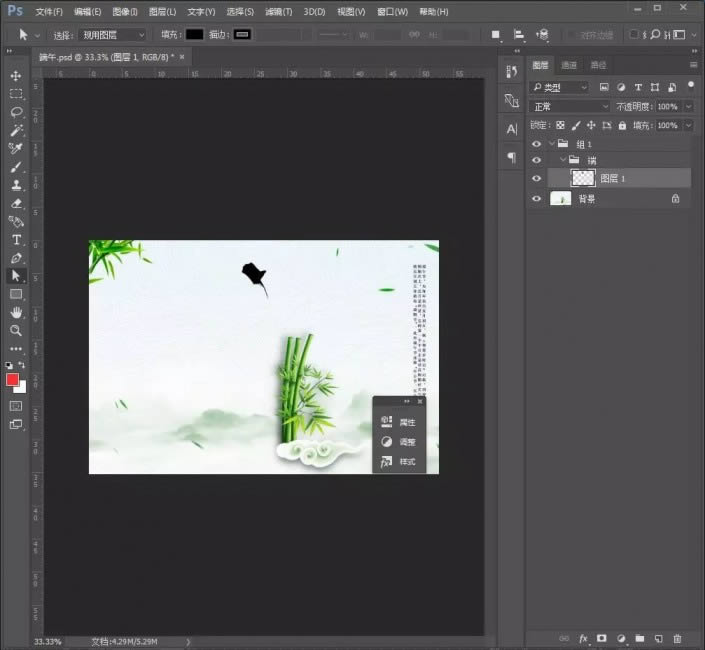
3.以下使用同样方法制作文字。
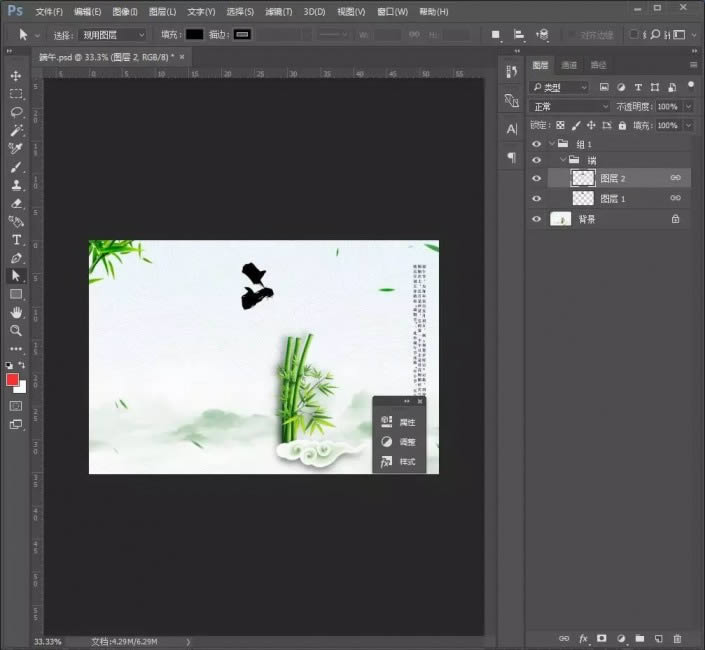
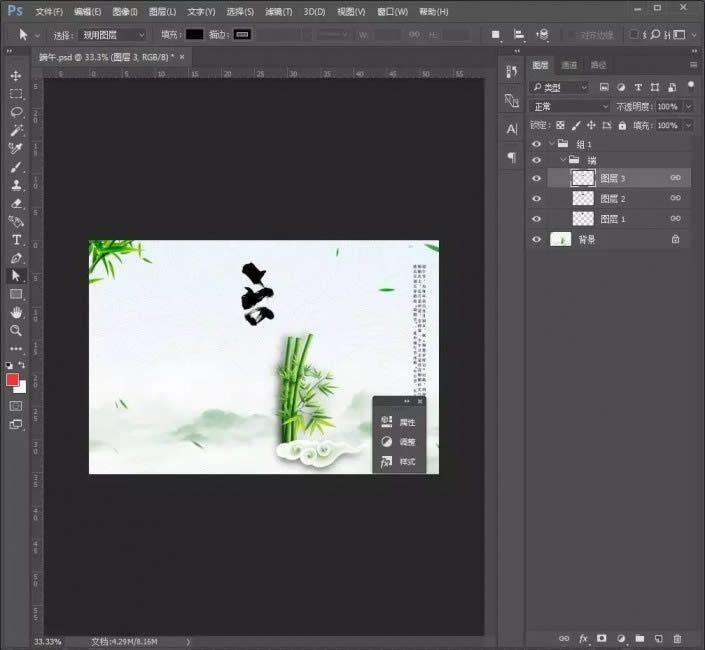
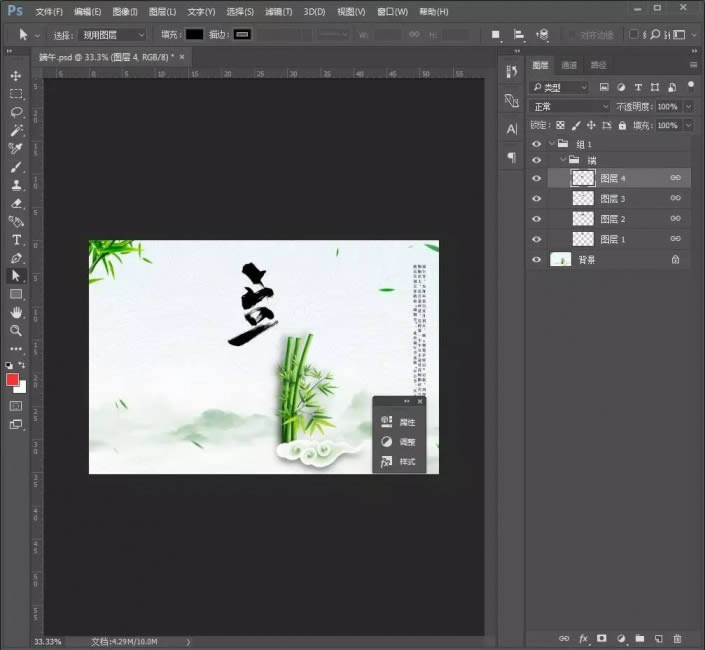
有些笔触需要添加蒙版,擦除多余部分。
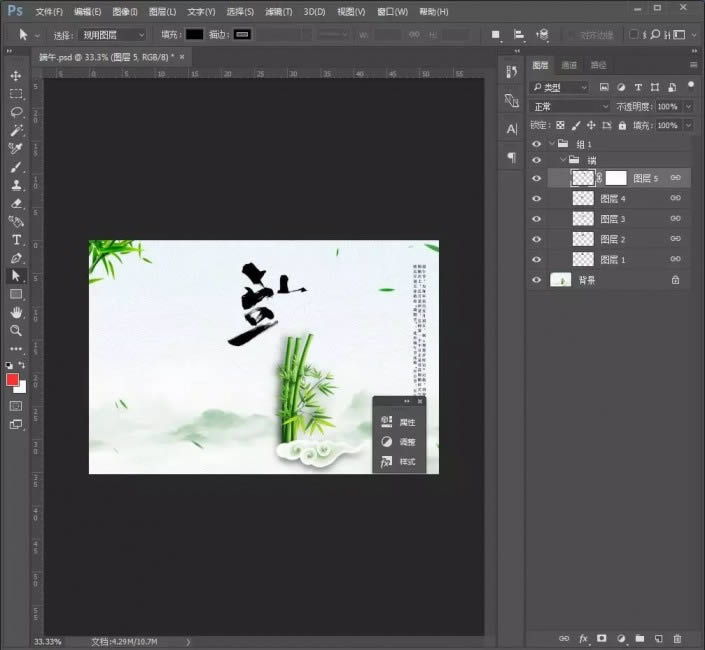
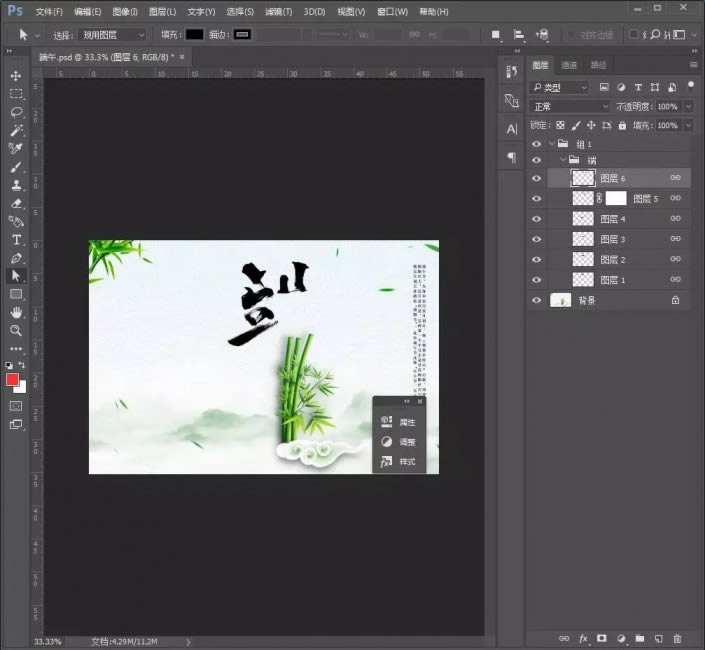
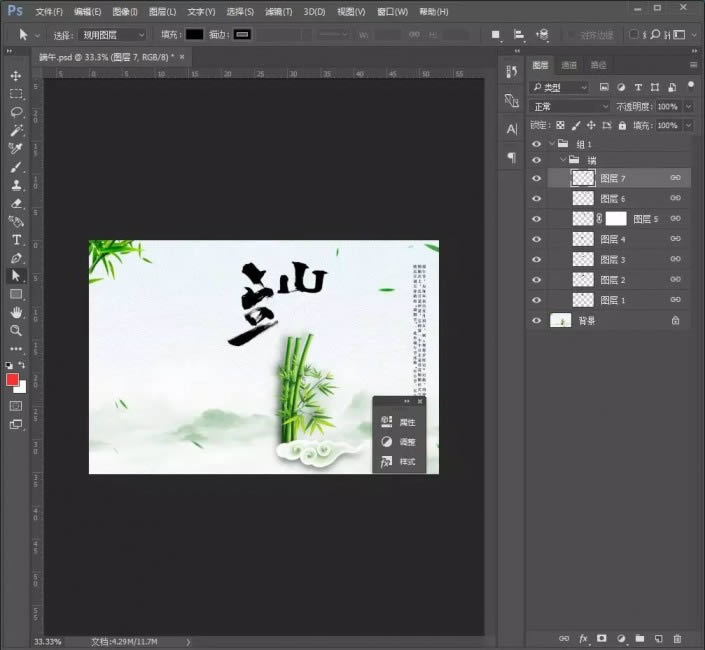
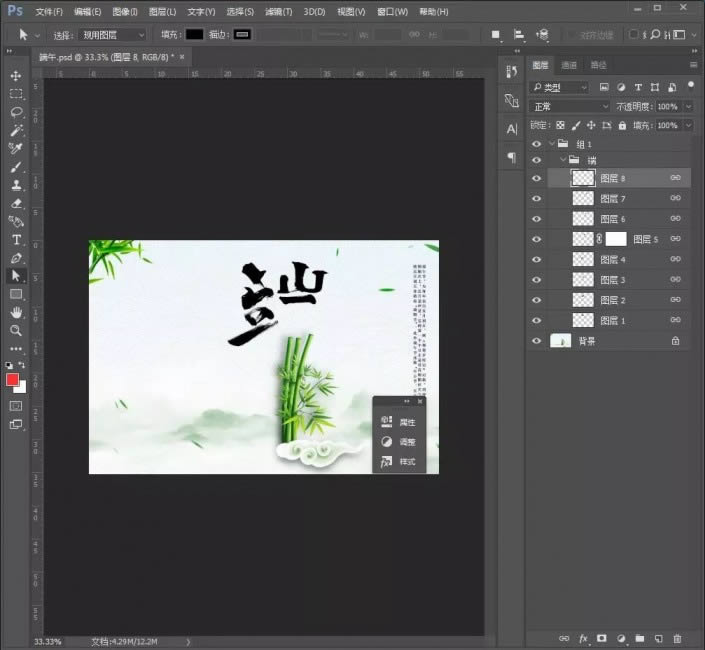
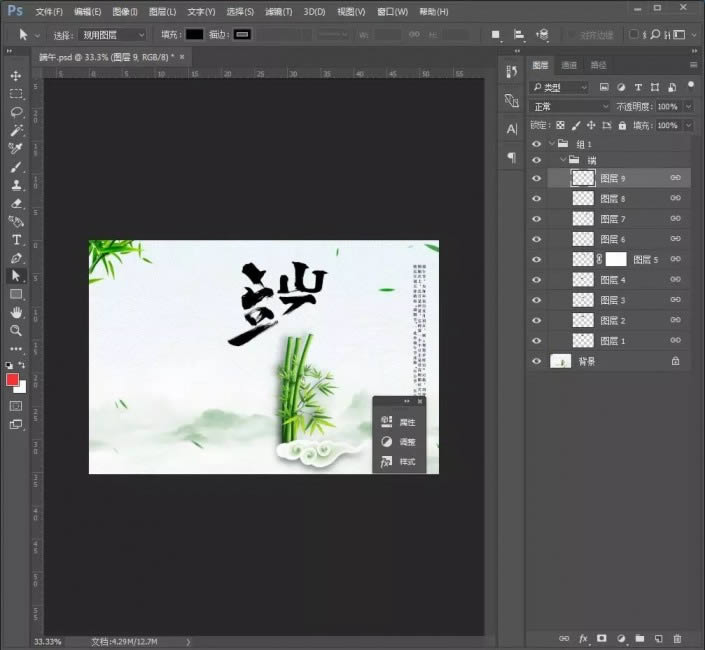
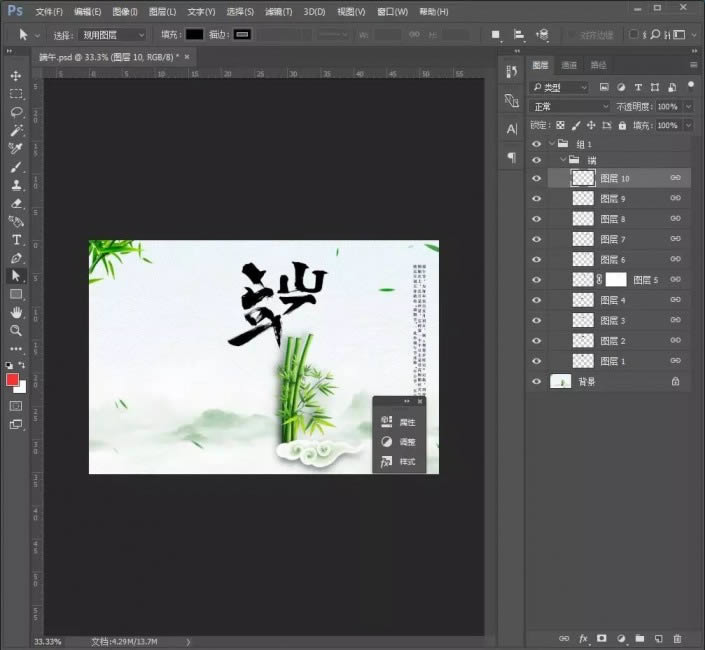
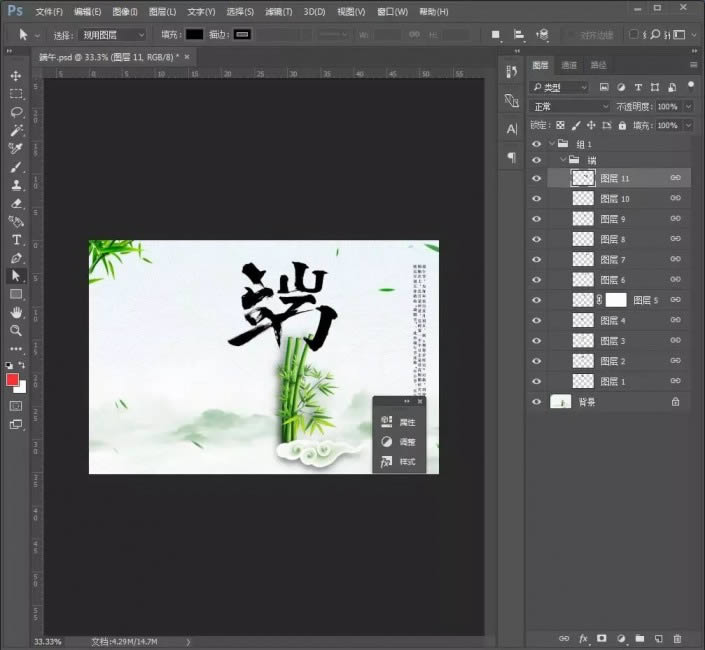
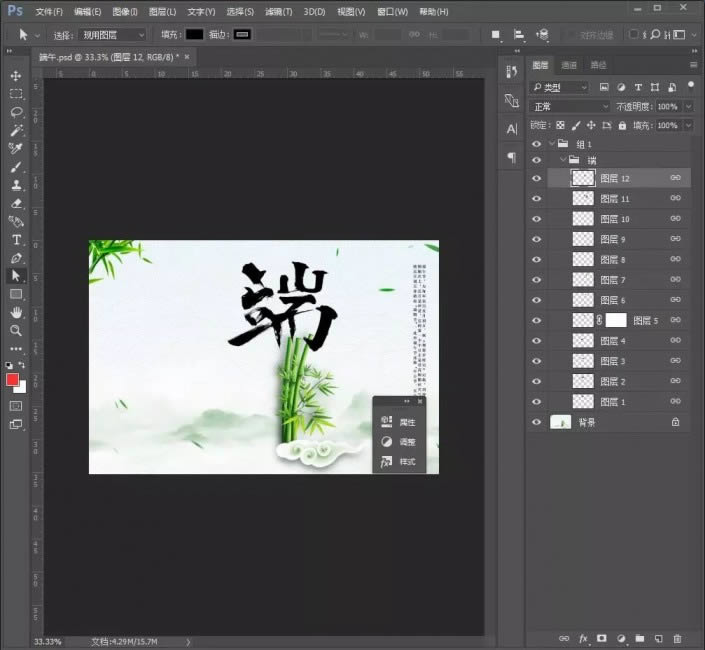
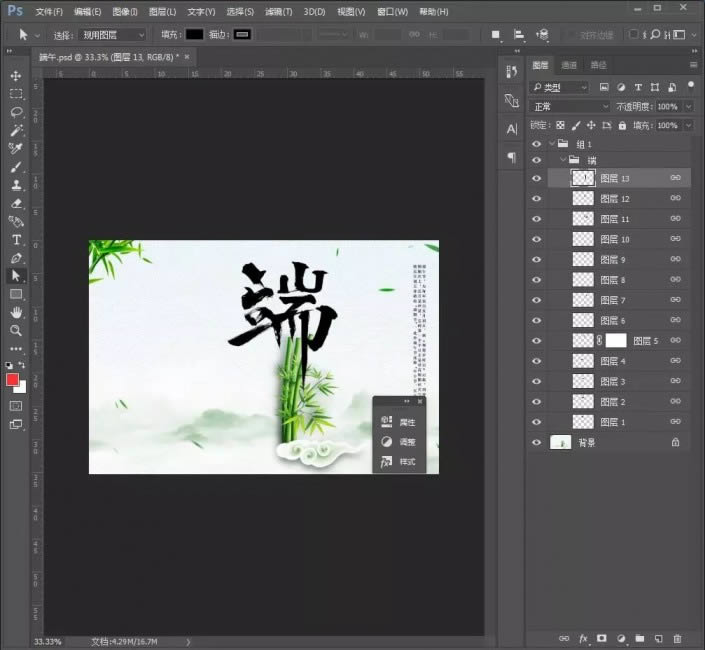
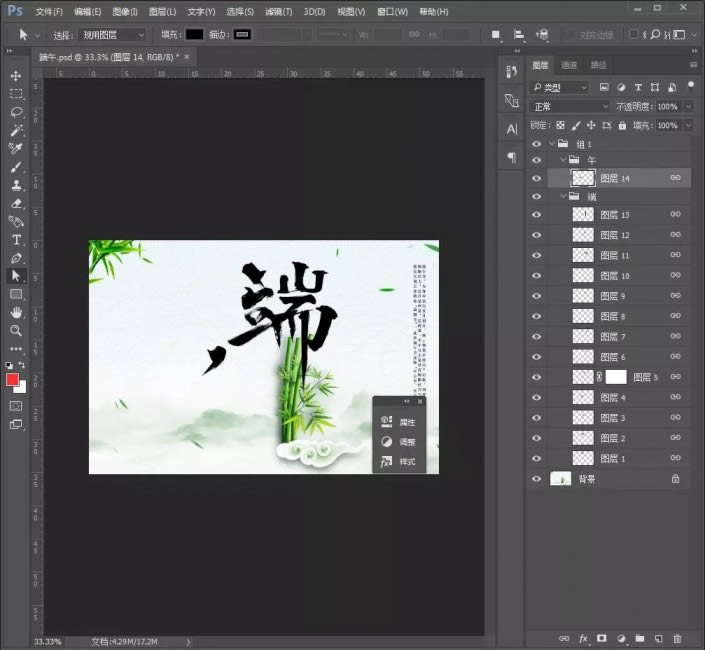
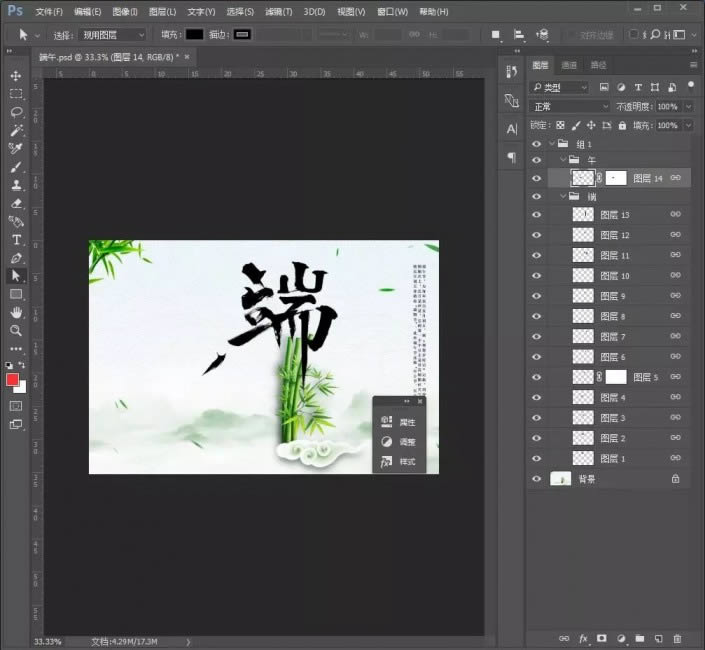
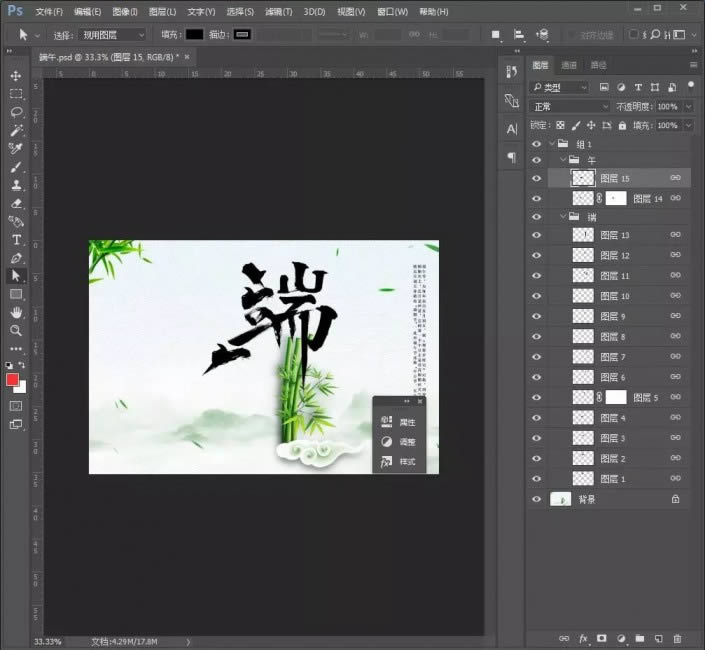
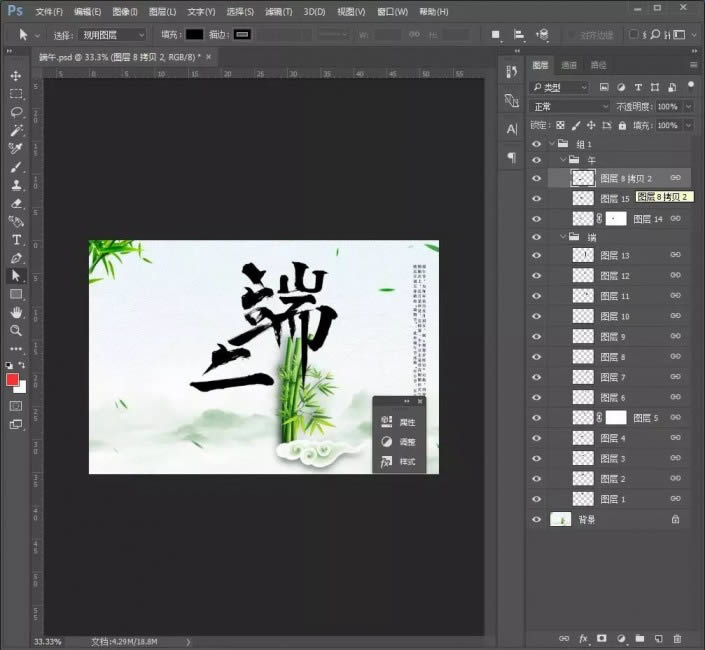
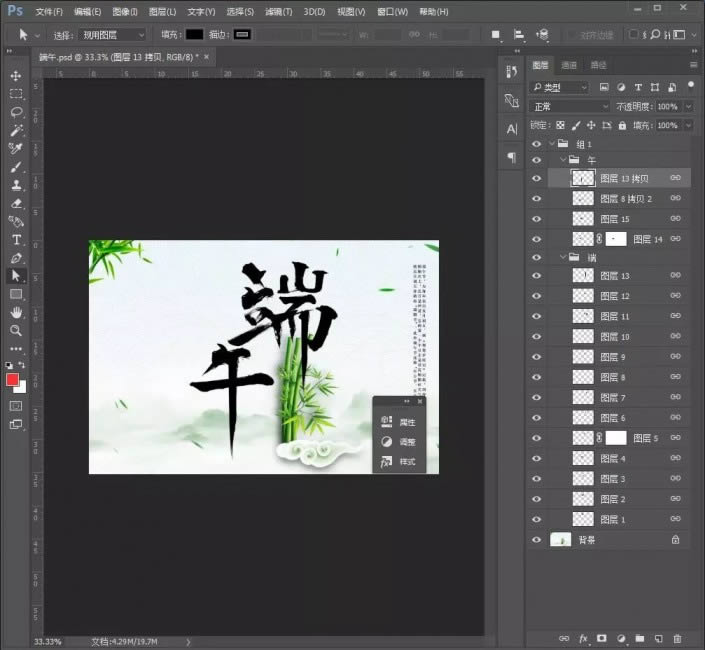
4.完成后给图层编组命名,并添加图层样式-【投影】。
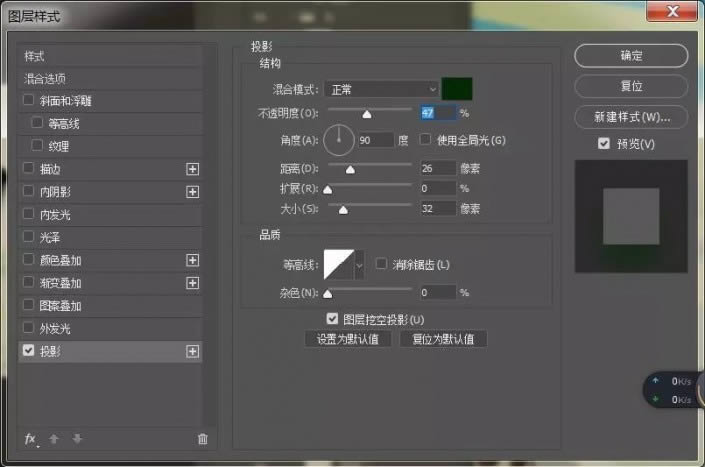
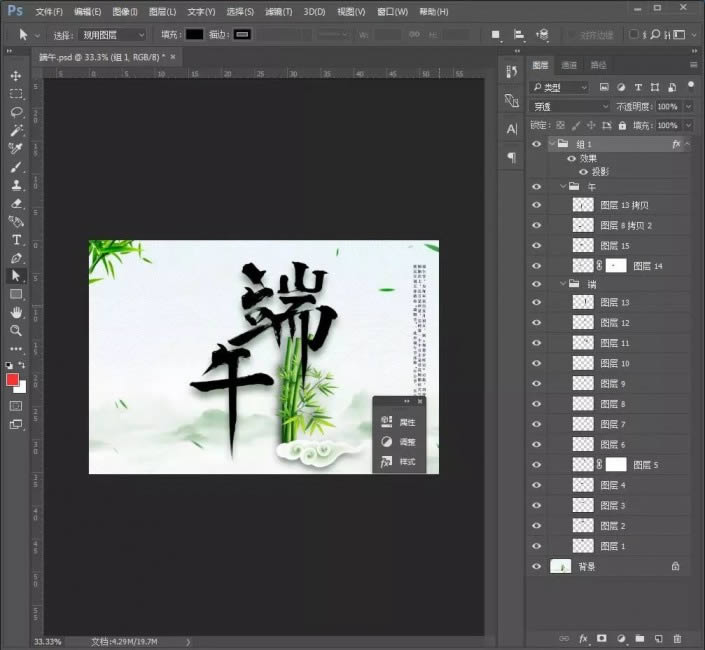
5.拖入其它装饰素材,移至合适的位置,并创建剪贴蒙版。
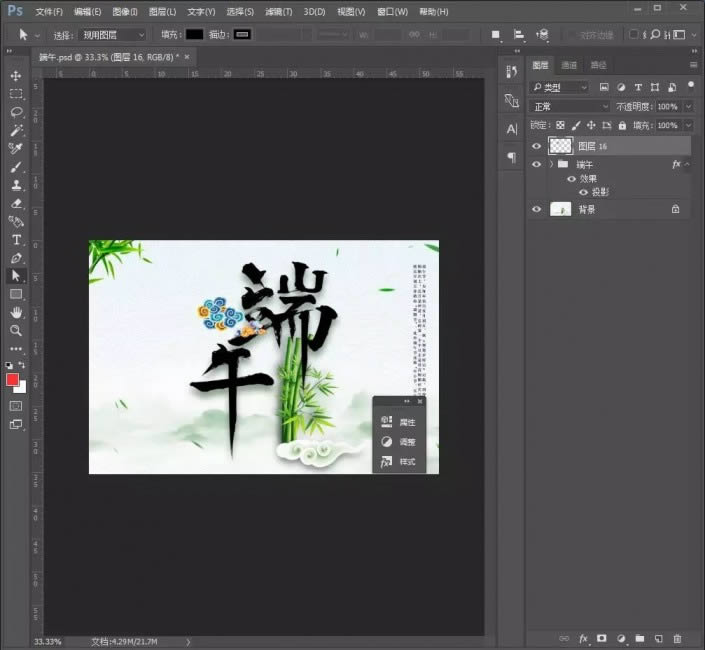
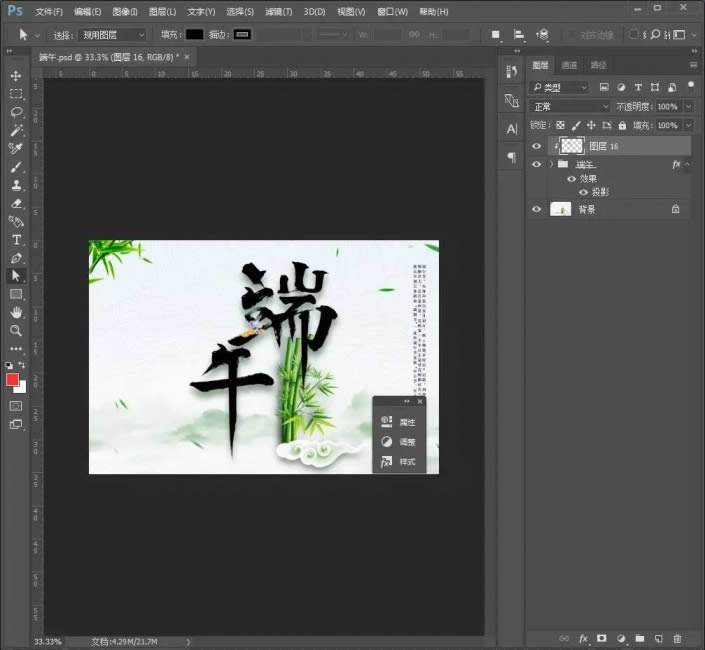
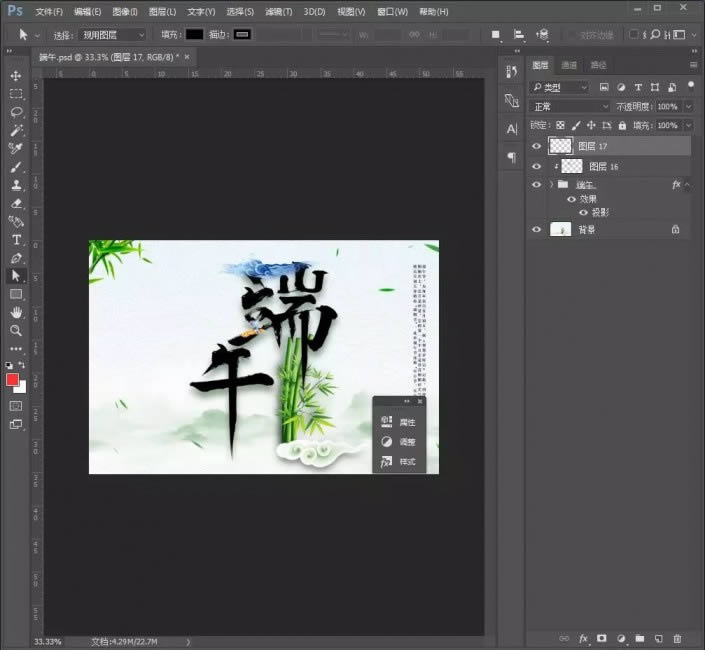
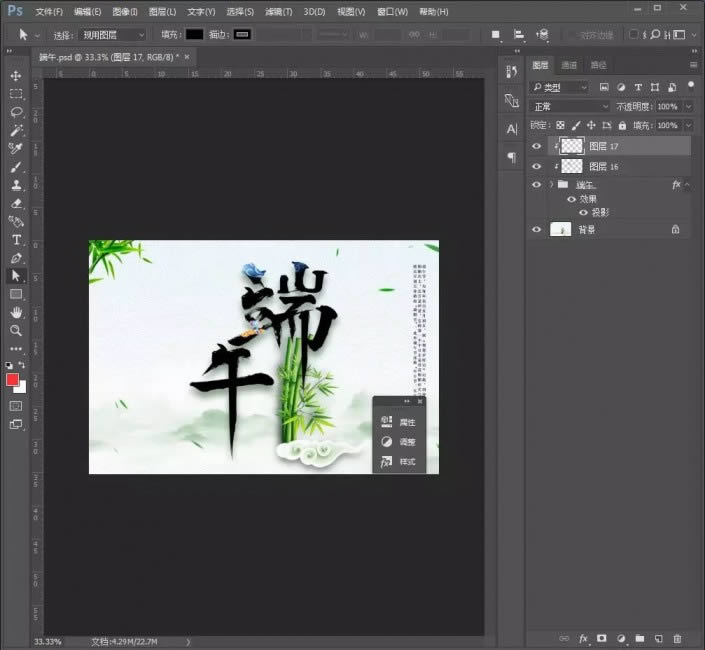
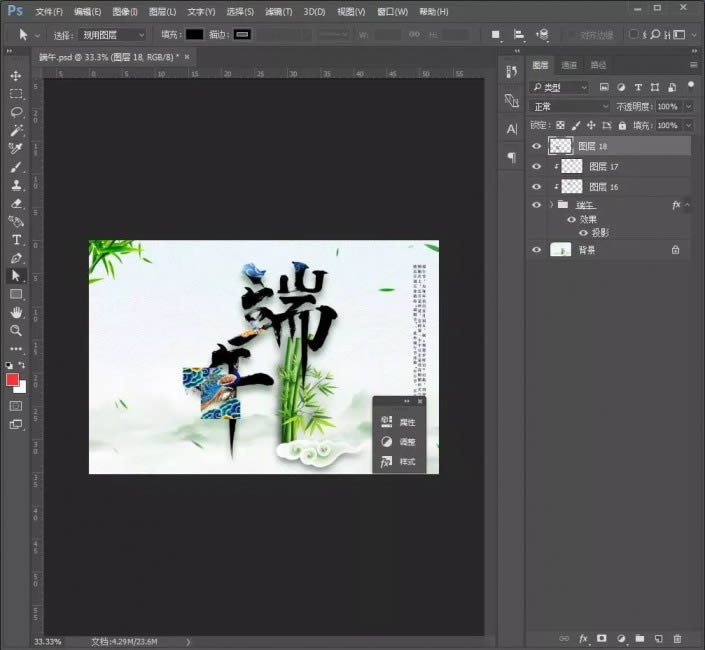
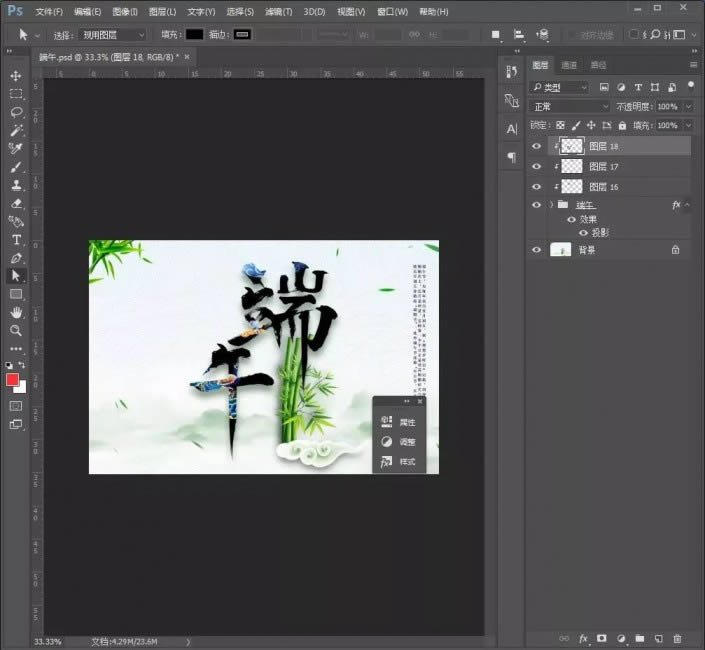
6.拖入叶子素材,调整好位置。
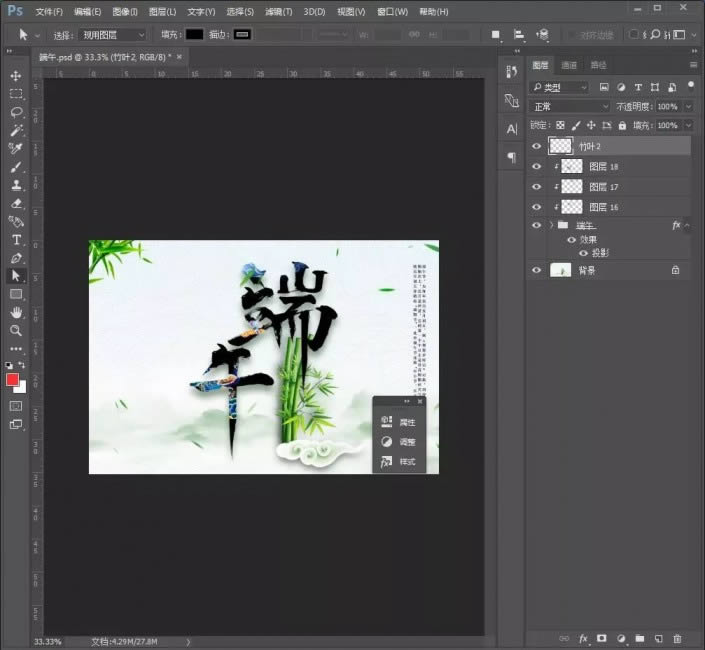
添加日期。
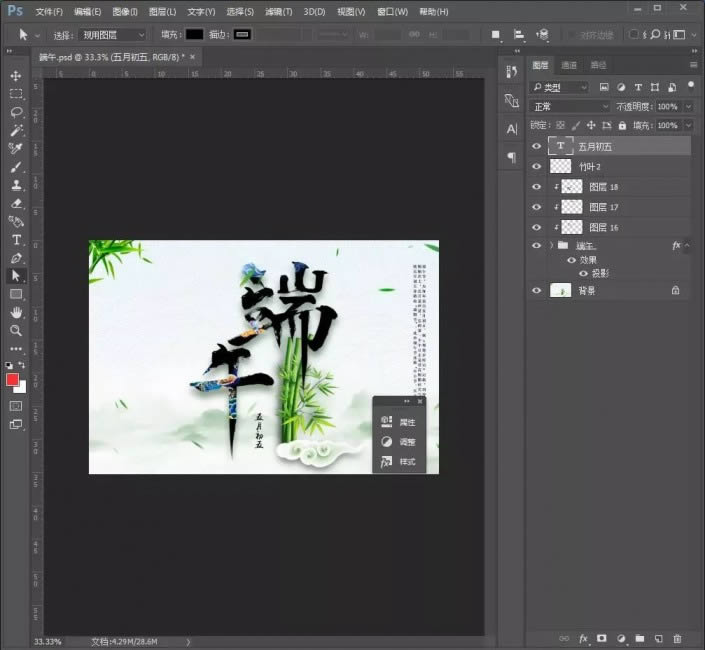
完成:

比较有中国风的海报制作,元素都是具有我们中国特色的一些素材,同学们可以通过教程来学习,相信通过教程的练习可以学到更多的PS技术。
以上就是教你如何用PS设计制作端午节文字海报教程的详细内容,更多关于PS端午节文字海报的资料请关注PSD素材网(www.PSD.cn)其它相关文章!
-

Photoshop临摹大师的经典文字海报
2021-12-29 13
-

Photoshop如何制作大气的端午节金色金属浮雕字
2021-12-29 17
-

Photoshop制作端午节锈迹文字
2022-01-03 22
-

日本设计师村松丈彦文字海报设计
2022-01-15 16
-

玩转汉字排版 14张文字海报设计欣赏
2022-01-26 18
-
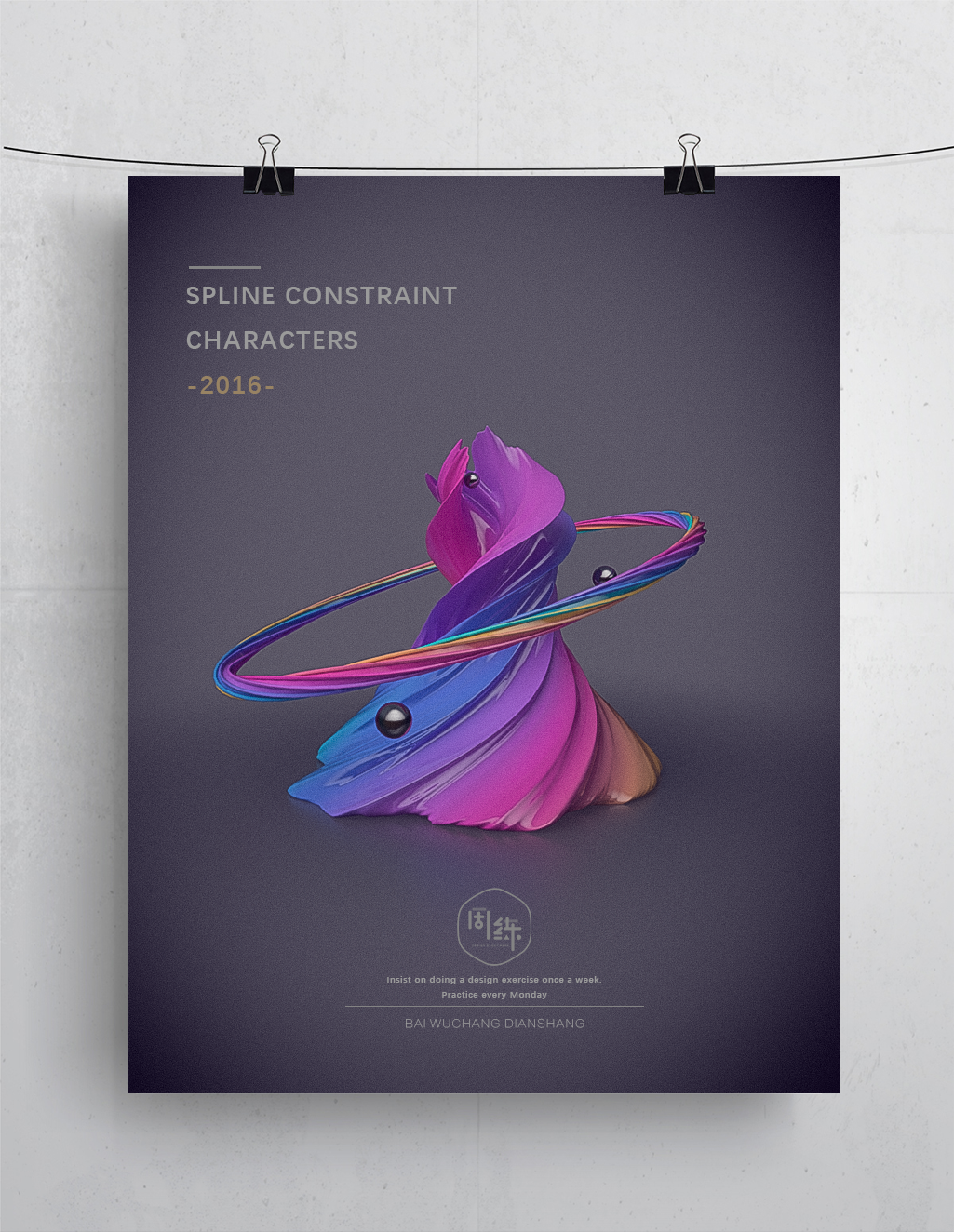
CINEMA 4D 制作文字海报教程
2022-09-01 1
-

PS+C4D教程!如何快速制作一幅阶梯文字海报
2022-09-01 4
-

PS结合ai设计端午节复古风格字体海报的实例教程
2022-09-28 7
-

PS怎么设计双十一专属字体? PS双11文字海报的做法
2022-09-28 6