PS中如何给文字添加径向模糊 PS中给文字添加径向模糊效果教程
时间:2022-09-28
浏览:4
PS2019中如何给文字添加径向模糊?ps中有很多功能,例如径向模糊功能,有的朋友可能还不太清楚这个功能要怎么用吧?今天,小编为大家事来了ps中给文字添加径向模糊效果教程。感兴趣的朋友快来了解一下吧。
ps中给文字添加径向模糊效果教程
如图,插入文本后,可调整文本大小样式等属性
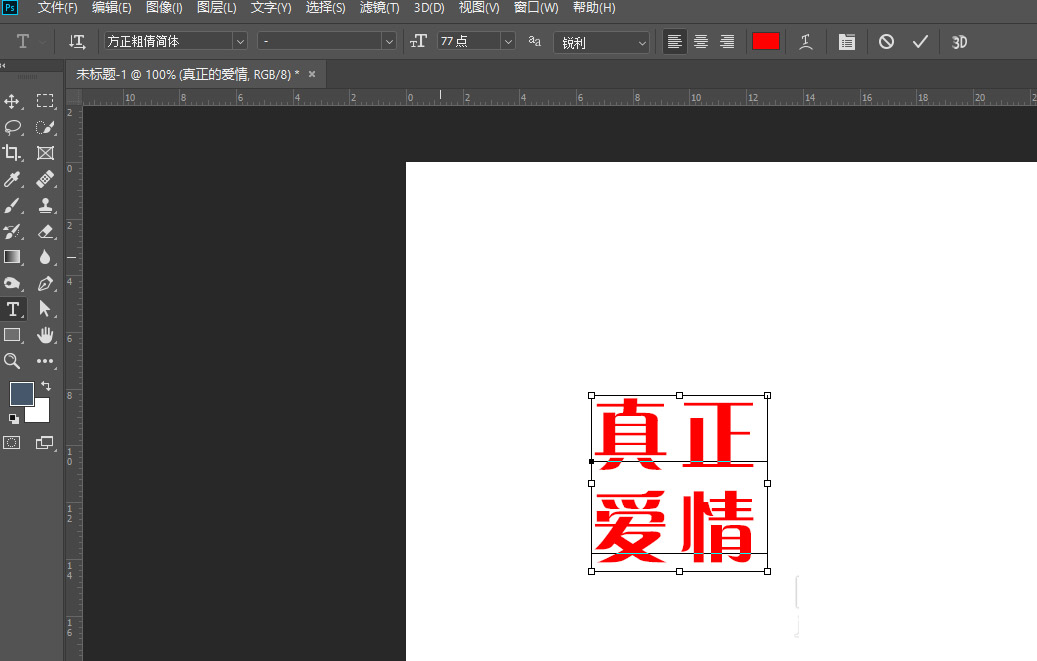
然后将滤镜中的模糊属性栏打开
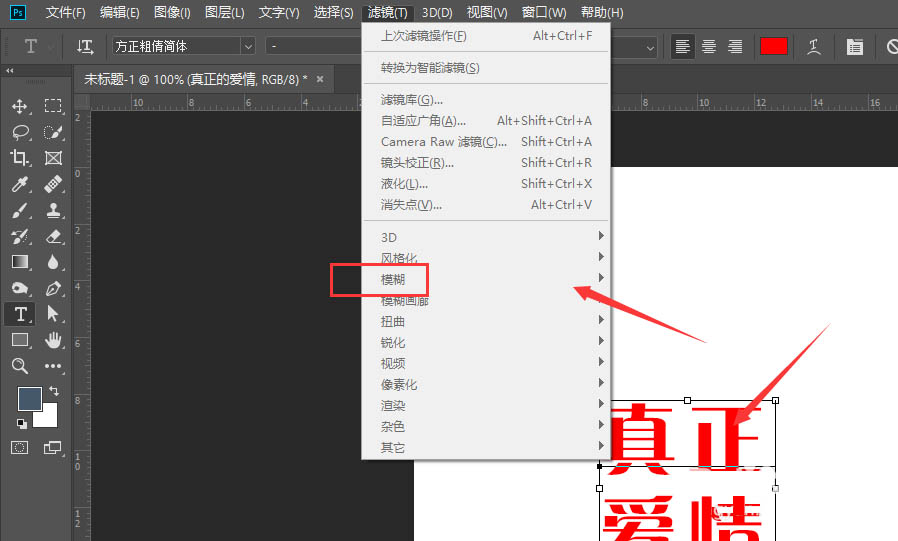
在右侧扩展栏中,选择其中的径向模糊属性
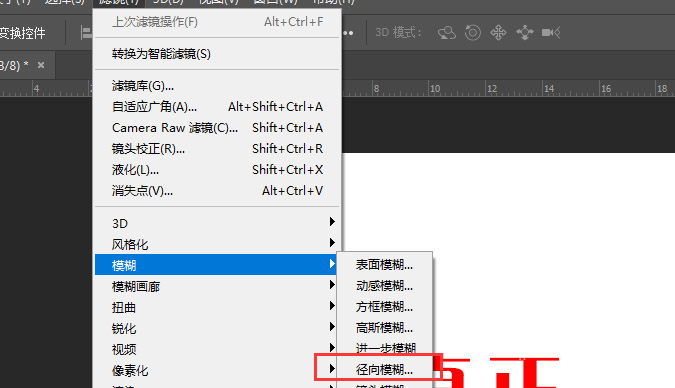
进入到调整面板栏中,可选择旋转、缩放两种模糊方式
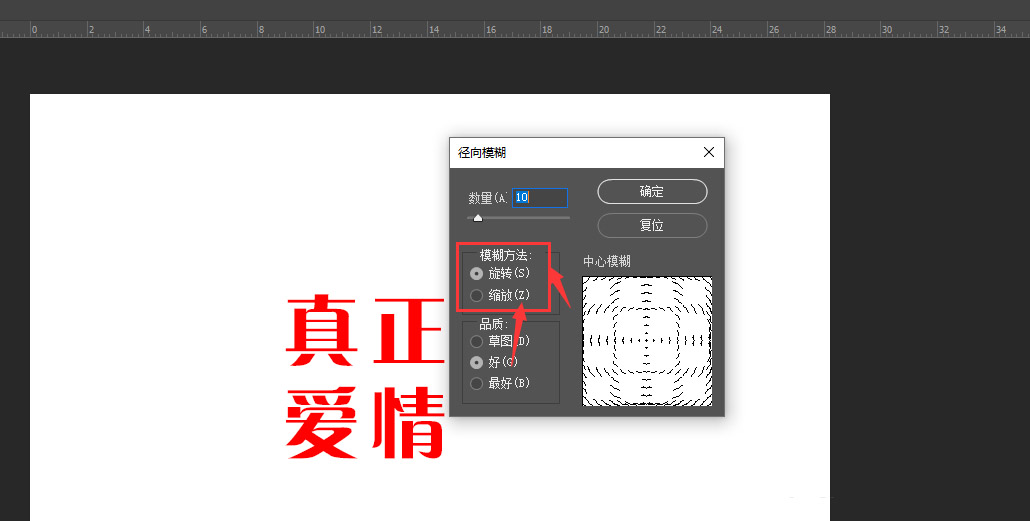
选择品质,左键可选中右侧区域调整中心点位置,如图所示,更改数量大小
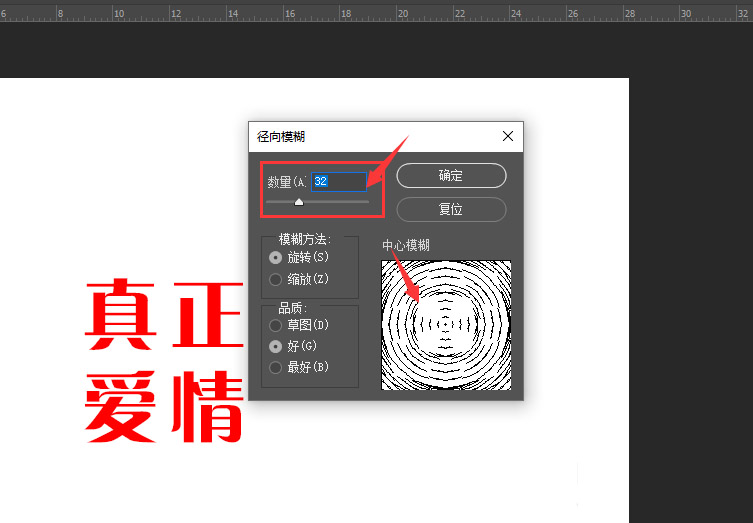
最后点击确定,得到这样的径向模糊效果文字,文字样式会根据缩放模式以及数量大小有关系。
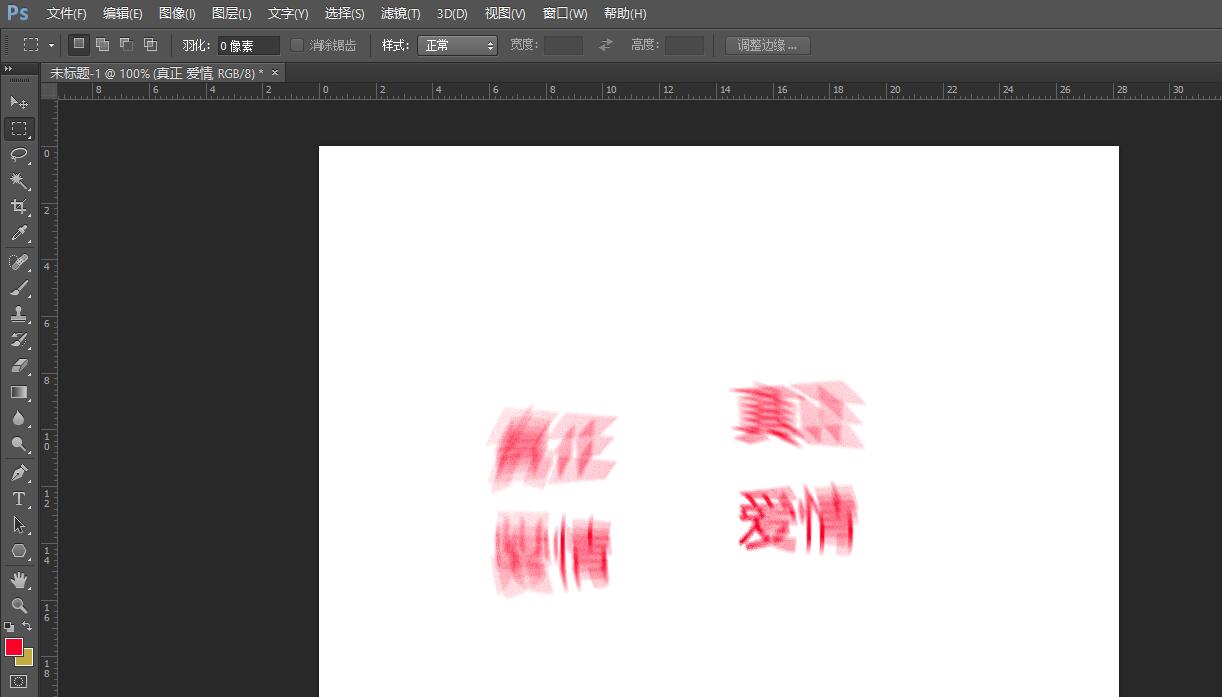
以上便是PSD素材网(www.PSD.cn)小编为大家分享的"PS中如何给文字添加径向模糊 ps中给文字添加径向模糊效果教程"的全部内容,希望能够帮到你,PSD素材网(www.PSD.cn)持续发布更多资讯,欢迎大家的关注。