PS2019怎么给文字添加虚化边缘效果 PS文字虚化边缘效果教程
时间:2022-09-28
浏览:10
PS2019怎么给文字添加虚化边缘效果?想要给文字制作虚化边缘效果却又不太清楚如何操作?其实方法非常的简单,只需六步便可完成,今天,小编为大家带来了PS2019制作文字虚化边缘效果教程。感兴趣的朋友快来了解一下吧。
- 软件名称:
- Adobe Photoshop CC 2019 20.0 简体中文安装版 32/64位
- 软件大小:
- 1.73GB
- 更新时间:
- 2019-12-04立即下载
PS文字虚化边缘效果教程
在PS中,选中文字图层栏

按住ctrl键点击图层缩略图,可调出文本选区
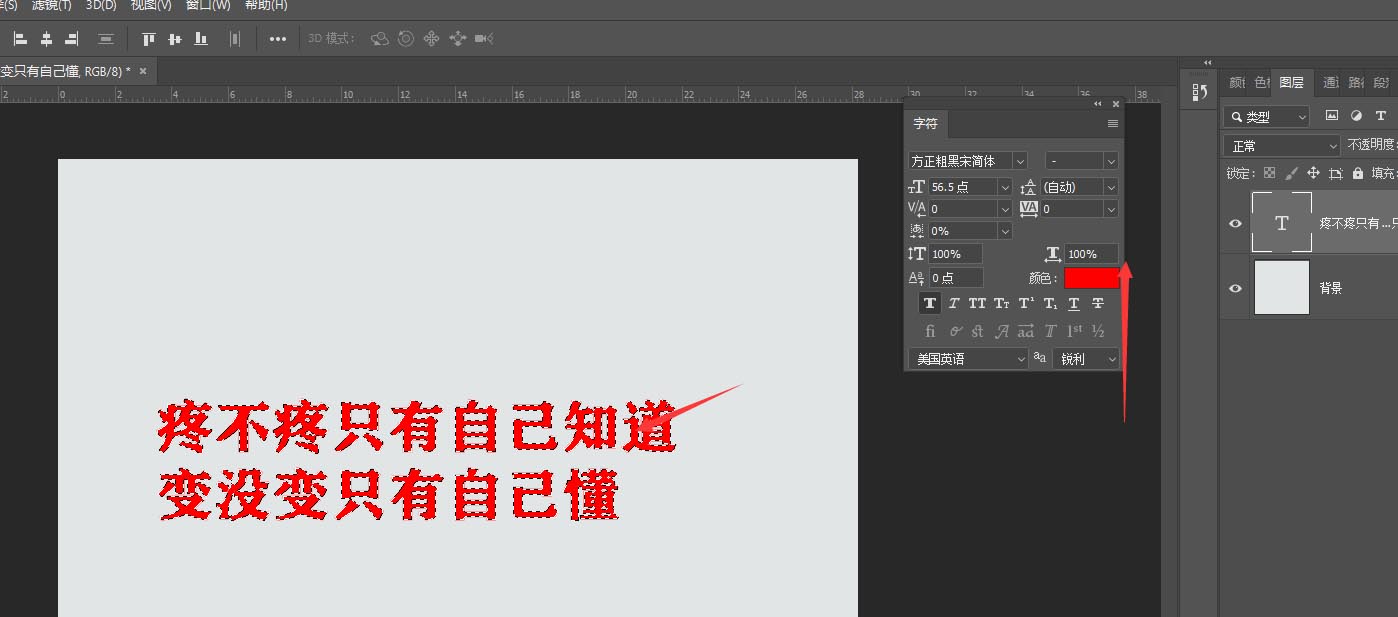
然后打开右键属性,选择其中的羽化属性
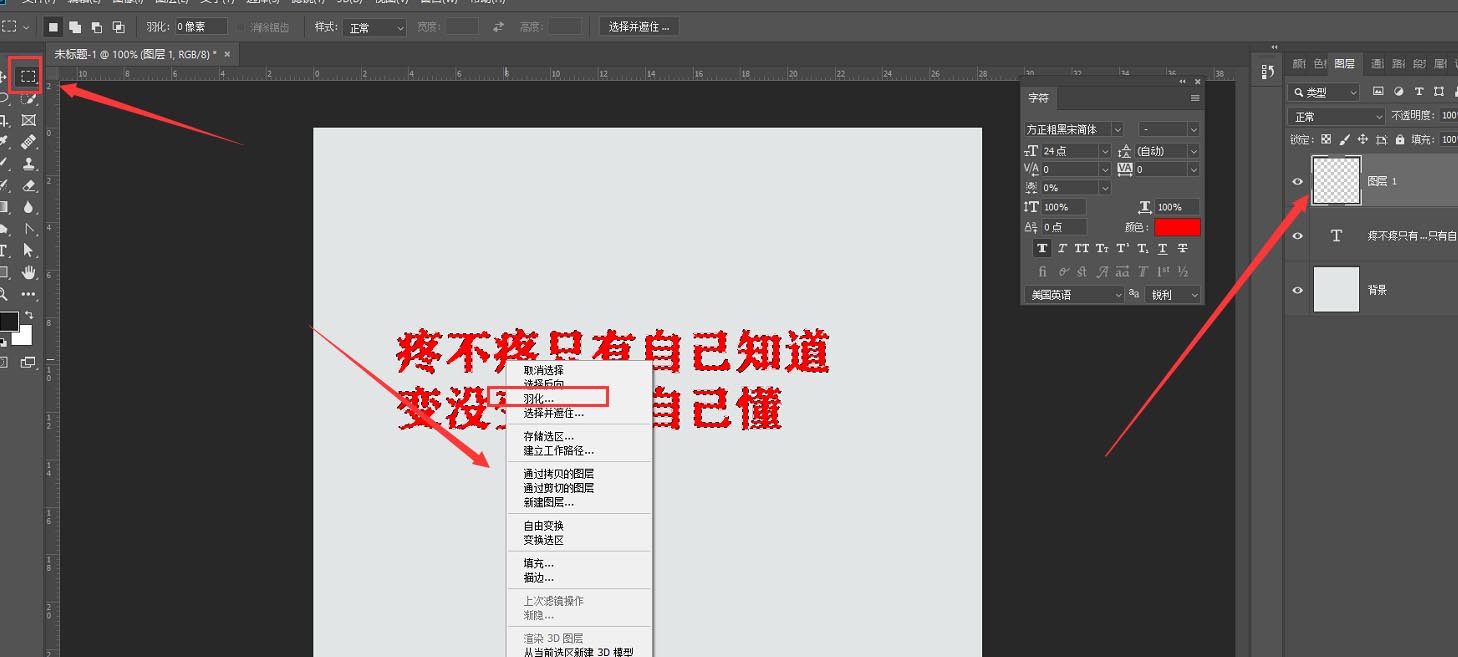
在羽化面板中,适当调整羽化值,不宜太大
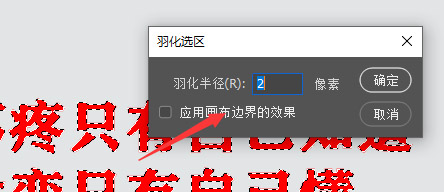
然后在空白图层栏中,填充选区颜色,得到如图的虚化状态
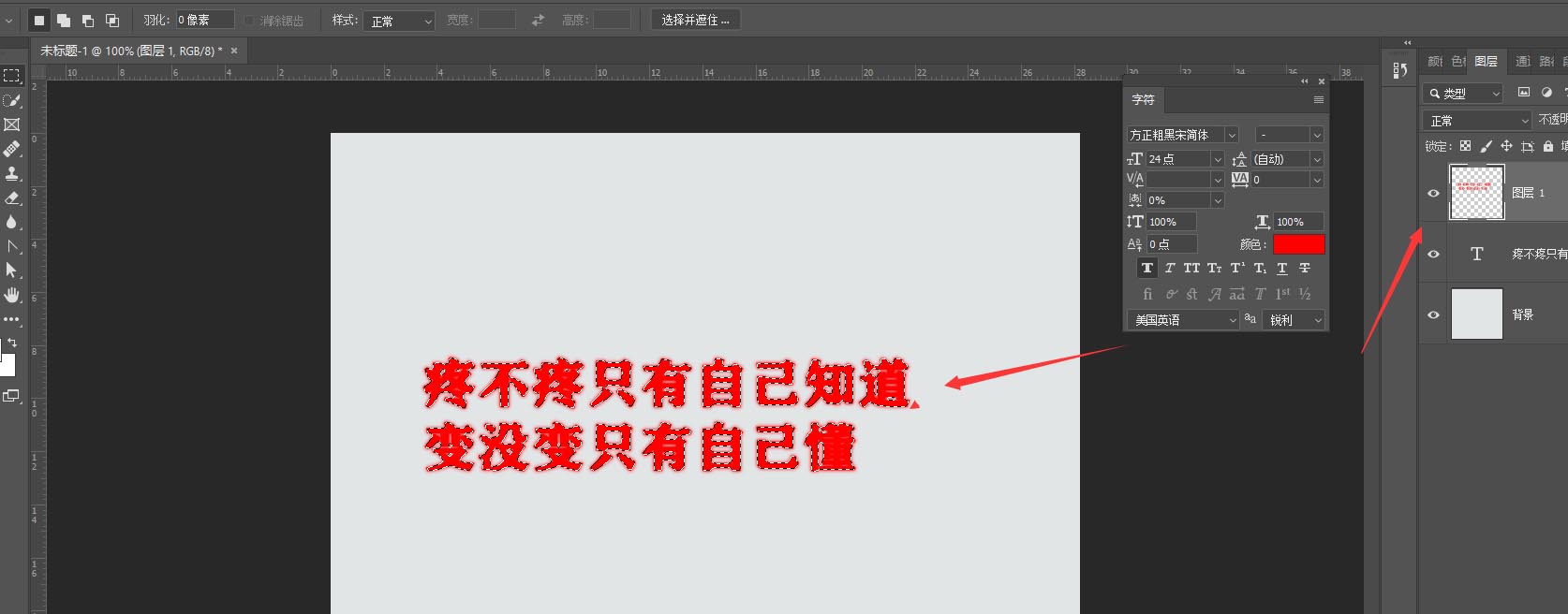
取消选区,得到最后虚化边缘效果
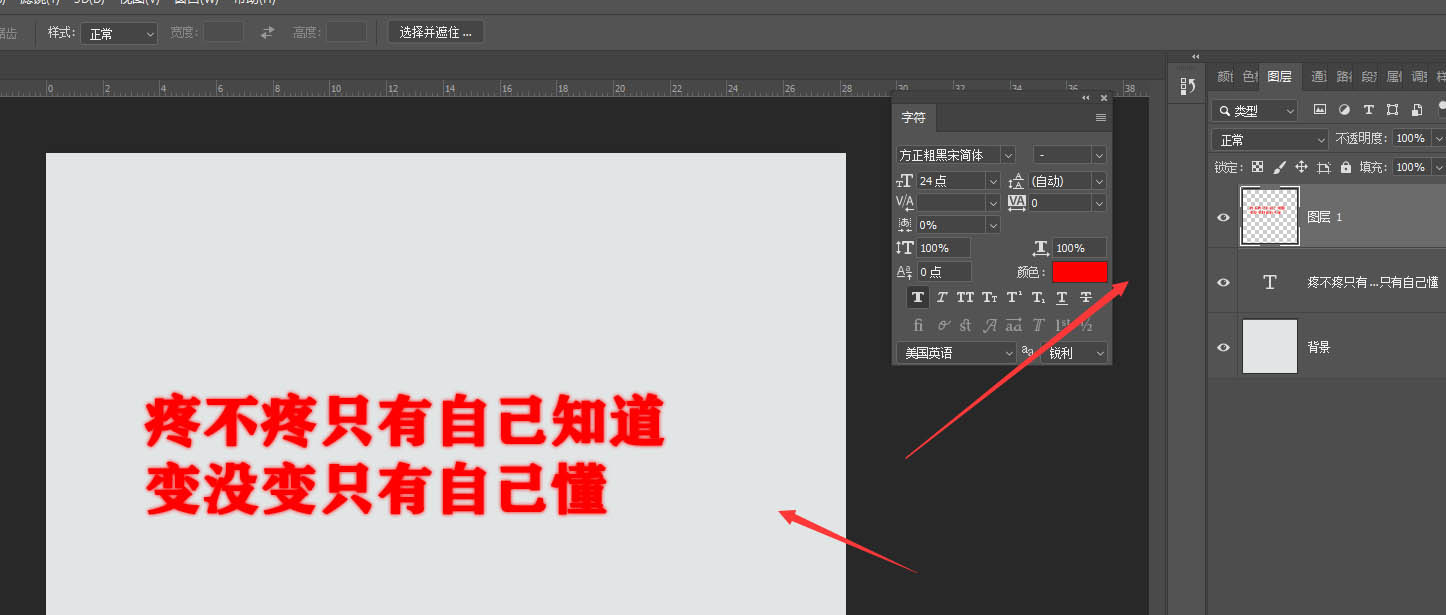
以上便是PSD素材网(www.PSD.cn)小编为大家分享的"PS2019怎么给文字添加虚化边缘效果 PS文字虚化边缘效果教程"的全部内容,希望能够帮到你,PSD素材网(www.PSD.cn)持续发布更多资讯,欢迎大家的关注。
-
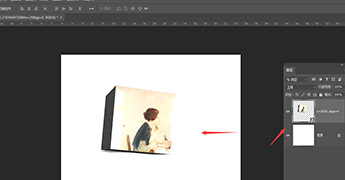
PS如何让图片有3D效果 PS2019给普通图片添加3D效果教程
2022-08-31 6
-
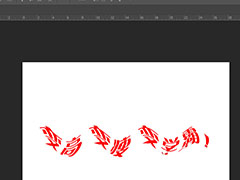
PS如何制作波浪文字效果 PS2019给文本添加波浪效果教程
2022-09-28 7
-
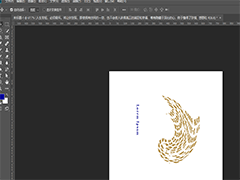
PS怎么让文字扭曲旋转 PS2019给文本添加扭曲旋转效果教程
2022-09-28 14
-

PS如何给文字描边添加图案 PS2019给文字添加图案描边教程
2022-09-28 11
-

PS2019中如何扩展文本选区 PS扩展文本选区的图文教程
2022-09-28 11
-
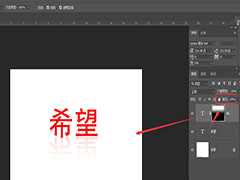
PS怎么制作文字倒影 PS2019简单五步给文字添加倒影教程
2022-09-28 8