PS怎么竖排文字? PS文字排版的教程
ps中处理文字功能很强大,想要给竖排文字排版,该怎么排版呢?下面我们就来看看详细的教程。

一、新建文档
1、首先执行命令:文件>新建,快速建立一个新的文档。
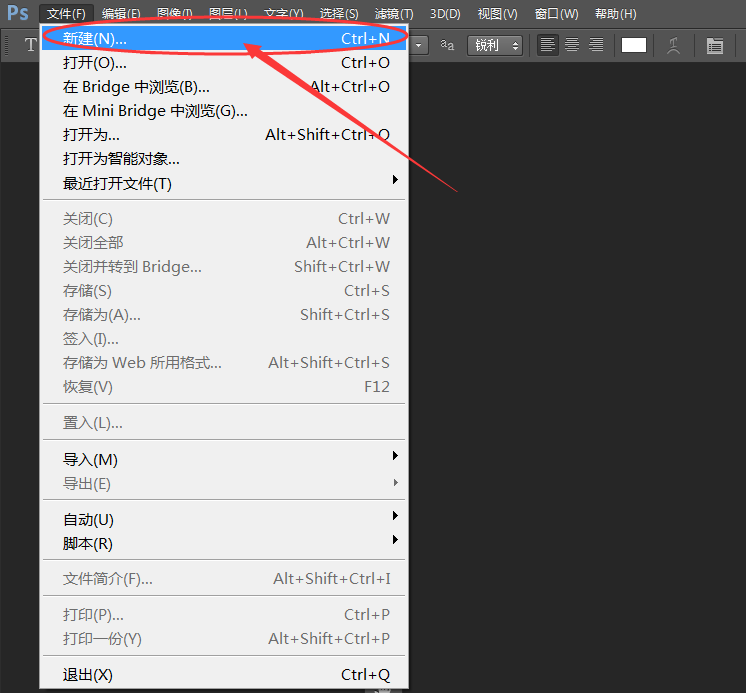
2、将画布的尺寸大小设为:720×1280,分辨率大小设为:72像素/英寸。
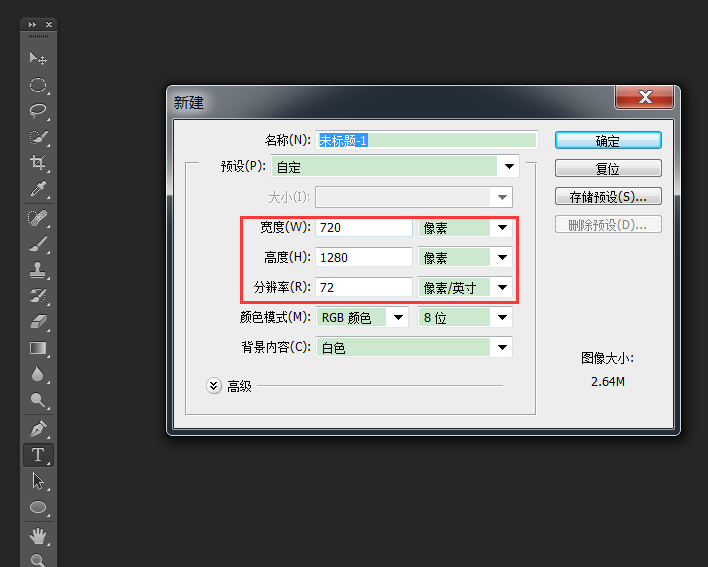
二、创建文本
1、选择“直排文字”工具,通过长按鼠标选择即可!
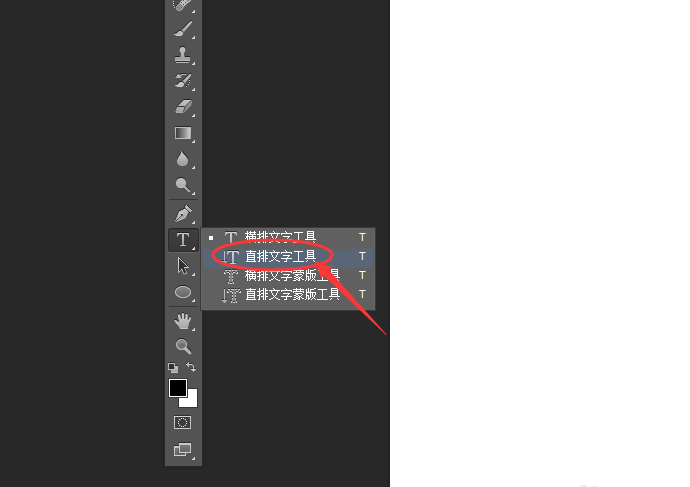
2、打开字符面板,选择合适的“字体样式”在画布空白区域输入文本内容。
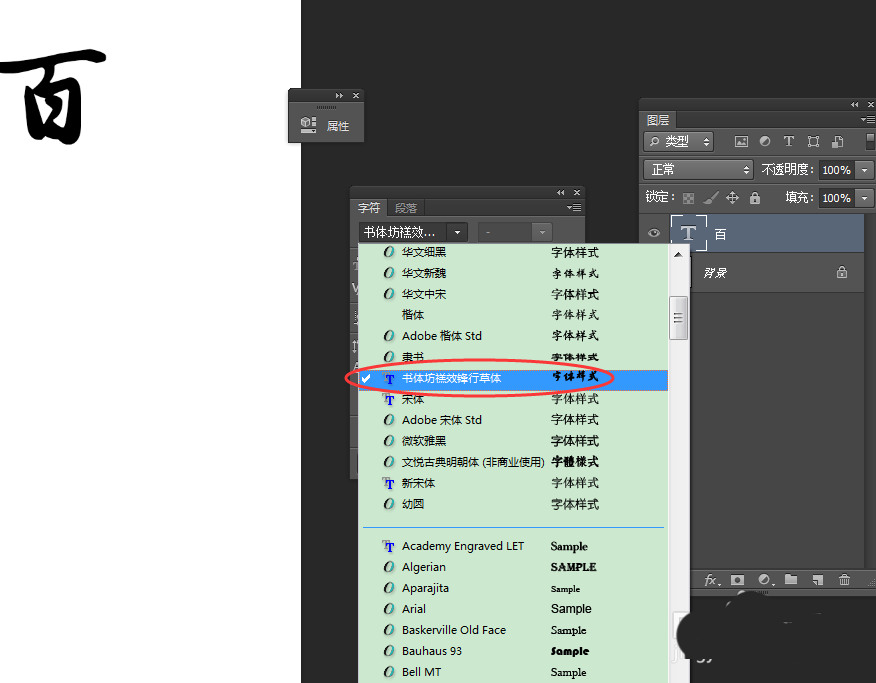
三、拷贝图层
1、选择文字层,通过拖拽的方式,将其拖到新建图层图标上,建立一个新的副本。
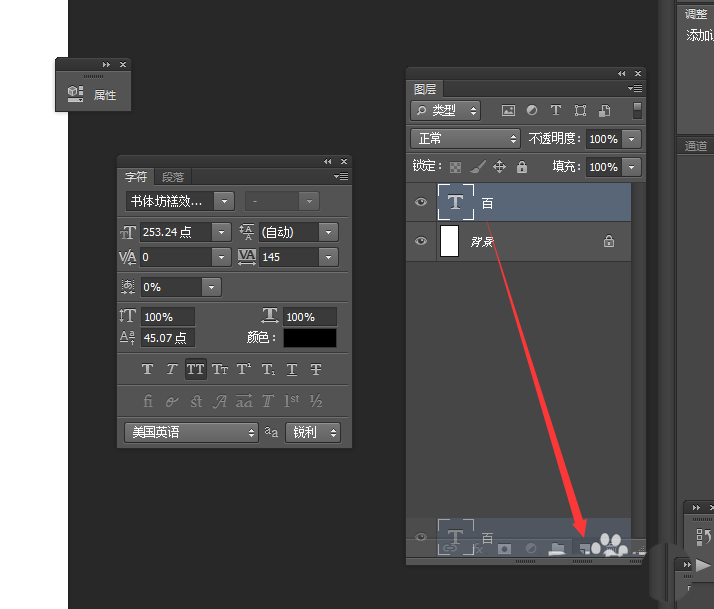
2、通过同样的方法,每拷贝一层,依次输入单独的文字,初步调整好位置。
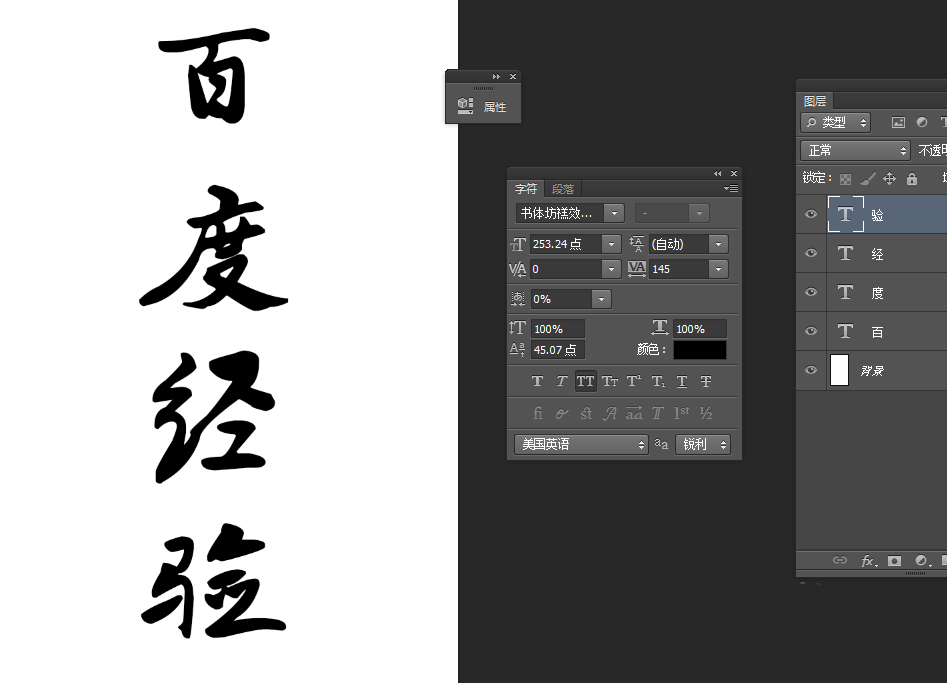
四、排版效果
1、通过“Ctrl+T”快捷键,调整“度”字缩放比例,放置到“百”字的右下角。
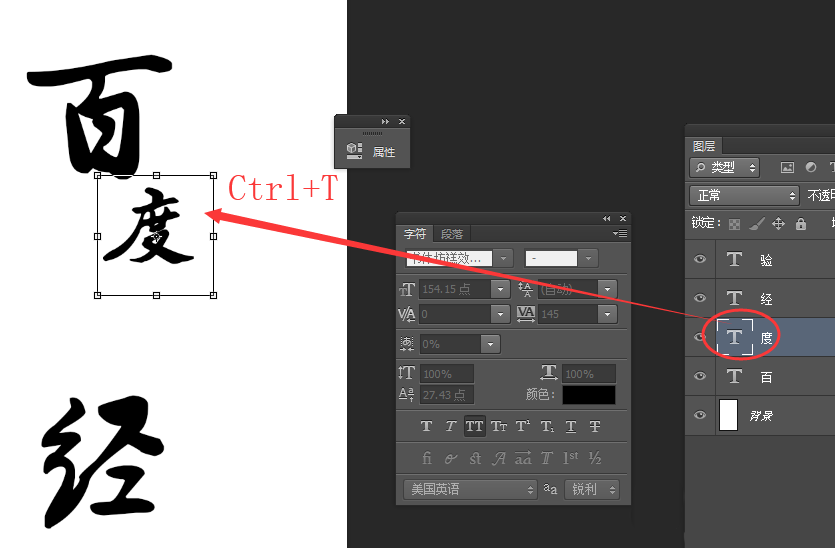
2、使用自由变换工具(Ctrl+T),依次将文字调整的如下图所示的效果,完成排版。
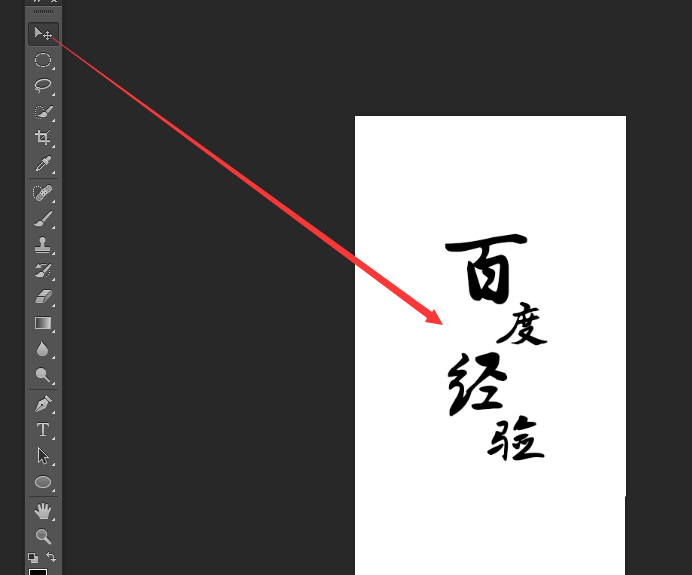
以上就是ps文字排版的技巧,希望大家喜欢,请继续关注PSD素材网(www.PSD.cn)。
-

PS怎么设计巧克力口味的甜甜圈文字?
2022-09-29 14
-

PS怎么做斜投影?PS超简单给文字添加长斜阴影教程
2022-09-29 23
-

PS怎样设计制作细腻光滑带质感的黄金字?
2022-09-29 16
-
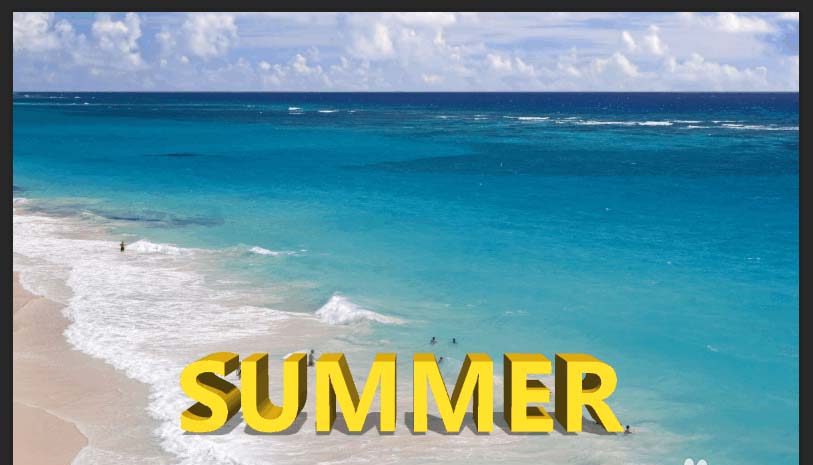
PS怎么设计电影常用的3D立体文字? PS立体字的设计方法
2022-09-29 8
-

PS利用滤镜快速制作好看逼真的粉笔字教程
2022-09-29 7
-
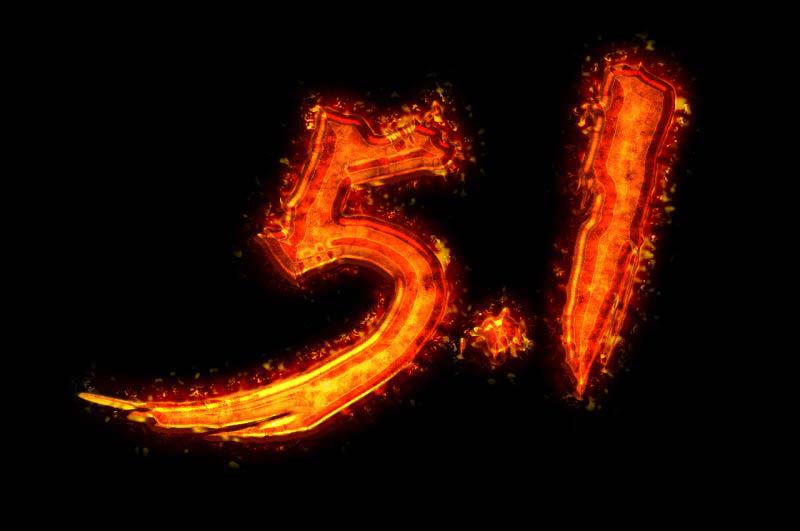
PS设计制作酷炫好看的五一火焰纹理字教程
2022-09-29 3
-

PS破碎效果怎么做?Photoshop用笔刷制作一个酷酷的玻璃破碎字体效果教程
2022-09-29 14
-
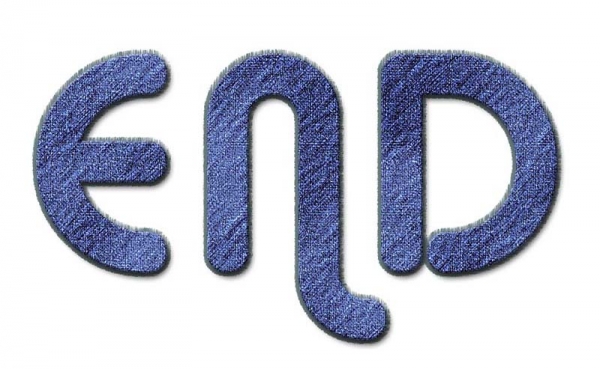
PS怎么设计牛仔布效果的文字? PS牛仔艺术字的设计方法
2022-09-29 19
-

PS怎么设置Q版的游戏风格文字? PS设计Q版字体的教程
2022-09-29 9
-
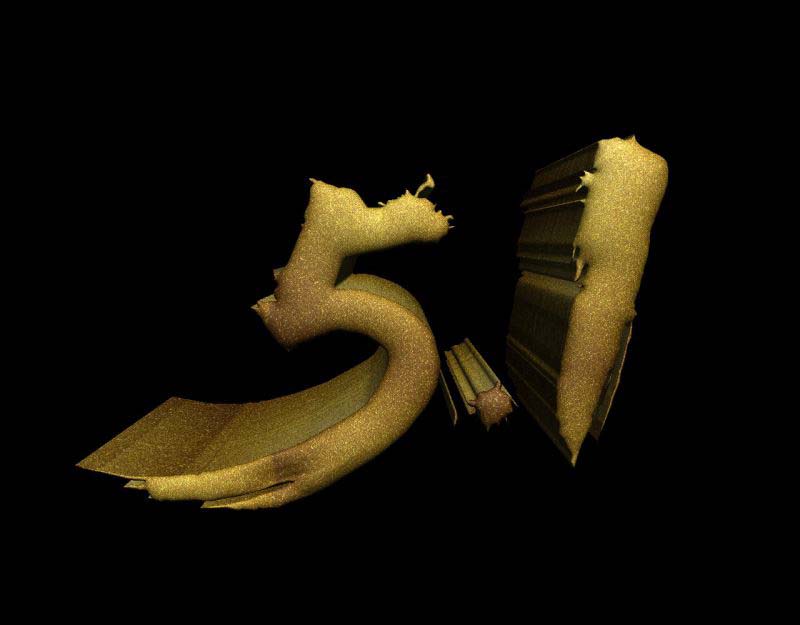
PS利用3D工具制作大气好看的五一金沙立体字
2022-09-29 11
-
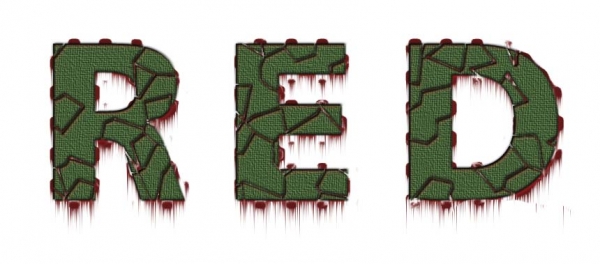
PS怎么设计龟裂并滴血效果的文字?
2022-09-29 4
-
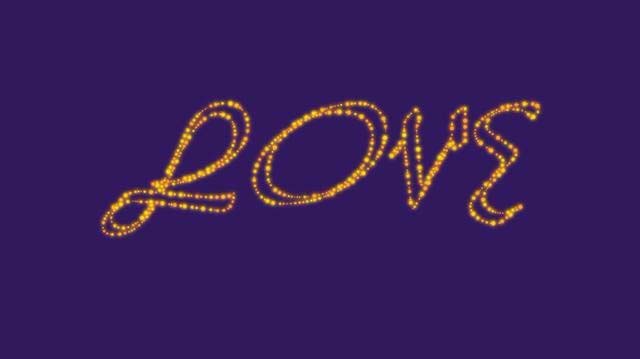
PS灯光组成的文字? PS发光字的设计方法
2022-09-29 8
-

PS怎样制作欢快好看的春季踏青主题立体字?
2022-09-29 14
-

PS怎么设计金属管状立体字? PS立体艺术字的设计方法
2022-09-29 7
-

PS怎么设计卷角文字? PS卷页字体效果的设计方法
2022-09-29 45
-

PS设计制作可爱好看的3D卡通牛奶字教程
2022-09-29 11
-

PS怎么设计晶莹剔透的文字? PS设计可爱字体的教程
2022-09-29 7
-

PS怎么设计折叠效果的文字? PS纸条文字的设计方法
2022-09-29 5
-

PS设计制作可爱好看的3D果肉立体字教程
2022-09-29 9
-

PS怎么做火焰字?PS设计火焰燃烧效果的2018字体教程
2022-09-29 3
-
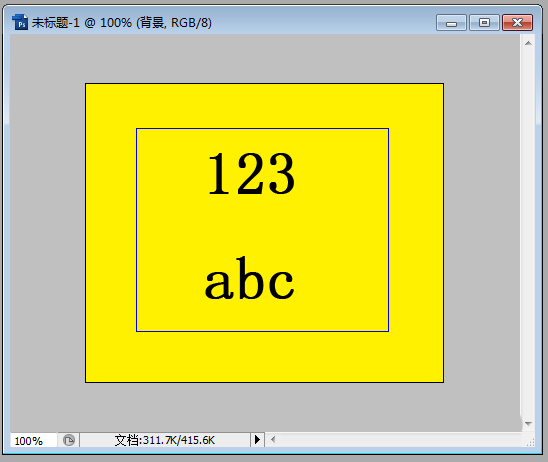
PS文本怎么调节行距? PS文字行距的设置方法
2022-09-29 15