PS怎么设计一款简单的泡泡字效果? PS设计气泡文字的教程
ps中想要设计一款简单的泡泡字,该怎么设计呢?下面我们就来看看详细的教程。
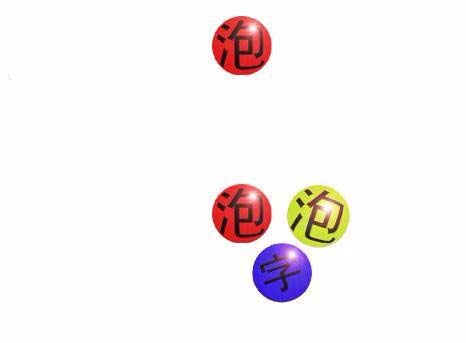
1、新建一个宽和高都是200 Pixels文件。

2、将前景色设置为红色(其他颜色也可,所选的颜色即为泡泡的颜色),用油漆桶工具填充图像并在图像中键入文字。 如图所示:

3、选择圆形选择工具,按下Shift键,拖动鼠标,在字体周围建立一个圆形选区。 如图所示:

4、按下Ctrl+E,合并图层。

5、选择Filter->Distort->Spherize,参数如图:
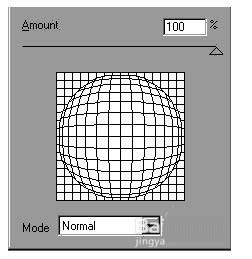
6、选择Edit->Copy,再新建一个文件,按下Ctrl+V,粘贴图层,选择Edit->Free Transform,将其调整至合适位置。 如图所示:
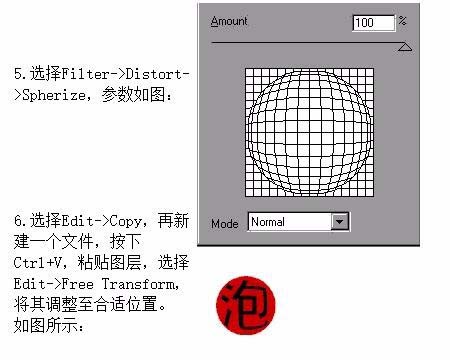
7、选择Filter->Render->Lens Flare,参数如图:
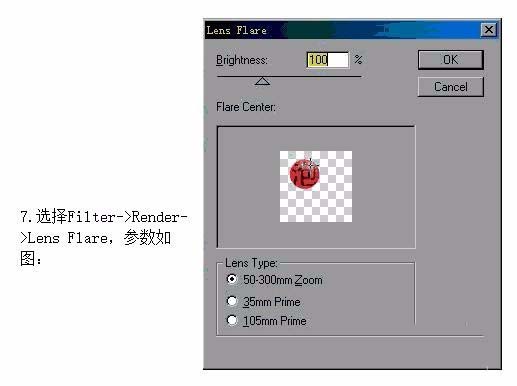
8、用同样的办法制作另外两个字。 最终效果如图:

以上就是ps设计泡泡字体的教程,希望大家喜欢,请继续关注PSD素材网(www.PSD.cn)。
-
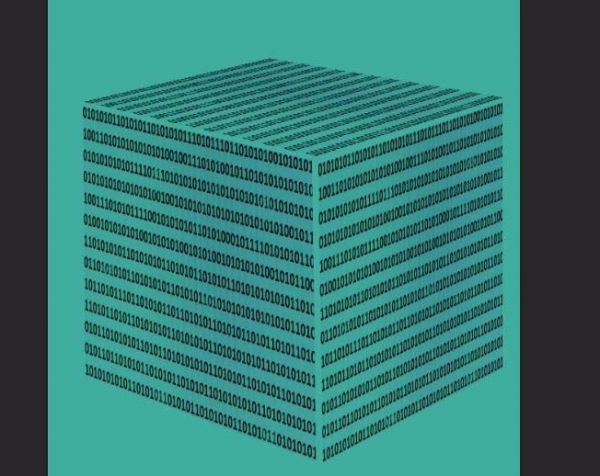
PS怎么设计一款立体文字海报效果? PS立方体文字海报的制作方法
2022-09-29 6
-

PS怎么设计一款针织边缘效果的文字? PS艺术字的制作方法
2022-09-29 25
-

PS怎么设计触电文字? PS设计光线缠绕效果字体的教程
2022-09-29 8
-
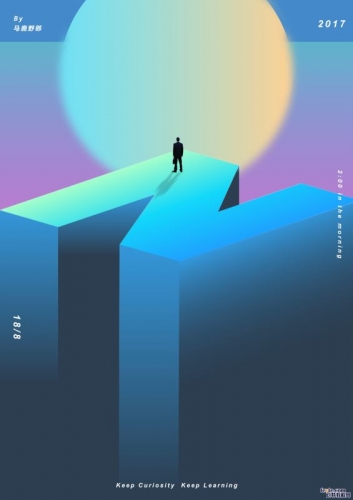
AI结合PS制作空间感很强的渐变立体字教程
2022-09-29 12
-
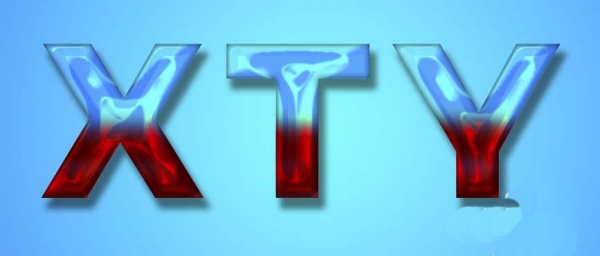
PS怎么设计双色的玻璃文字效果? PS双色艺术字的设计方法
2022-09-29 12
-

PS怎么设计一款玻璃效果的字体? PS玻璃艺术字的制作方法
2022-09-29 22
-

PS文字怎么填充镂空内嵌纹理效果?
2022-09-29 28
-

AI+PS制作金色和黑色毛笔字效果的几种常用方法介绍
2022-09-29 29
-
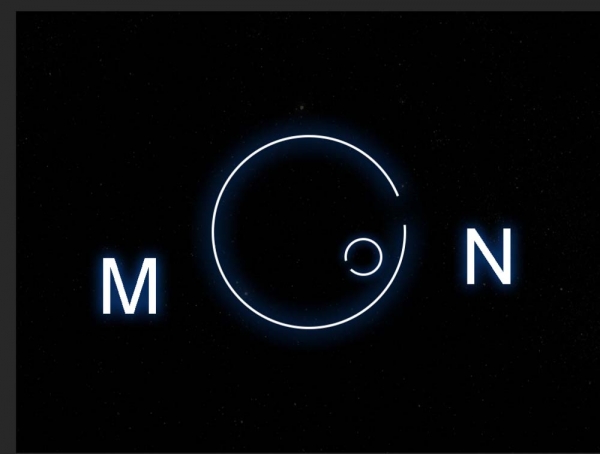
PS怎么设计月光字体? PS发光文字的制作方法
2022-09-29 4
-

PS怎么设计雨后玻璃中写出的透明水滴文字?
2022-09-29 18
-

PS怎样制作酷炫好看的金属纹理火焰字?
2022-09-29 4
-

PS怎样制作立体好看的塑料反光字?
2022-09-29 16
-
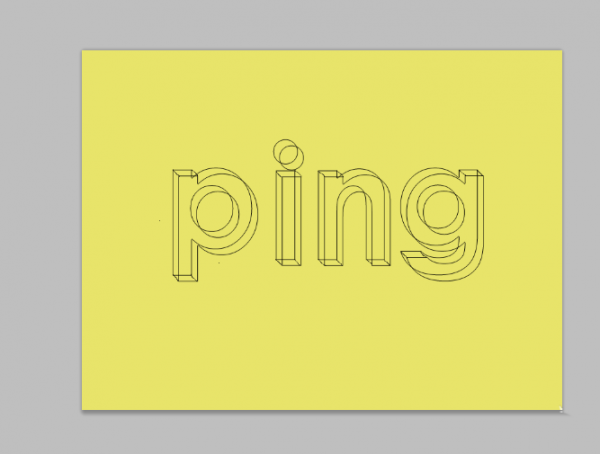
PS怎么制作线条3d文字? PS三维框线立体字体的制作方法
2022-09-29 96
-
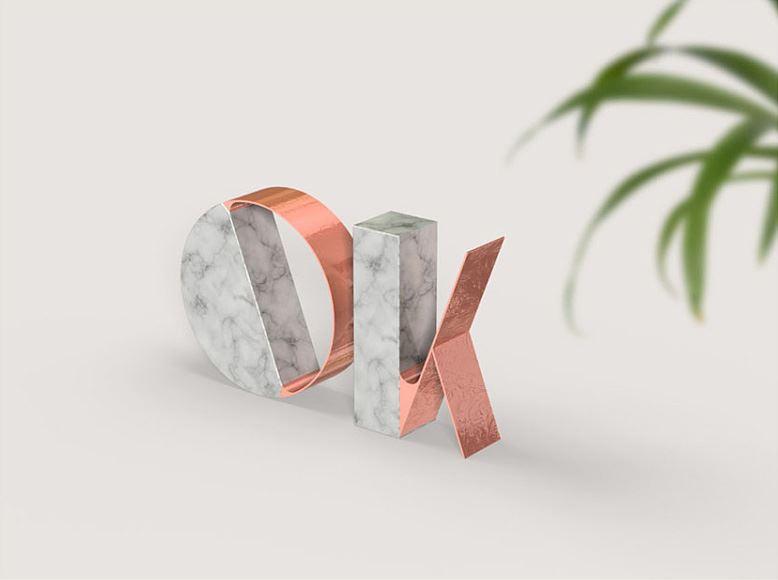
PS怎样制作带金属质感的大理石立体字?
2022-09-29 5
-

PS怎么制作不同效果的轮廓字体效果?
2022-09-29 10
-

PS怎样制作大气好看的闹元宵黄金描边火焰字?
2022-09-29 9
-

PS怎么设计乳胶漆效果的文字?
2022-09-29 9
-

PS怎么设计立体的金属拉丝文字? PS设计字体的教程
2022-09-29 26
-
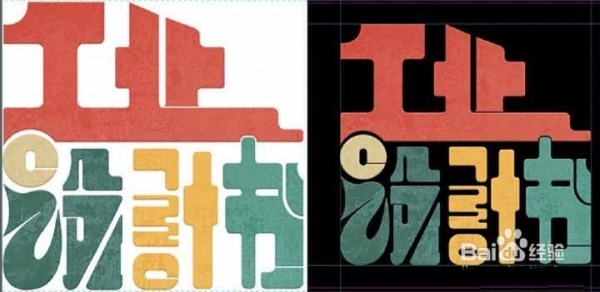
PS怎么设计一款漂亮的涂鸦字体? PS制作涂鸦文字的教程
2022-09-29 20
-

PS怎样制作高贵华丽的妇女节金色钻石字?
2022-09-29 7
-
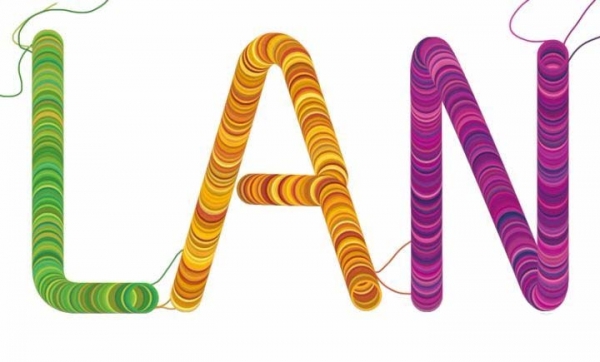
PS怎么设计毛线效果的字体? PS毛线字体的设计方法
2022-09-29 14