PS怎么画渐变色的圆形线条? Photoshop制作渐变圆形框的技巧
Photoshop怎么制作渐变圆形框?很喜欢渐变图形,想要做一个渐变圆形的线条,该怎么制作呢?下面我们就来看看详细的教程。
打开ps软件
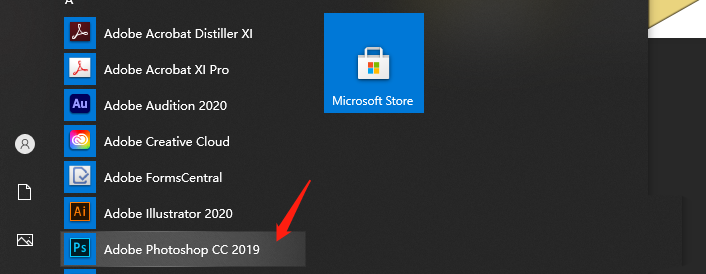
新建一个ps文件
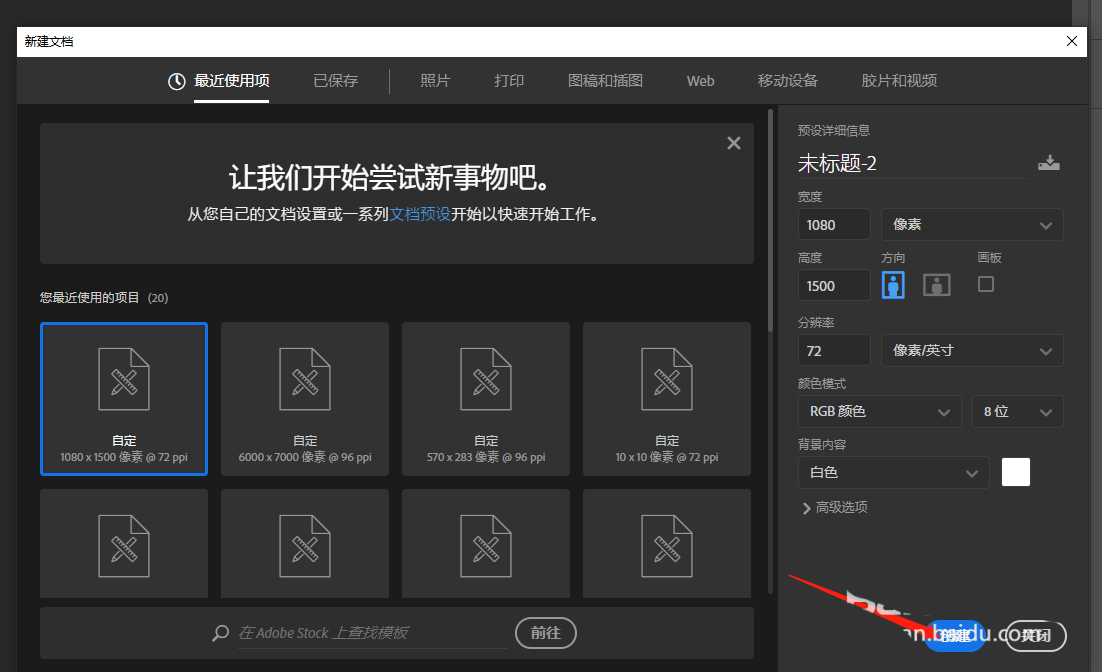
接着选择椭圆工具
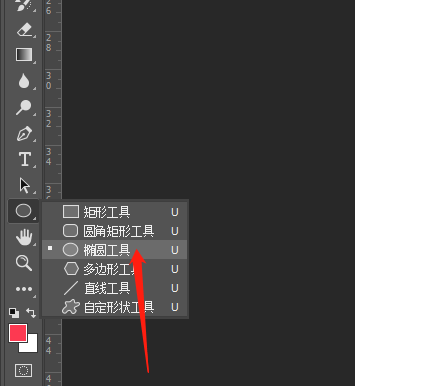
然后在画布上绘制一个圆
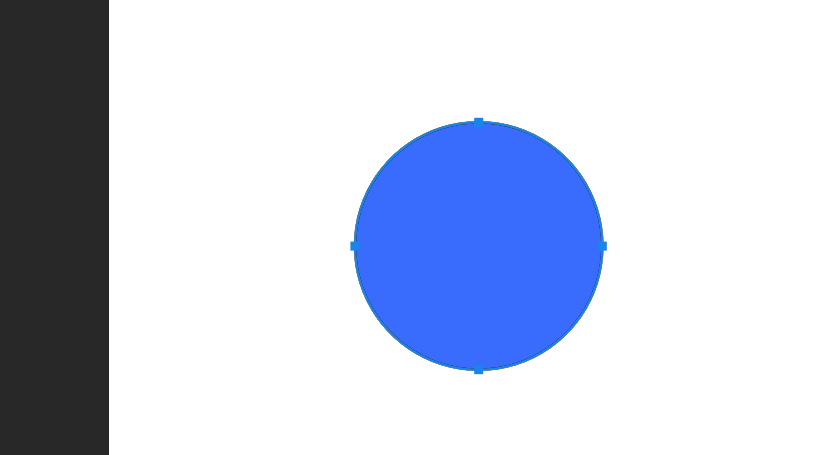
打开这个图层样式窗口
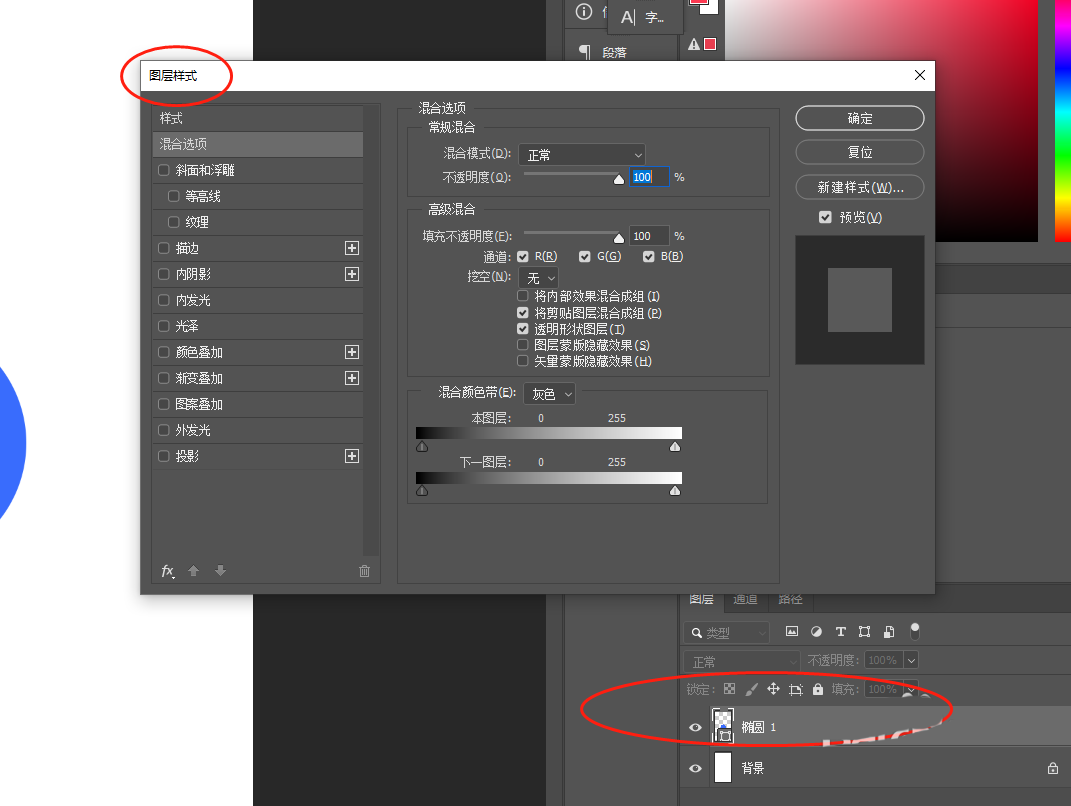
勾选这个描边
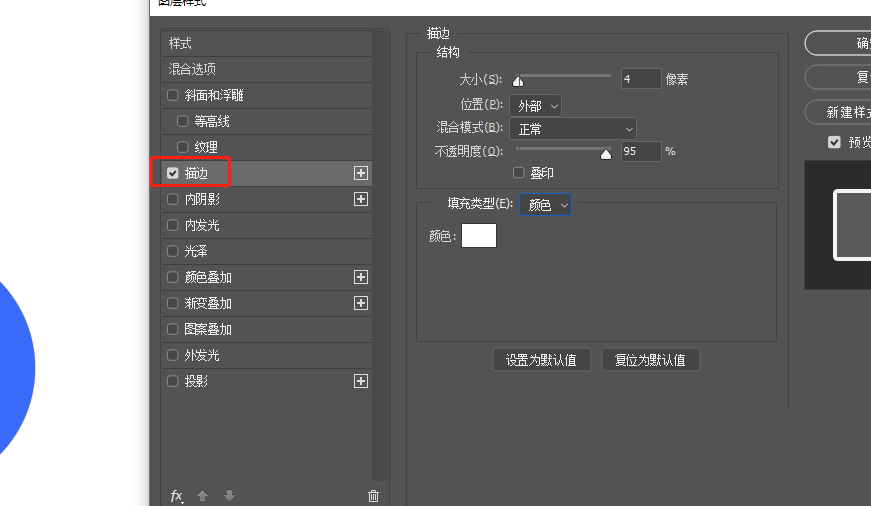
填充类型这里选择【渐变】
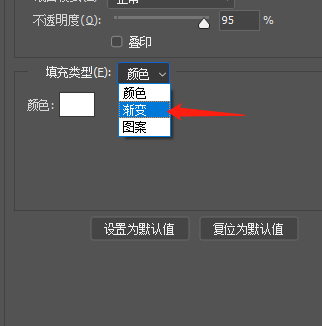
然后渐变颜色设置一下
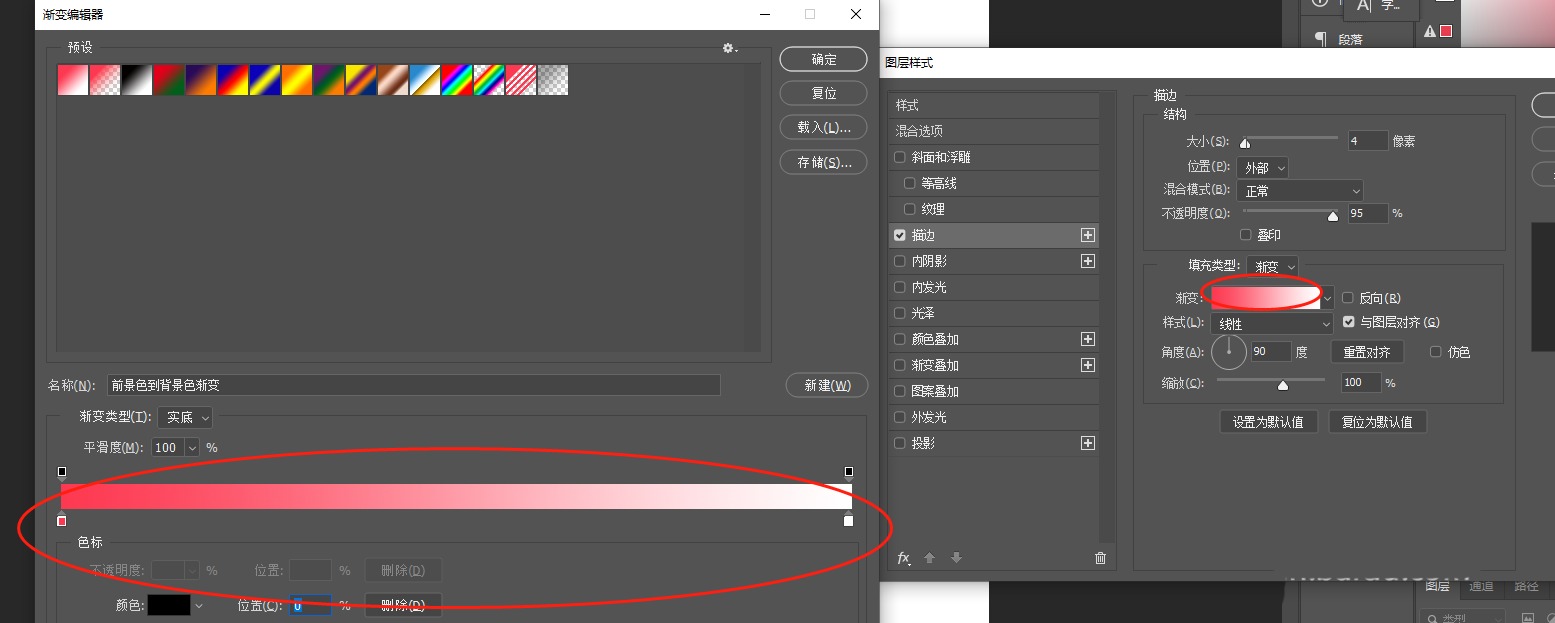
接着把这个图形的填充设置为0
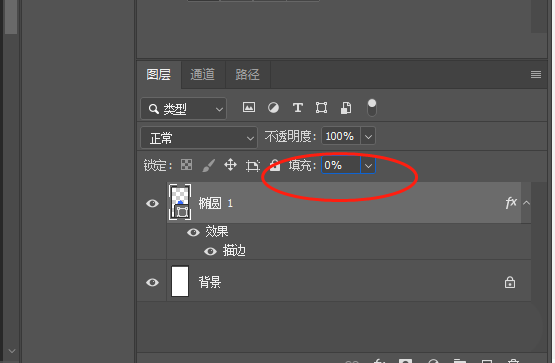
这样渐变圆形框就设置好啦
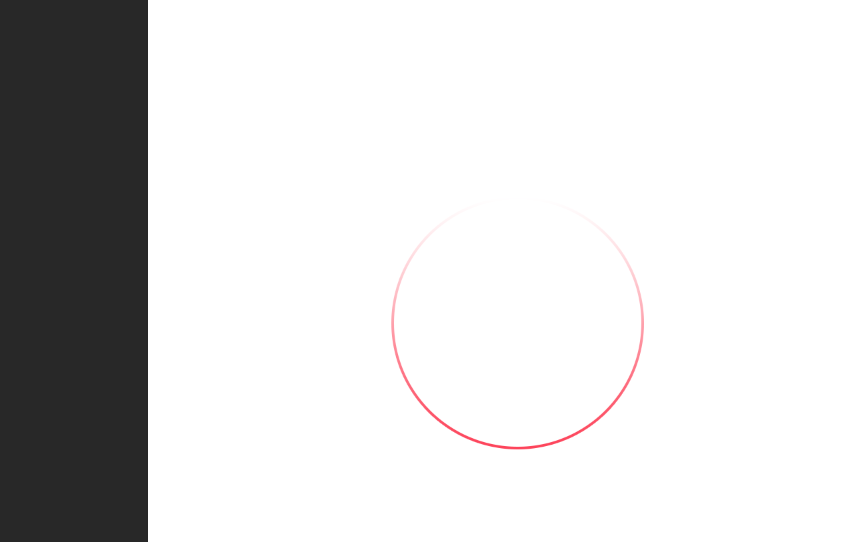
以上就是Photoshop制作渐变圆形框的技巧,希望大家喜欢,请继续关注PSD素材网(www.PSD.cn)。
-

PS制作炫酷的旋转字效果
2022-10-01 16
-
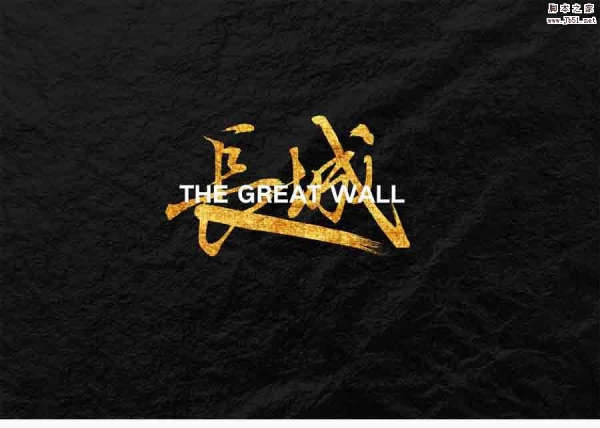
PS制作电影海报中质感的书法文字效果
2022-10-01 13
-
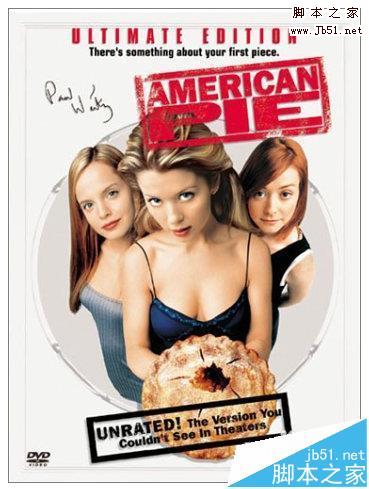
PS怎么制作油印字字体效果?
2022-10-01 21
-

PS怎么快速设计边框装饰画? PS做装饰画效果图的技巧
2022-10-01 8
-

PS如何做漩涡图形? Photoshop漩涡状六边形图形的设计方法
2022-10-01 21
-

PS人像怎么做渐隐的效果? PS图片渐隐与背景融合效果的实现方法
2022-10-01 21
-

PS怎么加分割线? PS文字添加分割线的技巧
2022-10-01 18
-
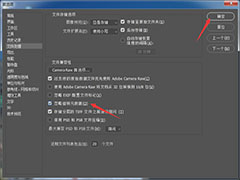
PS文件兼容怎么设置忽略旋转元数据? PS忽略旋转元数据的开启方法
2022-10-01 9
-

PS波纹效果在哪里? PS图片添加波纹滤镜的技巧
2022-10-01 16
-

PS怎么做出眩晕效果? Photoshop给给图片加眩晕效果的技巧
2022-10-01 16
-

PS制作自己的创意头像? PS圆形描边头像的设计技巧
2022-10-01 8
-

PS怎么设计麻绳图标? PS快速设计麻绳矢量图的技巧
2022-10-01 20
-

PS怎么做彩虹轨迹线? Photoshop彩色轨迹线的绘制方法
2022-10-01 21
-
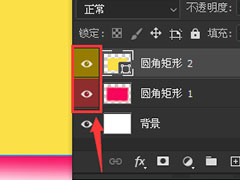
PS图层前的眼睛怎么添加颜色? PS图层眼睛设置颜色的技巧
2022-10-01 12
-
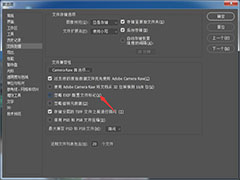
PS怎么不去除exif信息? Photoshop关闭忽略EXIF配置文件标记的技巧
2022-10-01 13
-
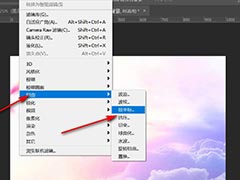
PS极坐标不能形成圆怎么办? PS极坐标后图片为椭圆形的解决办法
2022-10-01 23
-

PS如何导出全景图? photoshop图片设置为全景图导出的技巧
2022-10-01 28
-

PS图层缩略图不显示怎么办? PS调整图层缩略图大小的技巧
2022-10-01 51
-

PS色调分离有什么作用? PS图片做色调分离效果的技巧
2022-10-01 8
-
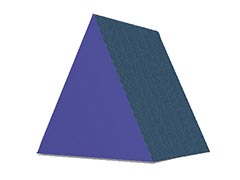
PS立体三角形怎么做? PS平面三角形立体化的技巧
2022-10-01 8
-
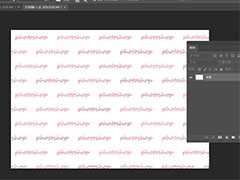
PS怎么做文字填充的背景? PS文字砖形填充效果的制作方法
2022-10-01 7