PS怎么绘制颜色渐浅的同心圆? PS渐变同心圆的绘制方法
ps怎么把图形颜色变浅?颜色变浅以后就可以得到渐变的图形,比如接下来我们会绘制的同心圆,该怎么绘制呢?下面我们就来看看详细的教程。
画出圆形
我们用【椭圆工具】分别绘画出3个不同大小的圆形,把填充颜色设置为【红色】。
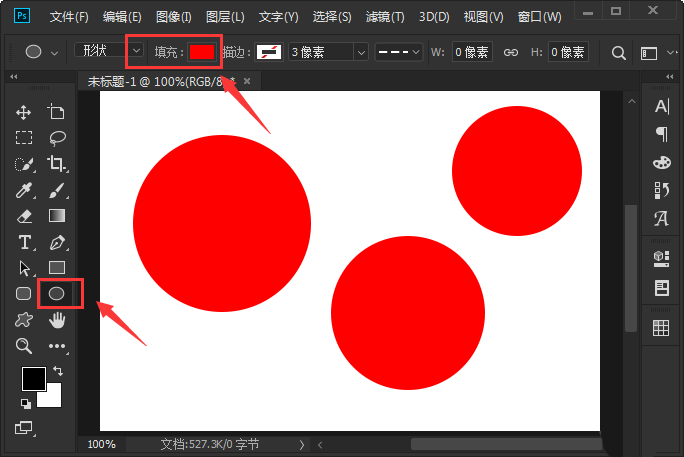
调整大圆形的不透明度
选中椭圆1的图层,把不透明度调整为【8%】。
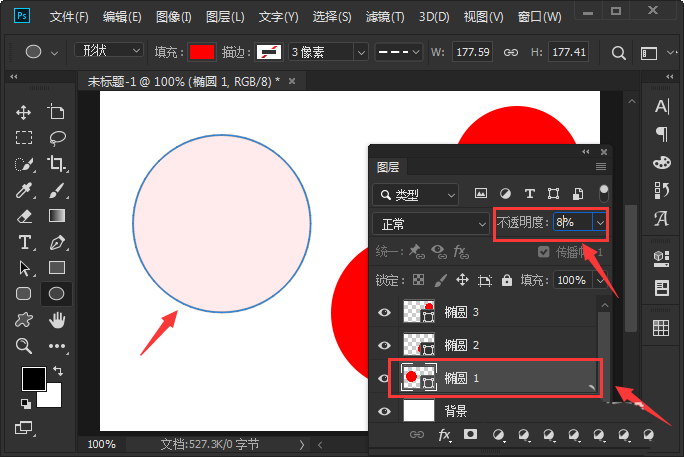
调整中圆形的不透明度
选中椭圆2的图层,把不透明度调整为【16%】。
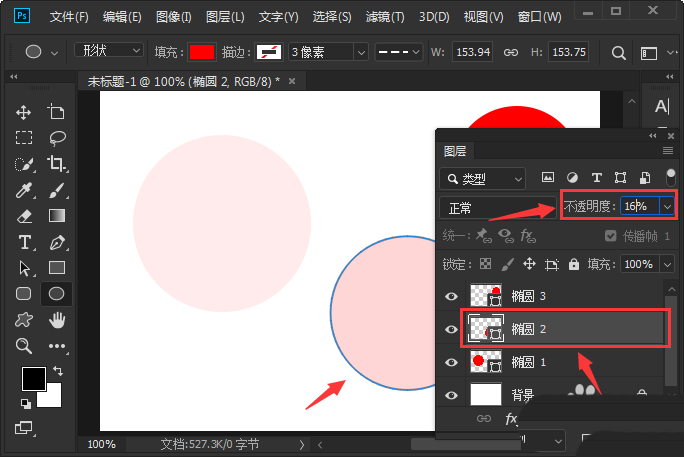
最终效果
最后,我们把3个图层一起选中,设置为【水平居中对齐】和【垂直居中对齐】就完成了。
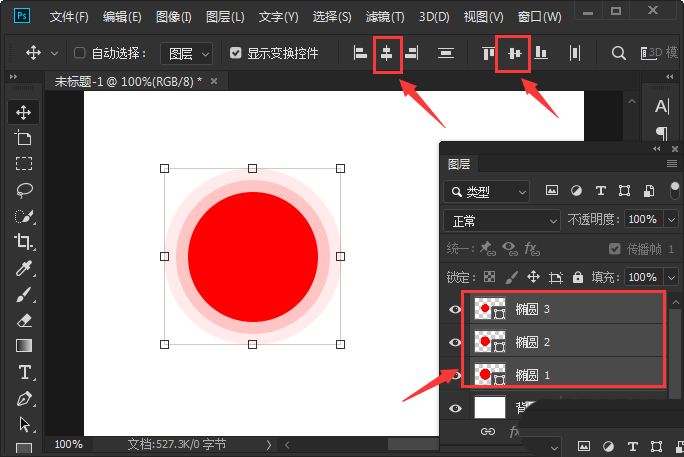
以上就是ps渐变同心圆的绘制方法,希望大家喜欢,请继续关注PSD素材网(www.PSD.cn)。
-
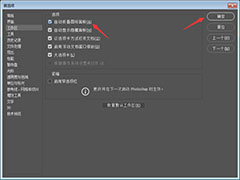
PS自动折叠图标面板怎么开启? PS设置对自动折叠图标面板的技巧
2022-10-01 12
-
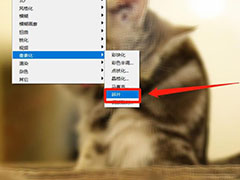
PS2022图层怎么碎片化? PS2022利用滤镜实现碎片化效果的技巧
2022-10-01 9
-

PS2022版权公告信息怎么写? PS添加版权公告的技巧
2022-10-01 24
-
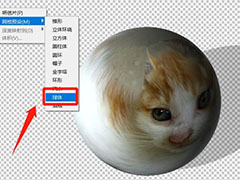
PS2022图层怎么球体化? PS让平面图变球面的技巧
2022-10-01 7
-
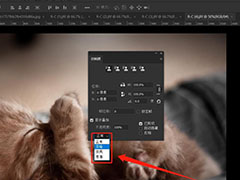
PS2022仿制源怎么用? PS设置仿制源模式的技巧
2022-10-01 17
-
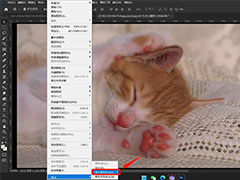
PS2022怎么快速去黑色杂边? PS去掉边缘杂色的技巧
2022-10-01 19
-
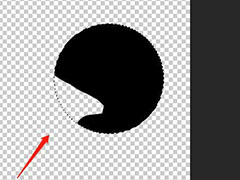
photoshop上色怎么不溢出去?PS怎上色不超出线稿的两种方法
2022-10-01 18
-

PS怎么使用shift键切换工具? PS快速切换工具快捷键的使用方法
2022-10-01 7
-

PS套索工具怎么使用?PS使用套索工具绘制蘑菇教程
2022-10-01 5
-
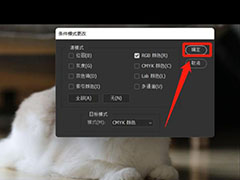
PS怎么修改模式? PS2022源模式更改条件模式的技巧
2022-10-01 20
-

PS黑场补偿是什么? 设置Photoshop使用黑场补偿的技巧
2022-10-01 8
-

PS如何调整画笔硬度? Photoshop垂直移动来改变圆形画笔硬度的技巧
2022-10-01 14
-
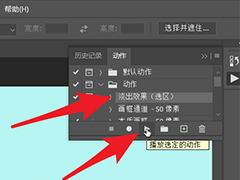
PS怎么导入atn动作预设? PS导入atn动作文件的技巧
2022-10-01 18
-
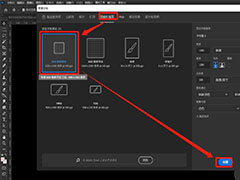
PS2022怎么创建1000像素网格文件? PS新建像素网格文档的技巧
2022-10-01 14
-
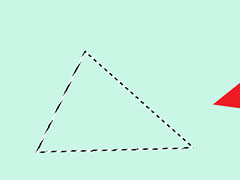
PS选区锯齿严重怎么办? PS路径变选区过程避免产生锯齿的技巧
2022-10-01 16
-

PS怎么消除图片白色背景? PS图层正片叠底快速去除白色背景技巧
2022-10-01 17
-

PS怎么设置粘贴是询问? PS对粘贴时询问设置的方法
2022-10-01 13
-

PS2021怎么制作铜版雕刻效果 PS2021制作铜版雕刻效果教程
2022-10-01 8
-

PS怎么制作皮质效果 PS制作皮质效果教程
2022-10-01 8
-
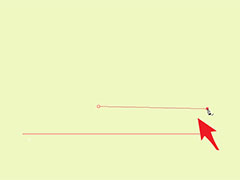
PS怎么修改路径颜色? PS路径默认蓝色设置为艳丽红的技巧
2022-10-01 12
-
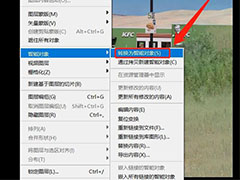
PS2022图层怎么转换成智能对象? PS将图层转换为智能对象的技巧
2022-10-01 24