如何使用PS怎么给图片添加光斑效果 PS给图片添加光斑效果教程
如何使用ps怎么给图片添加光斑效果呢?想要学习的小伙伴快来看看下面的这篇教程吧。
PS给图片添加光斑效果教程

1、我们用ps打开一张磨砂玻璃的图片。
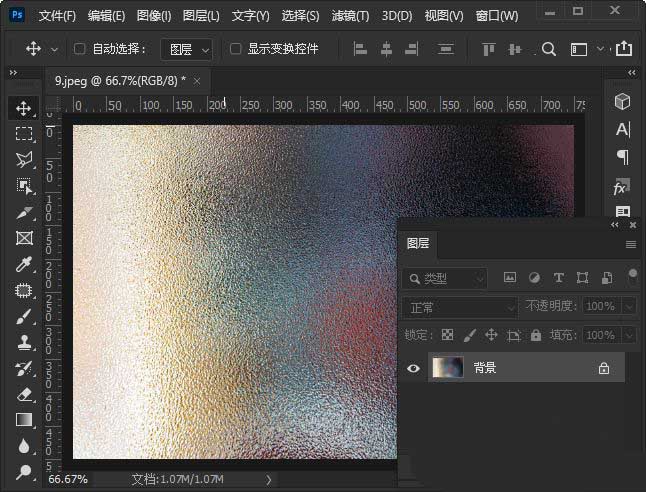
2、接着,我们在磨砂玻璃的图片上面,拖入一张光斑效果的图片。

3、接下来,我们选中光斑图片的图层,点击【滤镜】打开【滤镜库】。
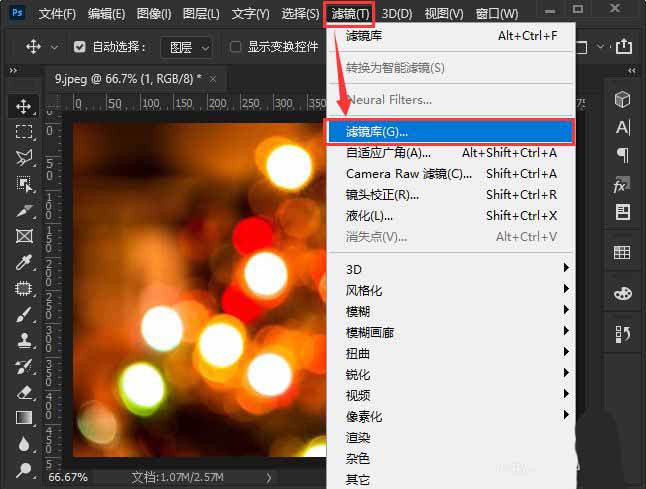
4、我们在纹理中选择【 颗粒】,把强度设置为【9】,对比度为【45】,颗粒类型选择为【垂直】,然后点击【确定】。
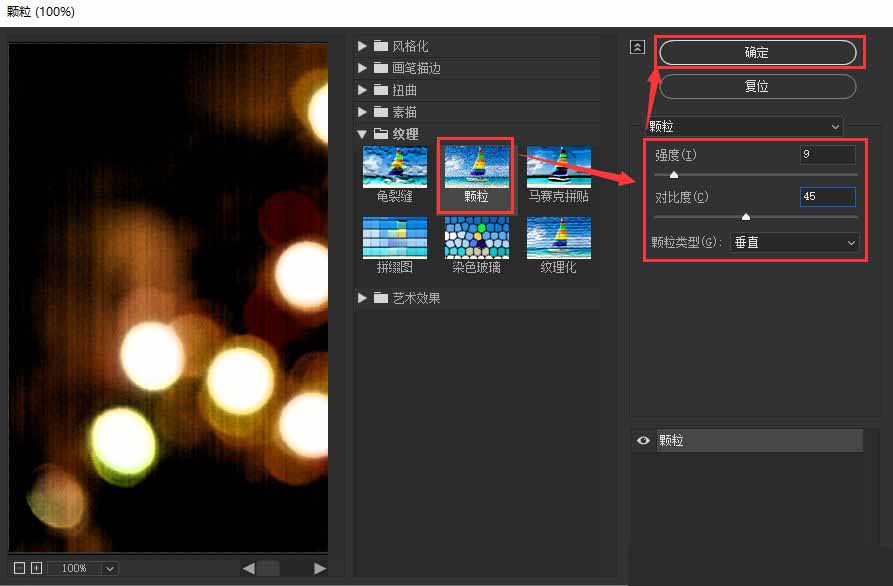
5、我们把光斑的图层模式设置为【叠加】,填充调整为【29%】。
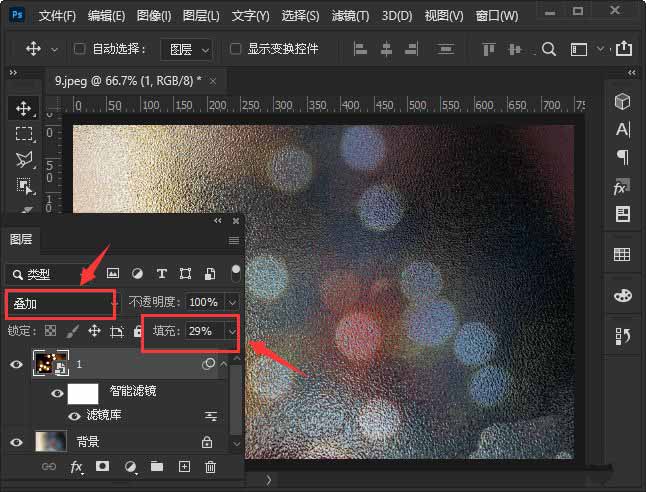
6、最后,我们看到磨砂玻璃的图片就添加上光斑效果了。
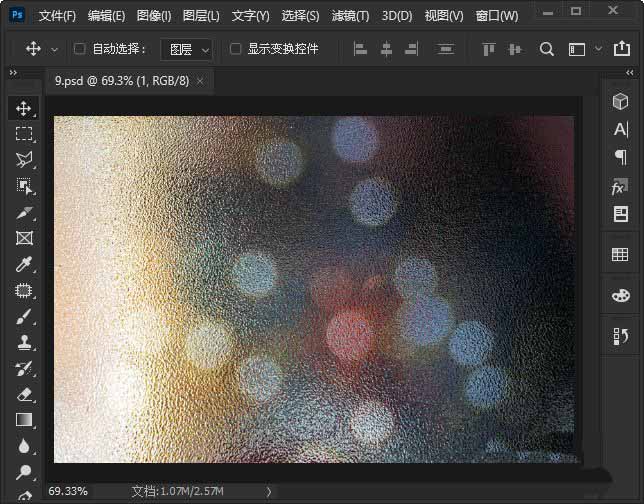
-
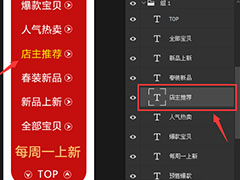
PS如何解除图层链接? PS图层链接的取消方法
2022-10-01 15
-
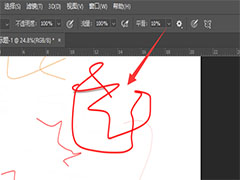
PS画笔工具为什么画不出来? PS铅笔用不了的解决办法
2022-10-01 25
-

PS如何修改图片长宽比例? PS调整图片长宽比例的技巧
2022-10-01 19
-

PS2021组怎么归类? PS已有的组打包到新组中的技巧
2022-10-01 7
-

PS用渲染云彩效果? PS绘制漂亮的云彩背景图的技巧
2022-10-01 13
-

PS怎么新建渐变填充图层? PS创建可调整渐变图层的技巧
2022-10-01 11
-
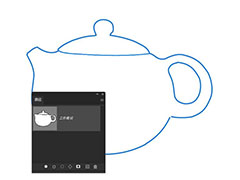
PS2022自动描图功能怎么用? PS自动描图图片转路径的技巧
2022-10-01 20
-

PS如何给人物描边? PS给圣诞老人边缘加白边的技巧
2022-10-01 13
-

PS3D文字模型怎么修改厚度? PS3d调节厚度的技巧
2022-10-01 14
-
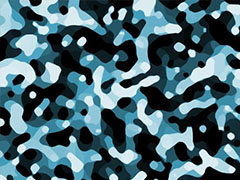
PS2022怎么快速制作迷彩图案? PS迷彩图案的绘制方法
2022-10-01 28
-
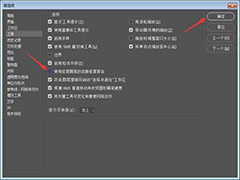
PS怎么设置不使用修复画笔的旧版修复算法?
2022-10-01 11
-
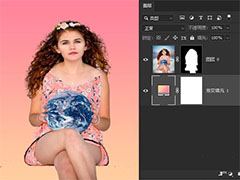
PS2022焦点区域怎么用? PS焦点区域选择图像处理的技巧
2022-10-01 12
-
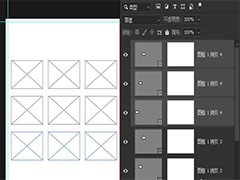
PS2022图框工具在哪? PS图框工具裁剪或排版图片的技巧
2022-10-01 59
-
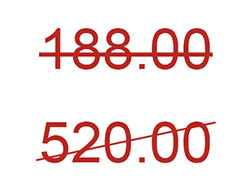
PS划线价格效果怎么制作? PS数字添加下划线的技巧
2022-10-01 14
-
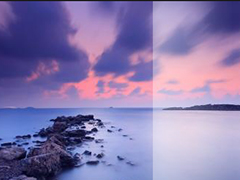
如何在PS中制作折痕效果? PS图片中间做折痕效果的技巧
2022-10-01 19
-

PS怎么输入数字圆圈符号? PS给数字加圆圈的技巧
2022-10-01 86
-

PS2022深度模糊神经滤镜在哪? 深度模糊神经滤镜做精神效果的技巧
2022-10-01 33
-

PS车轮怎么加科技感十足的光效? PS制作动感车轮的技巧
2022-10-01 23
-
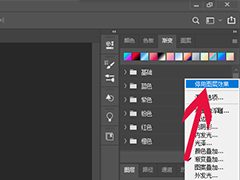
PS停用图层效果在哪里? PS停用图层效果的技巧
2022-10-01 8
-
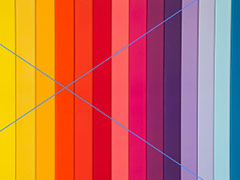
PS怎么快速删除指定颜色? PS删除多个颜色的技巧
2022-10-01 29
-

PS怎么制作圆角效果的淘宝首页图片? 淘宝首页图PS设计方法
2022-10-01 12