PS图片后期怎么做光圈模糊效果? PS光圈模糊滤镜详解
ps想要给图片添加光圈模糊效果,突出某个焦点,该怎么操作呢?下面我们就来看看详细的教程。
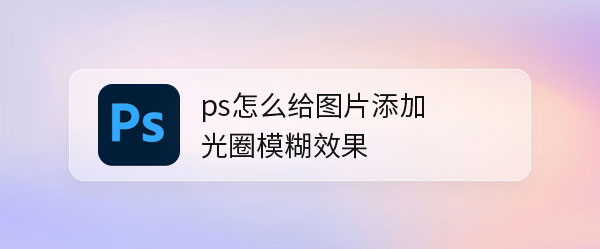
打开一张图片。我们用ps打开一张需要添加光圈模糊效果的图片,现在看到图片的左侧有一些零零碎碎的花朵。
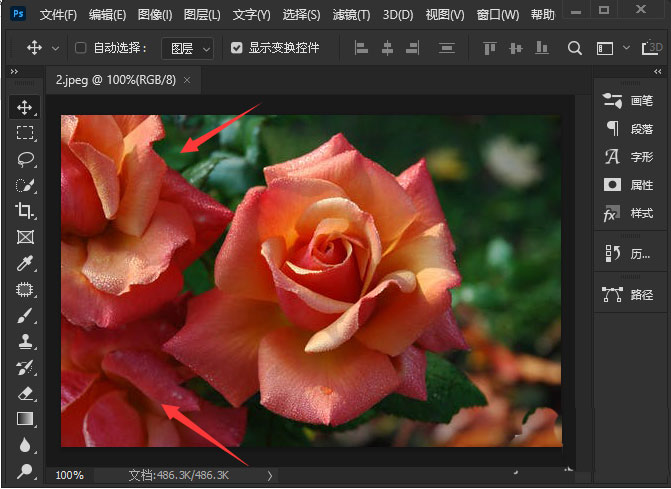
CTRL+J复制图片。接着,我们按下【CTRL+J】把花朵的图片复制一份出来。
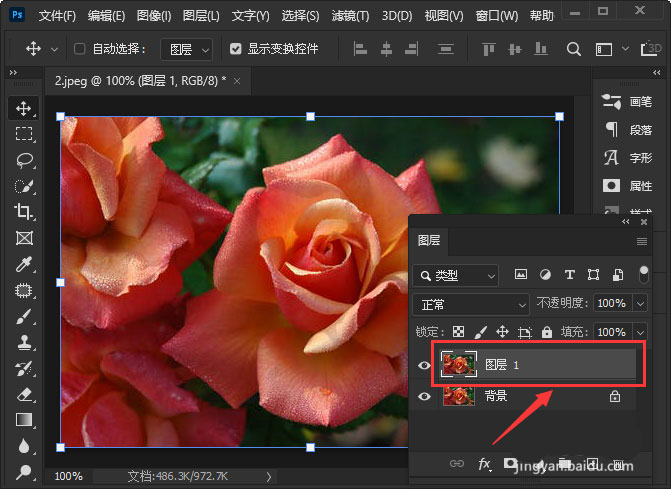
滤镜-模糊画廊-光圈模糊。接下来,我们选中上面的一个图层,点击【滤镜】-【模糊画廊】找到【光圈模糊】。
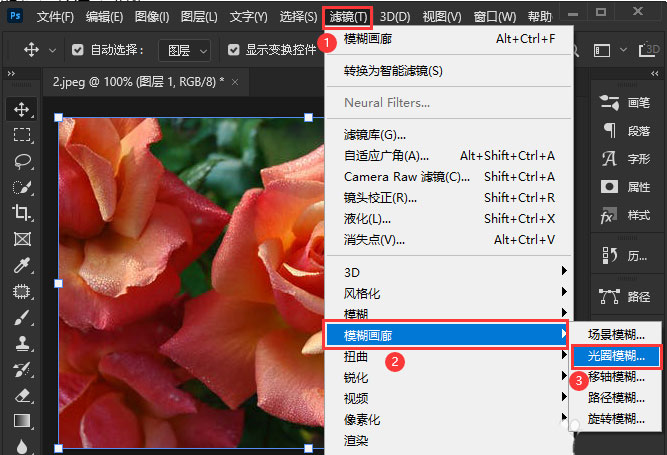
移动光圈范围,调整模糊参数。我们可根据自己的需要移动光圈的范围,模糊参数设置为【15】像素,然后在上方点击【确定】。
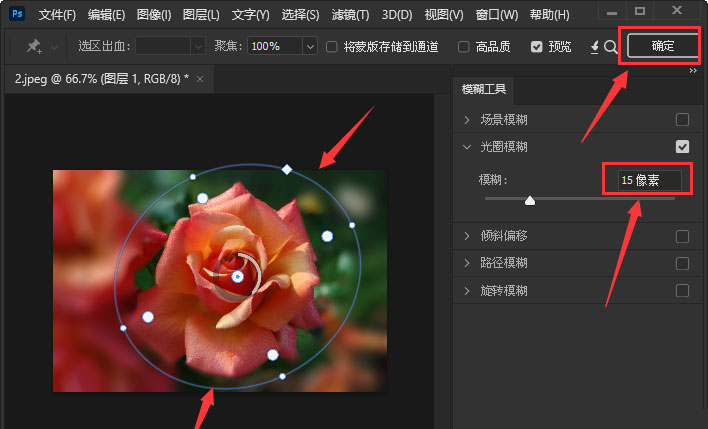
图片添加光圈模糊效果。最后,我们来看一下图片添加上光圈模糊的效果(零零碎碎的花朵部分全部被模糊掉了,只显示中间的大花朵)。
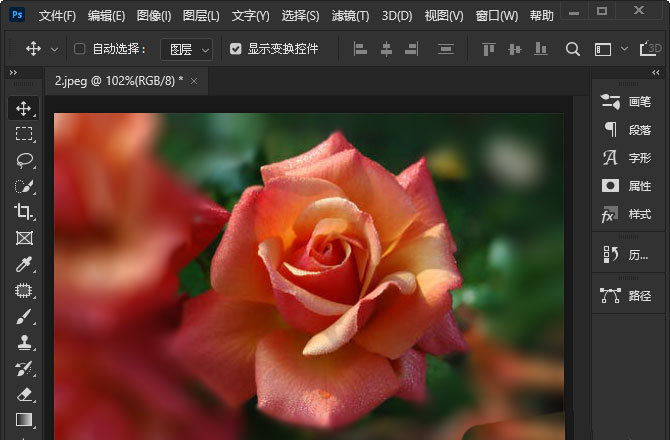
以上就是ps光圈模糊滤镜详解,希望大家喜欢,请继续关注PSD素材网(www.PSD.cn)。
-
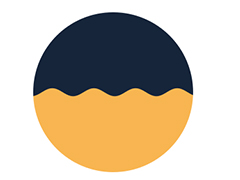
PS怎么用波浪填充半个圆? PS圆形添加波浪效果的技巧
2022-10-01 12
-

PS怎么关闭启用手势? PS不启用手势功能的技巧
2022-10-01 23
-

PS怎么把文字放到倾斜的包装袋上? PS字体斜着放的技巧
2022-10-01 12
-

PS图片怎么添加斑斑雪迹? PS将普通照片转为雪景照的技巧
2022-10-01 8
-

PS玫瑰花瓣怎么做拉丝效果? PS图片添拉丝背景图案的制作方法
2022-10-01 10
-

PS方形马赛克图形怎么做? PS空白文件添加马赛克效果的技巧
2022-10-01 10
-

PS怎么绘制立体圆管? PS画圆柱体矢量图的技巧
2022-10-01 10
-

PS怎么设计大红色的优惠券? 锯齿边缘优惠券PS设计技巧
2022-10-01 12
-
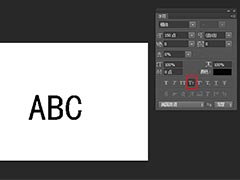
PS英文字母怎么快速转换大小写? PS英文小写变成大写的技巧
2022-10-01 30
-
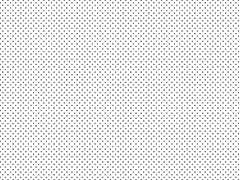
PS网点背景矢量图怎么做? PS滤镜设计网点背景素材的技巧
2022-10-01 13
-
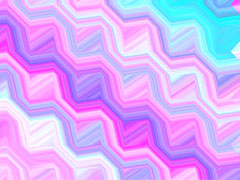
PS怎么制作炫酷的渐变背景? PS波浪线条背景图的做法
2022-10-01 7
-

PS如何新建文档预设?PS新建文档预设教程
2022-10-01 34
-

PS怎么创建PDF文件? PS生成pdf格式文件的技巧
2022-10-01 9
-
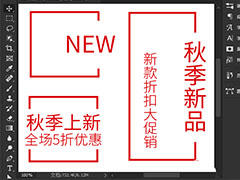
PS矩形怎么去掉边线? PS删除矩形边框的一部分加文字的技巧
2022-10-01 43
-

PS涂抹效果制作文字拖尾效果? PS文字彩虹拖尾的实现方法
2022-10-01 56
-

PS2021怎么给图片添加边框?PS给图片添加边框教程
2022-10-01 11
-
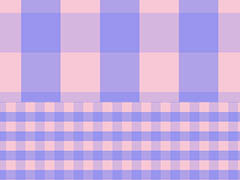
PS格子背景怎么做? PS设计大格子和小格子背景图的技巧
2022-10-01 13
-

如何利用PS混合模式找不同?利用PS混合模式找不同教程
2022-10-01 10
-

PS图片怎么添加染色玻璃纹理效果? PS染色玻璃滤镜的用法
2022-10-01 14
-

PS怎么设计不织布纹理的背景素材? 花朵织物背景PS设计技巧
2022-10-01 8
-

PS怎么圆角矩形对话框样式怎么做? PS设计对话框的技巧
2022-10-01 34