PS2021怎么锁定工作区? PS2021工作区的操作方法
Adobe Photoshop2021想要锁定工作区,该怎么锁定呢?下面我们就来看看详细的教程。
一、锁定工作区
打开已经安装好的Adobe Photoshop2021软件
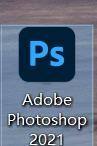
然后点击上方菜单栏的窗口设置按钮,如图所示:

在弹出的菜单中选择工作区,如图所示:
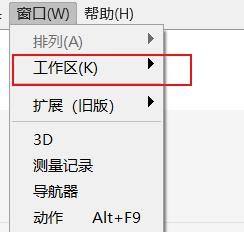
最后将锁定工作区勾选即可
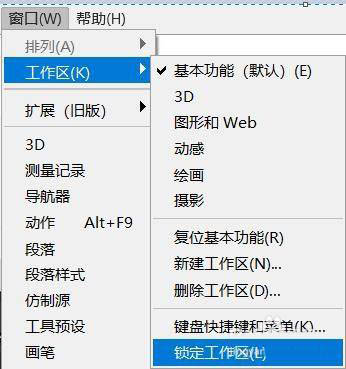
二、关闭工作区
打开PS软件

点击编辑
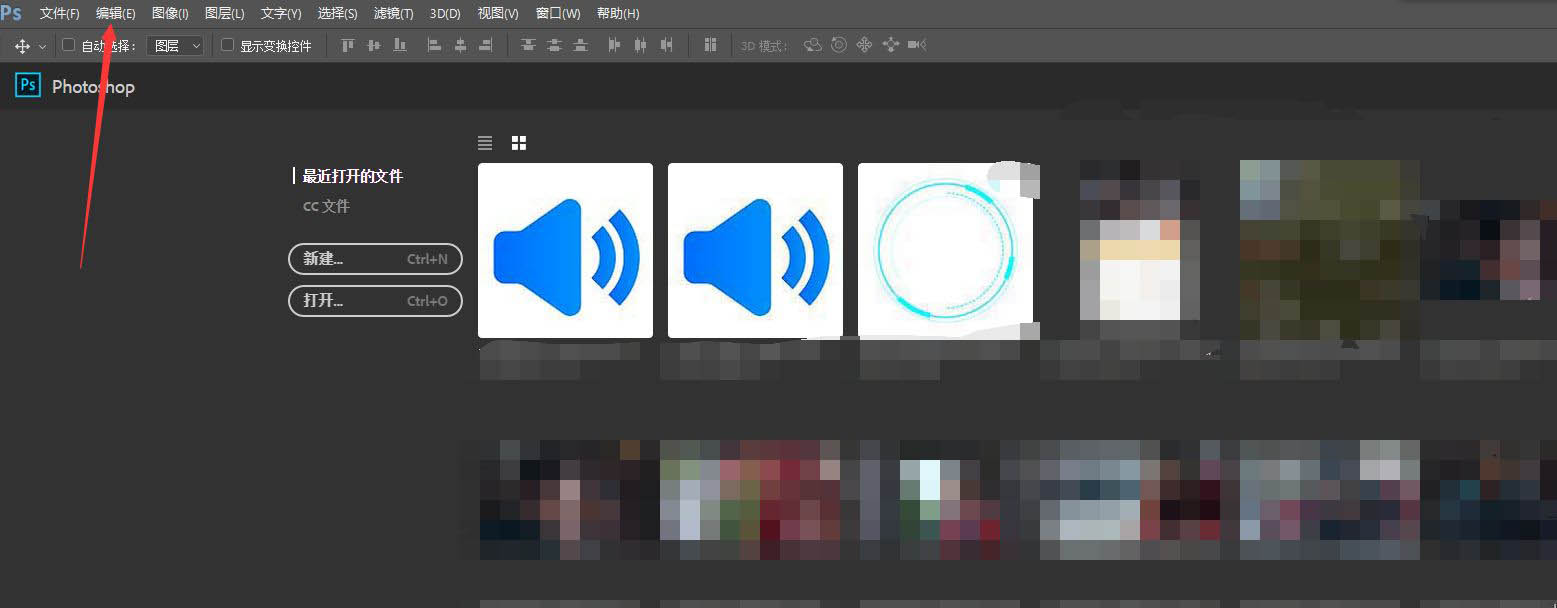
下拉点击首选项,点击常规

把打勾的没有打开的文档时显示“开始工作区”取消勾选
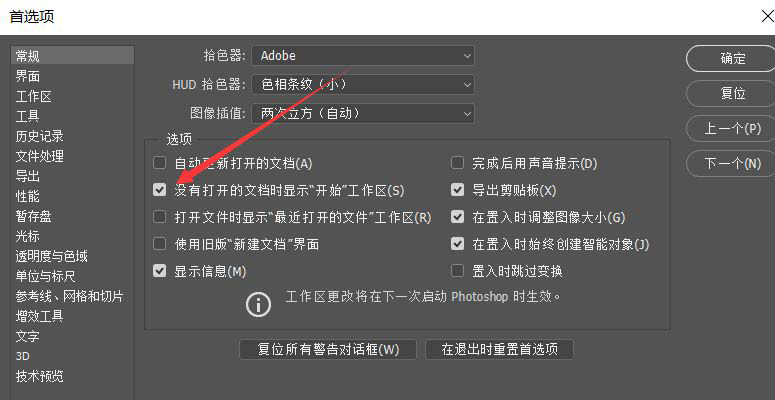
点击确定,下次再打开PS就不会再出现工作区
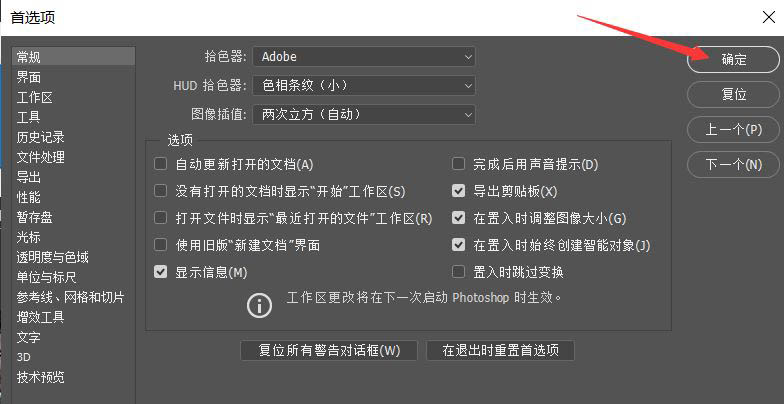
三、删除工作区
1. 双击打开PS软件后,在导航页面中随机打开一个文件。
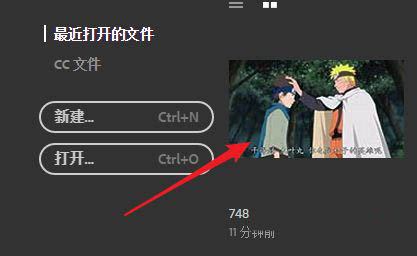
2. 定位到右上角的扩展箭头。
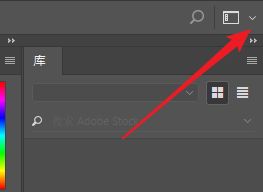
3. 点击右上角的下拉箭头展开下拉菜单,选择删除工作区。
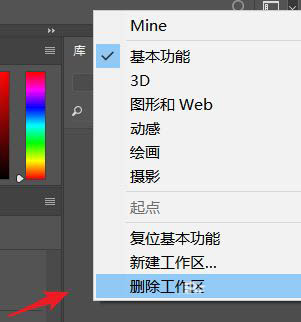
4. 在弹出的对话框中选择要删除的工作区即可。
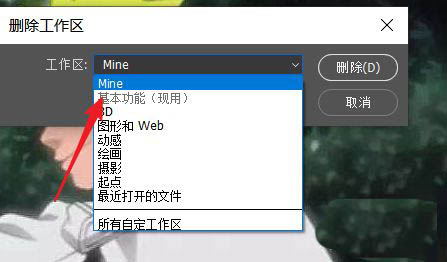
5. 再次查看工作区选择菜单,发现目标工作区成功删除。
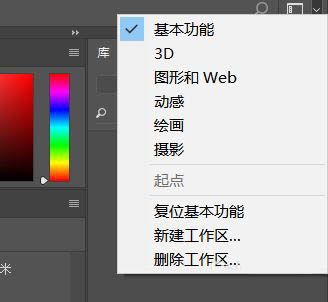
以上就是ps2021工作区的操作方法,希望大家喜欢,请继续关注PSD素材网(www.PSD.cn)。
-
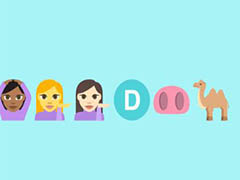
PS2021怎么输入emoji表情? PS打表情符号字体的技巧
2022-10-01 31
-

PS2021怎么设计双线边框? PS2021中投影做双边框效果的技巧
2022-10-01 29
-
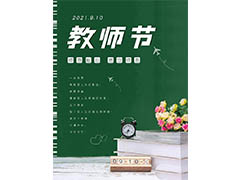
PS怎么设计教师节竖屏宣传海报? PS设计教师节海报的技巧
2022-10-01 7
-

PS拾色器分成上下两部分是什么原因? PS拾色器设置方法
2022-10-01 30
-

PS2021怎么导入旧版图案? PS2021导入旧版中的所有形状的技巧
2022-10-01 34
-

PS如何给照片加胶卷边框? PS胶片边框排版照片的技巧
2022-10-01 27
-

PS怎么调整部分区域的透明度? PS选择区域变透明的技巧
2022-10-01 49
-

PS怎么快速给人物换衣服? PS给人物换衣服颜色教程
2022-10-01 11
-

PS2021怎么设计粉笔字体? PS2021做粉笔文字效果的技巧
2022-10-01 5
-

PS2021怎么关闭GPU加速? PS2021彻底关闭GPU加速的技巧
2022-10-02 10
-

PS2021图片怎么修毛边? PS把毛边处理圆滑的技巧
2022-10-02 31
-
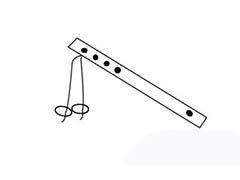
PS怎么手绘简笔画笛子矢量图? PS画笛子的技巧
2022-10-02 14
-

PS怎么设计漂亮的纸杯? PS手绘星空纸杯的技巧
2022-10-02 10
-

PS源文件PSB和PSD文件有什么区别?
2022-10-02 48
-

PS怎么设置色彩弥散背景效果? PS色散现象的制作方法
2022-10-02 27
-
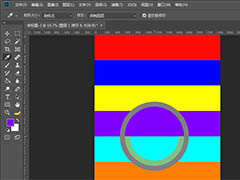
PS吸管工具吸取的颜色不是实际显示的颜色怎么办?
2022-10-02 13
-
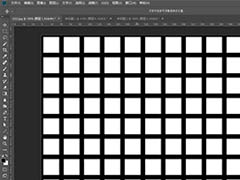
PS怎么怎么制作白色方块矩阵? PS白色方块填充整个屏幕的技巧
2022-10-02 94
-

PS怎么设计欧美风的处暑节气海报? PS海报设计技巧
2022-10-02 6
-

PS2021新增图案预览功能怎么用? PS图案预览的用法
2022-10-02 50
-
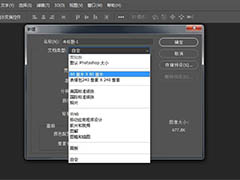
PS怎么设置常用尺寸文件? PS快速创建文件的方法
2022-10-02 33
-
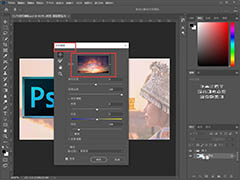
安装PS2021对电脑有哪些要求?PS2021需要电脑的配置要求介绍
2022-10-02 39