PS图片光影效果怎么做? PS光影效果制作方法
ps怎么给图片添加光影效果,图片有光影效果看上去会好看很多,该怎么制作逼真又不违和的光影效果呢?下面我们就来看看详细的教程。
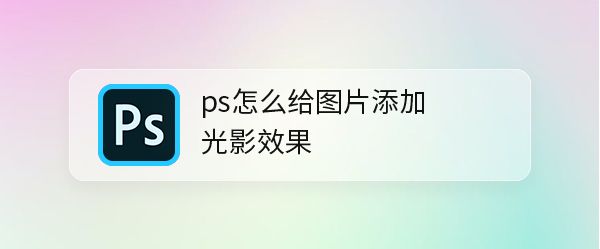
我们用ps打开一张需要添加光影效果的图片,如图所示。
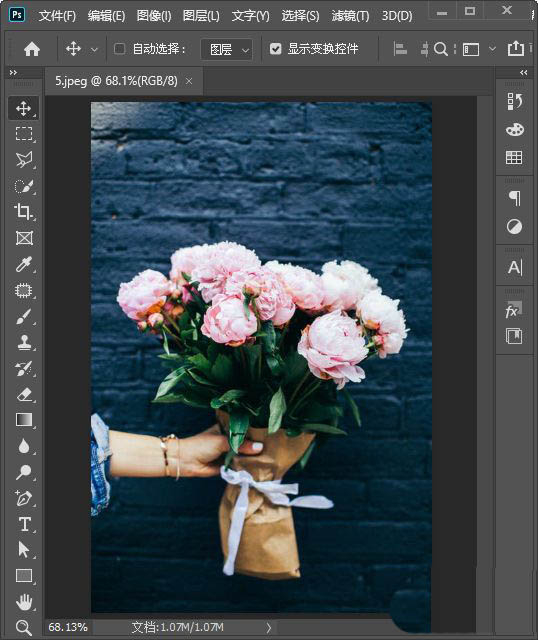
我们在背景图层上面,新建一个空白图层,如图所示。
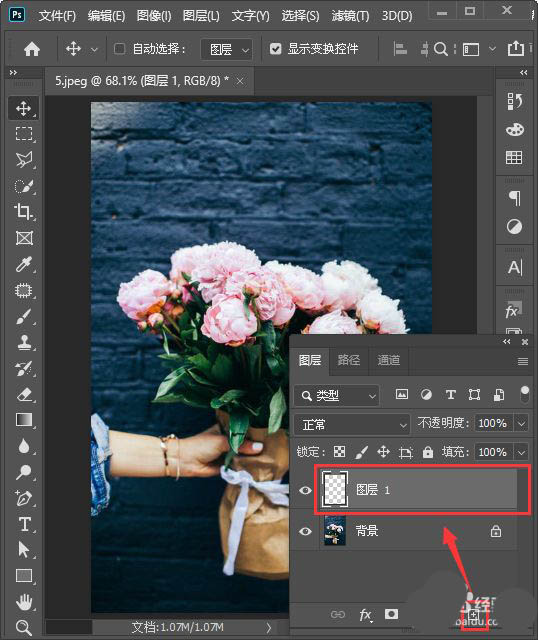
接着,我们把前景色设置为白色,点击【画笔工具】,然后在上方切换“画笔设置”面板,如图所示。
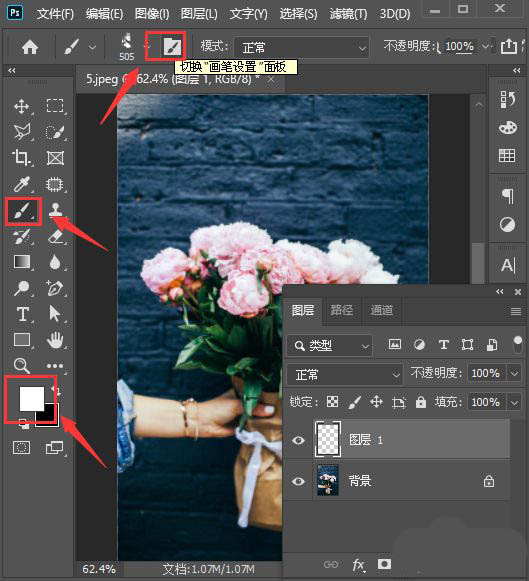
接下来,我们在画笔设置里面选择自己喜欢的光影笔刷,大小调整为【1927像素】,如图所示。

我们设置好光影笔刷的大小之后,选中空白的图层单击鼠标光影效果就出来了,如图所示。
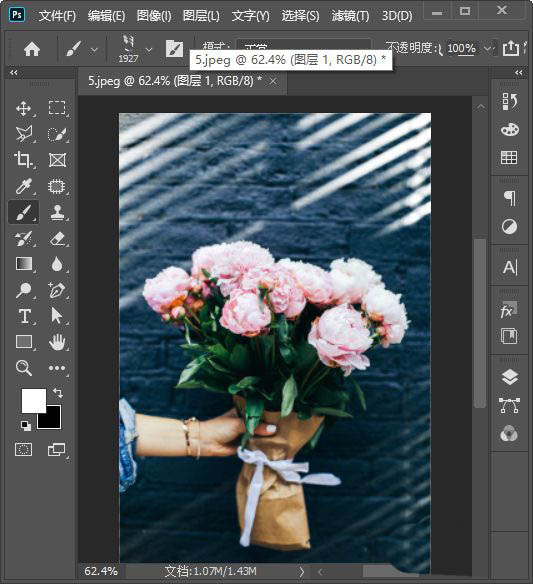
最后,我们把图层1的填充调整为58%就完成了。
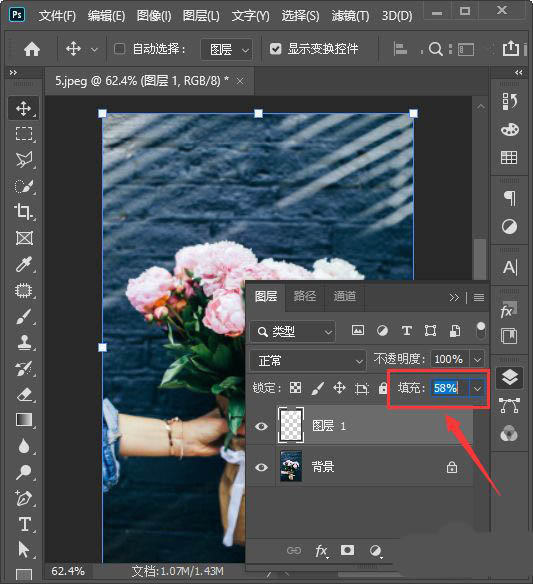
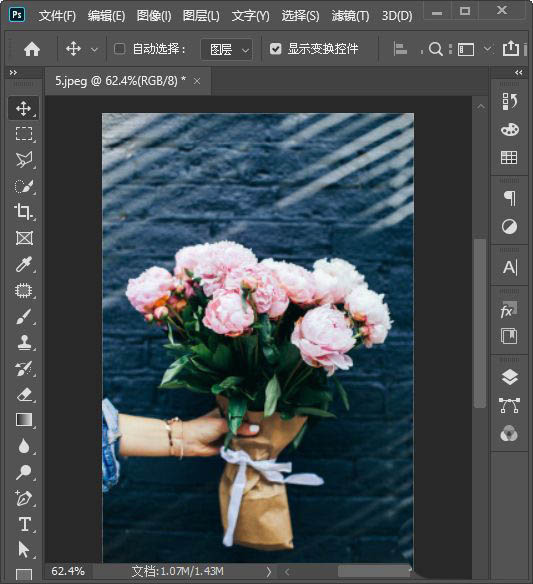
以上就是ps光影效果制作方法,希望大家喜欢,请继续关注PSD素材网(www.PSD.cn)。
-

PS涂色怎么不出界? PS圆形多色上色不画出界的三种技巧
2022-10-02 28
-

PS图片怎么做拍立得效果? PS拍立得边框设计技巧
2022-10-02 13
-

PS怎么设计雪花背景图? PS设计特效雪花的技巧
2022-10-02 5
-

如何精修化妆品瓶?用PS精修黄色的化妆品瓶子后期教程
2022-10-02 7
-

PS图片怎么转换成黑白色晶格化效果? PS晶格化效果的实现方法
2022-10-02 10
-

PS磁性套索工具选区按delete键删不掉怎么办?
2022-10-02 1024
-

PS无法导出web格式切片怎么办? Ps存储web格式显示灰色解决办法
2022-10-02 161
-

PS脸部有油怎么去? PS去除脸上油光小技巧
2022-10-02 20
-

PS怎么制作色卡? PS自制色卡的技巧
2022-10-02 18
-

如何绘制低多边形头像呢?用PS绘制低多边形星空效果熊猫头像教程
2022-10-02 5
-

PS头发怎么变长? PS短发变长发的技巧
2022-10-02 69
-
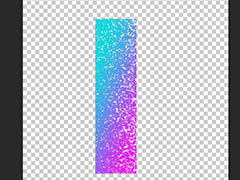
PS怎么制作彩虹渐变磨砂效果? 磨砂消散效果PS做法
2022-10-02 7
-

PS原画线稿怎么加粗线条? PS让线条加粗的技巧
2022-10-02 67
-

PS2021怎么把彩色图片转换成线稿? PS照片转手绘线稿的技巧
2022-10-02 8
-
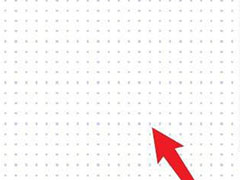
PS怎么做格子底纹背景图? PS格子纹理的制作方法
2022-10-02 22
-

PS2021黑白照片怎么上色? PS给黑白照片上色教程
2022-10-02 27
-

PS怎么制作明黄色的涂鸦背景? PS随意涂鸦手绘风背景设计方法
2022-10-02 10
-

如何绘制花卉团背景?用PS绘制华丽的花卉图案背景教程
2022-10-02 35
-
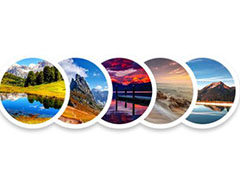
PS怎么进行图片排版? PS多个圆形图片横排叠放排版的技巧
2022-10-02 26
-
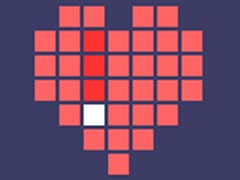
如何用PS绘制动态图像呢?使用PS制作动态心型动画教程
2022-10-02 10
-
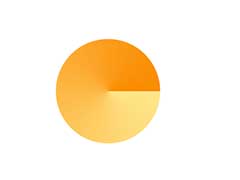
如何用PS制作雷达扫描GIF动画?用PS制作雷达扫描GIF动画效果教程
2022-10-02 7