PS怎样羽化图片边缘 PS两种羽化图片边缘的方法
ps怎样羽化图片边缘?我们在PS中处理图片时,想让图片的边缘更加柔和一些。可以羽化图片边缘,今天,小编为大家带来了ps两种羽化图片边缘的方法。感兴趣的朋友快来了解一下吧。
ps两种羽化图片边缘的方法
方法/步骤1
为了方便查看羽化后的效果,我们在白色画布上面,拖入一张风景图片,如图所示。

接下来,我们用【椭圆选框工具】在图片中框选出一个圆形,如图所示。

图片框选中之后,我们在上方点击【选择并遮住】,如图所示。
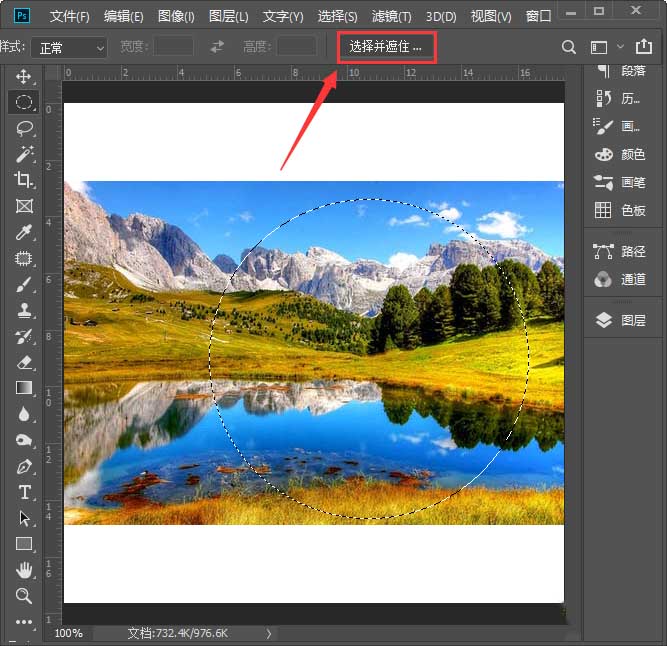
在属性里面,我们先把视图调整为【图层】,如图所示。

接着,我们把羽化设置为【5.0像素】,输出到【新建图层】,点击【确定】,如图所示。
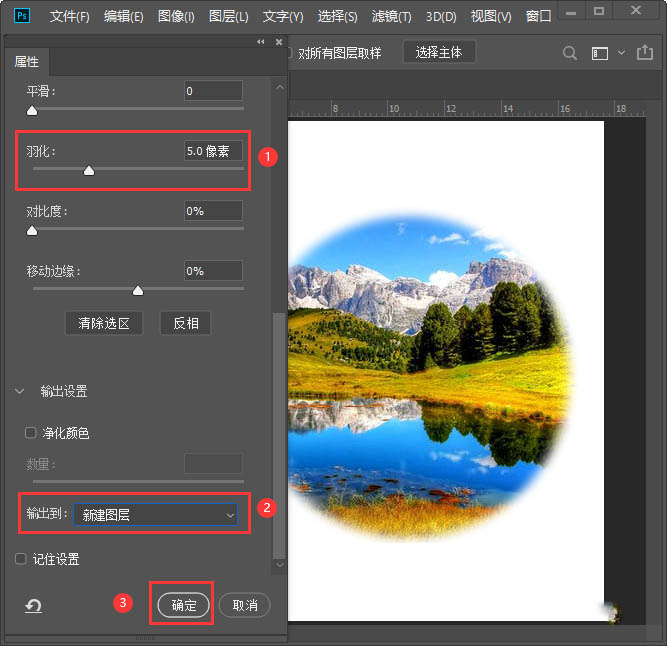
圆形图片的羽化效果就做好了,如图所示。

方法/步骤2
我们上面的图片隐藏起来,拖入一张新的图片,用【矩形选框工具】框选出长方形,如图所示。
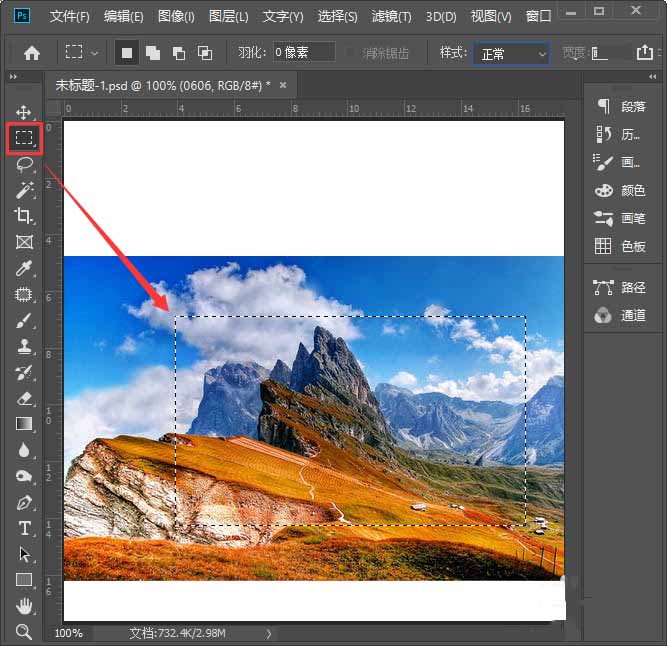
在图片中框出长方形之后,我们右键选择【羽化】,如图所示。
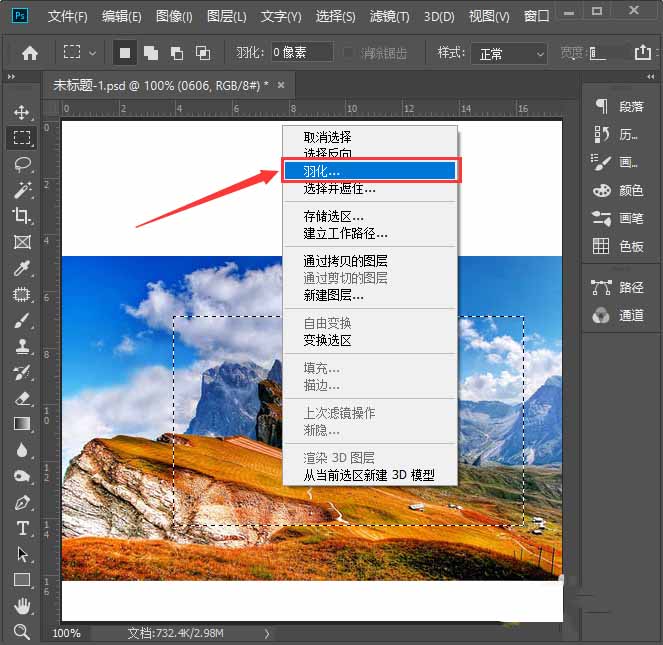
我们把羽化半径设置为【8】像素,点击【确定】,如图所示。
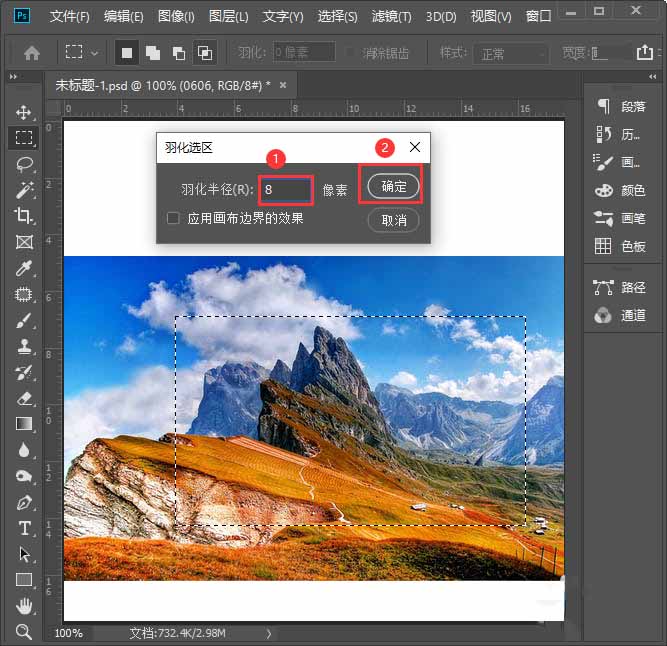
羽化半径之后,我们看到框选中的长方形变成圆角的效果了。我们在图层中选中最上面的一张图片,点击【添加图层蒙版】,如图所示。
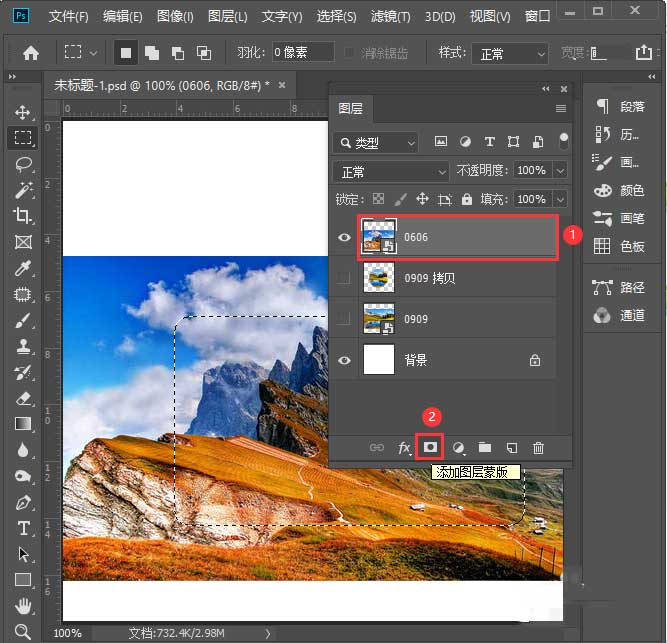
最后,我们看到两种不同形状的图片羽化效果就做好了,如图所示。
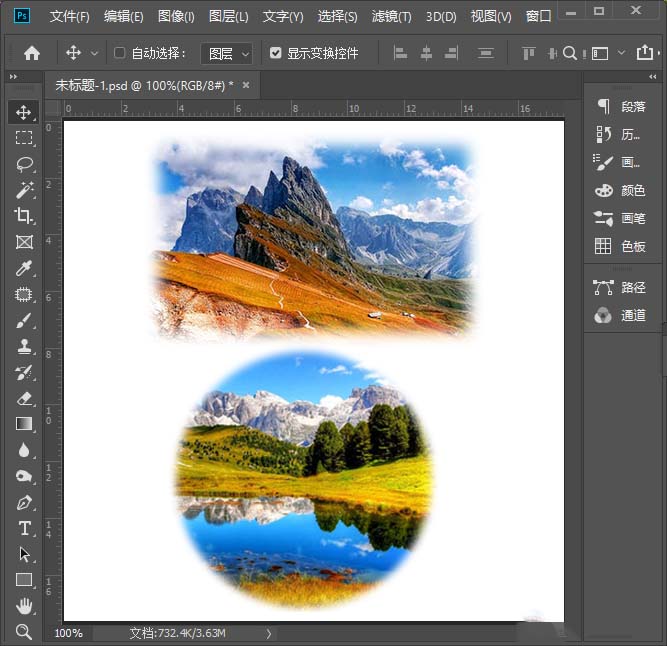
以上便是PSD素材网(www.PSD.cn)小编为大家分享的"ps怎样羽化图片边缘 ps两种羽化图片边缘的方法"的全部内容,希望能够帮到你,PSD素材网(www.PSD.cn)持续发布更多资讯,欢迎大家的关注。
-

PS如何绘制花型图案?
2022-10-02 5
-

PS曲线工具使用-通过PS曲线工具对图片进行调色操作实例教程
2022-10-02 8
-

PS放射光束效果怎么做 PS快速制作放射背景效果的5种方法
2022-10-02 23
-
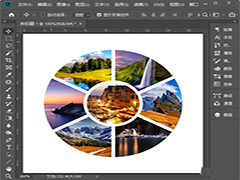
PS如何将圆环等分成若干份 PS中将圆环等分并填充图片教程
2022-10-02 63
-

PS教程:怎么把图片自然拉伸不影响画面美感
2022-10-02 8
-

PS怎么给抱枕添加图案 PS中给抱枕添加图片的详细的过程
2022-10-02 15
-
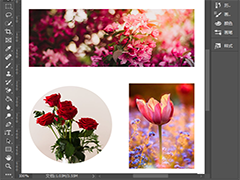
PS怎么把图片置入图框 PS把图片嵌入各种图形里的方法
2022-10-02 140
-

PS怎么做常春藤形状的背景?
2022-10-02 10
-
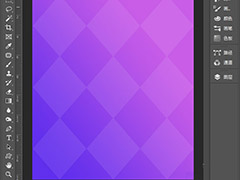
PS怎么做菱形的背景 PS制作简单菱形背景图的教程
2022-10-02 19
-

如何用PS制作百叶窗效果 用PS制作一款百叶窗效果的人物海报
2022-10-02 28
-

PS怎么给图片添加绿色拼贴特效?
2022-10-02 6
-

PS如何制作粗糙的背景 PS简单五步制作磨砂背景教程
2022-10-02 28
-

如何制作渐变色海报 用PS中的3D功能制作渐变色海报教程
2022-10-02 4
-
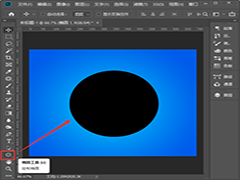
PS如何制作水晶质感按钮?
2022-10-02 14
-

PS如何沿路径填充图案 PS沿着路径填充图案教程
2022-10-02 33
-

使用PS如何去除海报上的文字 PS2020快速去除海报上文字的方法
2022-10-02 39
-

PS如何制作丝绸质感背景 PS中6步生成质感背景教程
2022-10-02 11
-

PS如何叠加多张图片 用PS制作多张图片叠加效果教程
2022-10-02 11
-

PS压痕怎么做 用PS制作压痕效果的教程
2022-10-02 25
-

PS如何快速插入多个固定比例的正方形?
2022-10-02 8
-
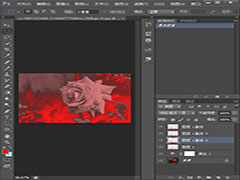
PS怎么制作火焰玫瑰?
2022-10-02 10