PS怎么制作粗细斜条纹材质?
ps中想要绘制一个斜条纹的图案,该怎么绘制呢?普通的斜条纹平铺图案的制作方法,就是建立一个小的图案,可以无限平铺到大图案上,下面我们来看看详细的教程。
一、粗条纹
1、打开PS后,【文件】-【新建】建立一个100X100的白色画布。
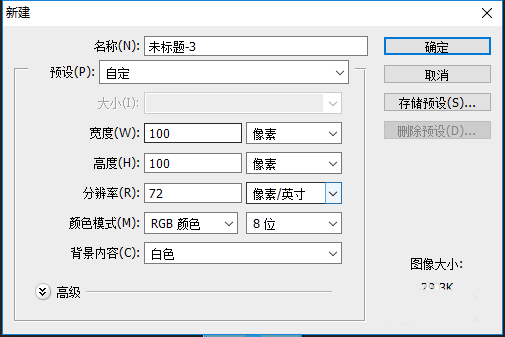
2、【视图】-【新建参考线】,在这里,我们把画布分为横向五块,竖向五块。因为是100PX的画布。所以每条参考线应该是20PX的间距。

3、设置完数值后,我们点击【确定】。以此类推,参考线的数值应该是20,40,60,80。横向和纵向都设置完成后,得到如图所示的参考线。本软件版本是CS6,不同版本的新建参考线的见面可能会不一样,但是大同小异。
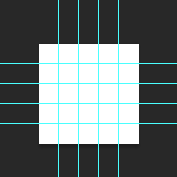
4、我们在五等分的画布上,用矩形工具,在1.3.5的竖行方向拉取矩形填充,如图所示。
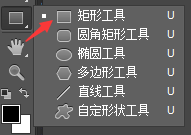
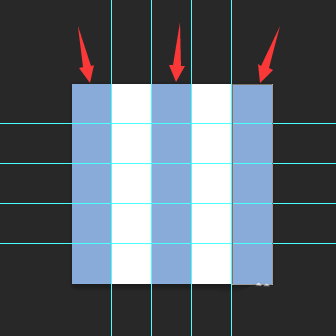
5、选中所有的竖条矩形,【CTRL+T】对图像进行一个变形操作。在画布上右击鼠标选择【斜切】,拖拽变形框中上排中间的一个节点,如图3所示。左侧的顶端和画布右边的端点对齐。如图4所示。调整完成后,按Enter确定。
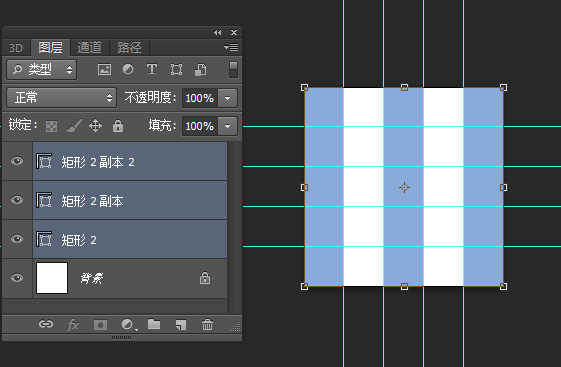
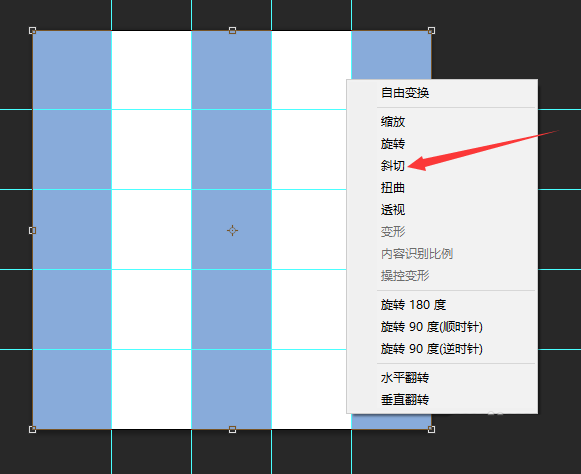
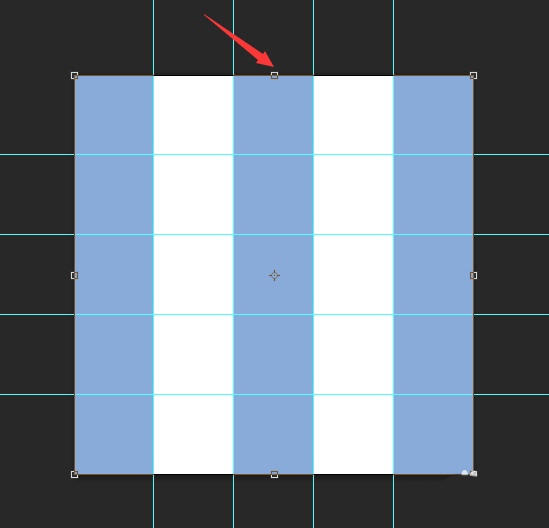
6、完成后,选中相邻的两个斜纹线图层。【CTRL+J】复制图层。用移动工具,将复制的图形移动到合适的位置。如图2所示。
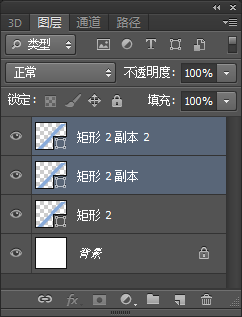
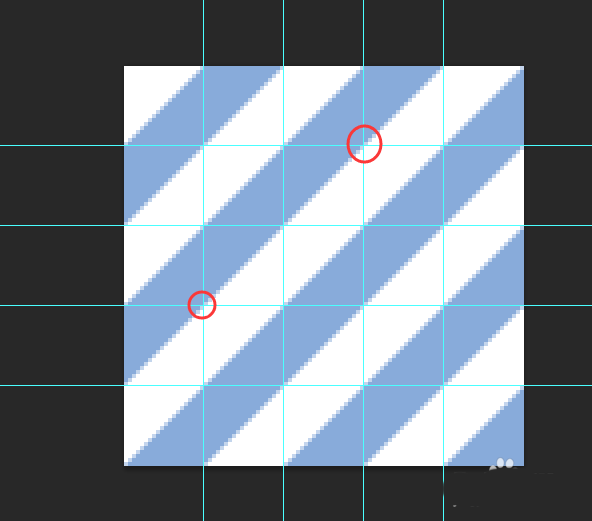
7、斜条纹制作完成后,【CTRL+A】,建立选区。在菜单栏上选择【编辑】-【定义图案】,图案名称可以自己取。然后点【确定】
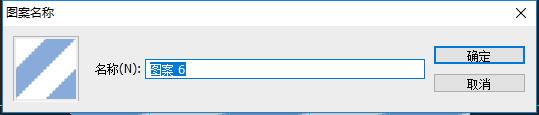
8、通过以上操作,我们的斜条纹已经制作完成了。现在我们来应用一下自己做的斜条纹。新建一个大一点的画布,500PX乘以500PX。选中油漆桶工具。在窗口的左上方,有一个图案样式的选择,选择我们自己做的条纹图案。然后在画布上进行填充,OK。
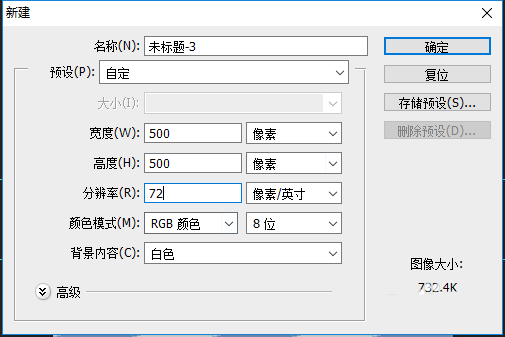
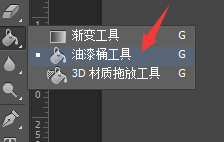
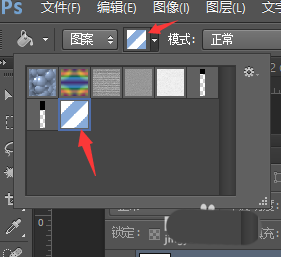
二、细条纹
1、相对于粗条纹来说,细条纹就更简单了,新建一个5X5的小画布。因为是5个像素所以不用拉参考线了。
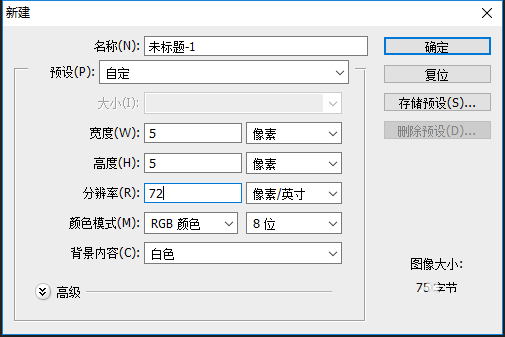
2、新建一个图层,选择矩形选框工具,在画布上建立一个1X1的选区,用油漆桶工具在新建的图层上,填充自己想要的颜色。用同样的方法,得到如图所示的图案。
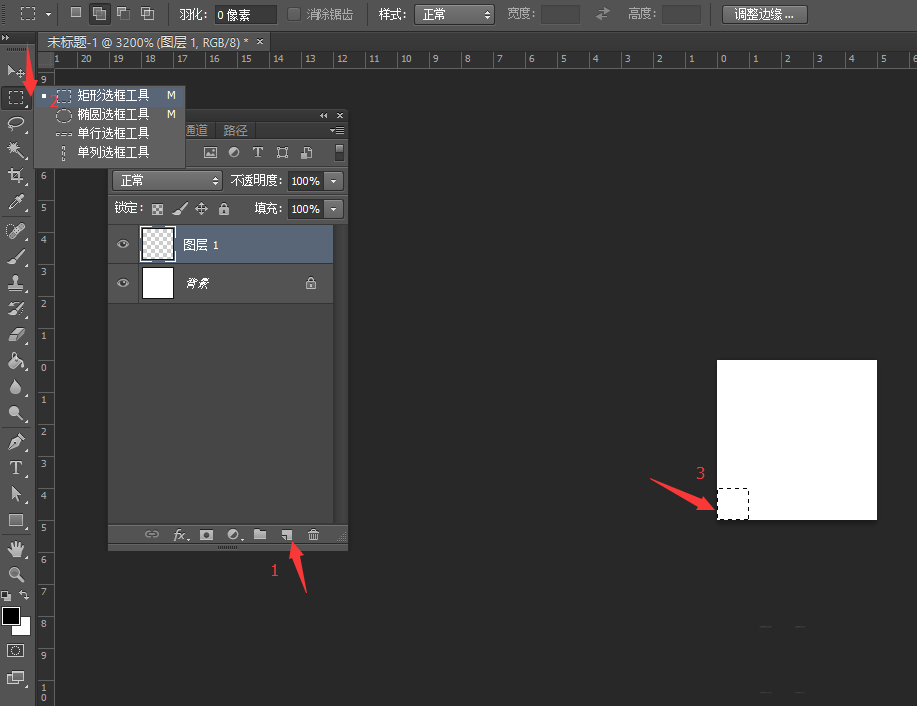
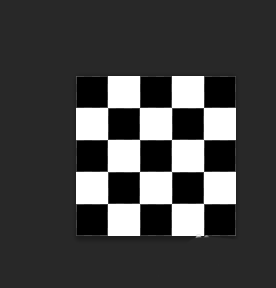
3、制作完成后,按照上面7、8条的步骤方法可以保存图案和图案平铺填充,因为方法一样,我就不重复赘述了。但是我们可以根据自己需求排列很多不一样的图案。
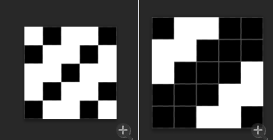
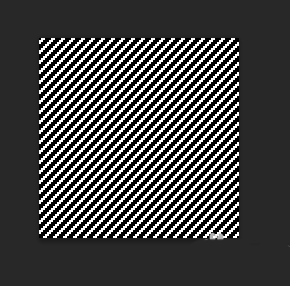
以上就是ps制作粗细斜条纹材质的教程,希望大家喜欢,请继续关注PSD素材网(www.PSD.cn)。
-

PS2019cc文件扩展名怎么设置大小? PS扩展名的设置方法
2022-10-03 41
-
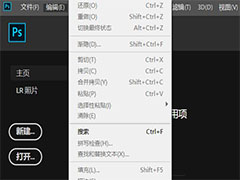
PS2019cc怎么启用轻击平移? PS轻击平移的设置方法
2022-10-03 7
-

PS怎么给图片添加放射性效果?
2022-10-03 133
-
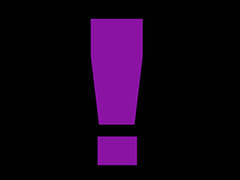
PS怎么绘制感叹号或人民币符号?
2022-10-03 36
-

PS怎么设计穿针引线风格的海报? PS海报设计方法
2022-10-03 5
-
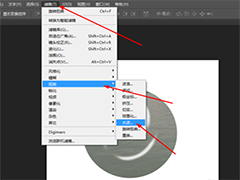
PS如何制作水旋涡的效果 PS制作水旋涡效果的方法教程
2022-10-03 9
-

PS怎么设计球形花朵状线条图案?
2022-10-03 6
-

PS怎么设计蓝莓水果宣传海报?
2022-10-03 7
-

PS怎么设计炫酷的汽车海报? PS汽车宣传海报的设计技巧
2022-10-03 44
-

PS怎么快速裁剪心形云朵图片?
2022-10-03 26
-
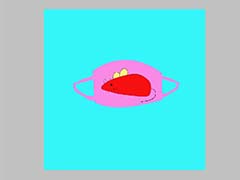
PS怎么设计口罩? PS画卡通老鼠口罩的教程
2022-10-03 11
-

PS怎么快速设计三维立体的方块堆积效果?
2022-10-03 36
-
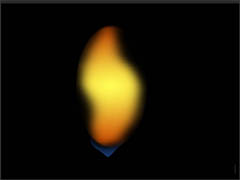
PS怎么绘制逼真的火苗? PS火焰的画法
2022-10-03 6
-

PS怎么制作有质感的西装? PS线稿填充材质的教程
2022-10-03 20
-

PS怎么制作市政楼体亮化? PS楼体亮化效果的制作方法
2022-10-03 37
-

PS怎么制作炫酷光球效果的图片?
2022-10-03 11
-

PS怎么手绘折线图? PS折线图表的制作方法
2022-10-03 135
-

PS怎么绘制一双漂亮的天使翅膀? PS翅膀的设计方法
2022-10-03 18
-

PS怎么制作逼真的大海巨浪? PS制作大浪效果的教程
2022-10-03 50
-

PS怎么快速制作一个风火轮? PS风火轮的制作方法
2022-10-03 28
-

PS怎么手绘萌萌哒的仙人掌?
2022-10-03 10