PS怎么做折叠效果? PS制作空间折叠效果的教程
ps中想要制作一个空间折叠效果,该怎么制作这个效果呢?下面我们就来看看ps空间折叠效果的制作方法。
1、首先为了制作空间折叠效果,我们需要准备一定的素材,素材最好以俯视的方式来拍,这样方便我们操作,如下图所示,小编已经准备好了图片素材。

2、准备好图片素材之后,我们首先将图片素材投入到ps操作区域中,并复制背景图层。

3、然后我们按住CTRL+t键,调整图片的位置,将图片翻转过来,如下图所示。

4、接着我们选择上方的矩形选框工具,将图片的下半部分选出来。
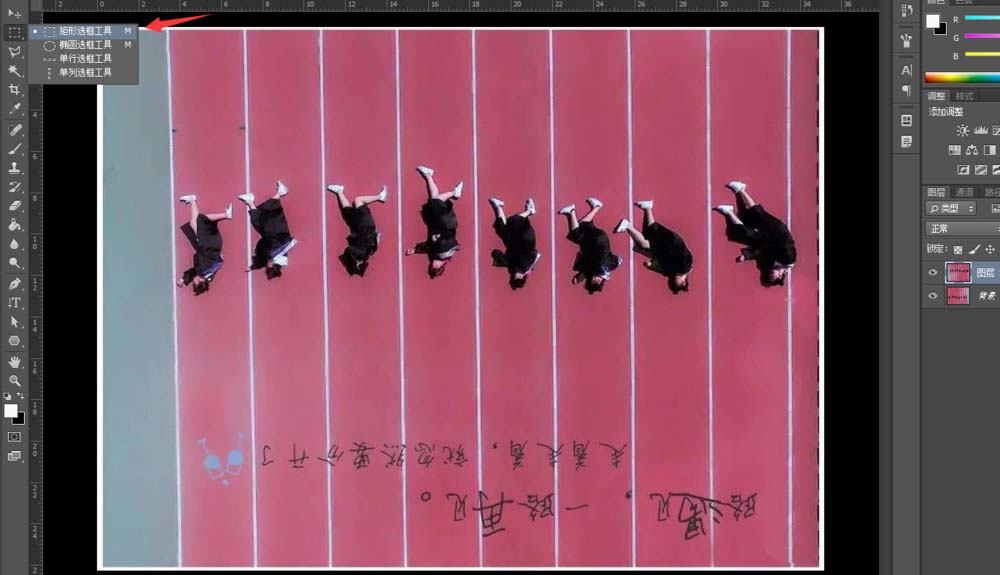
5、将图片下半部分空选出来之后,我们右击选择自由变换。

6、自由变换工具栏中,我们选择透视。

7、在透视功能下我们将所框选的区域,按照对角线直接拉出来,这样就具有了折叠空间效果。


8、接着我们点击上方的滤镜,模糊,高斯模糊,设置模糊半径为一像素,这样可以消除我们修改的痕迹。


9、好了,最后我们来看一下效果吧,今天的ps如何制作空间折叠效果教程就为大家介绍到这里,希望对大家有所帮助。

以上就是ps制作空间折叠效果的教程,希望大家喜欢,请继续关注PSD素材网(www.PSD.cn)。
-
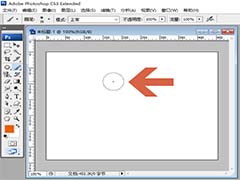
PS鼠标指针大小和形状怎么设置和画笔相同?
2022-10-03 15
-

PS怎么手绘一盒拆封的创可贴?
2022-10-03 10
-
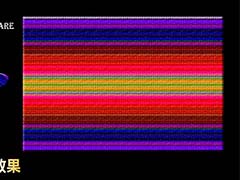
PS怎么制作地毯材质? PS毯子效果的制作方法
2022-10-03 12
-
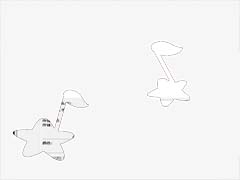
PS图案怎么快速制作成镂空效果?
2022-10-03 165
-

PS如何绘画烟雾 Photoshop绘画烟雾的图文教程
2022-10-03 6
-

PS2019cc图层怎么合并? PS合并图层的教程
2022-10-03 16
-

PS怎么使用钢笔工具绘制大大的花朵图形?
2022-10-03 6
-

PS怎么设置B3纸尺寸? PSB3纸的设置方法
2022-10-03 8
-

PS怎么设计小清新海报背景?
2022-10-03 12
-

PS怎么快速设计一款生日卡片模板?
2022-10-03 257
-

PS怎么设计霓虹效果的海报? PS活动广告的设计方法
2022-10-03 12
-

PS怎么手绘逼真立体的橙子? PS画橙子的教程
2022-10-03 19
-

如何使用PS CS6 木刻滤镜?
2022-10-03 14
-

如何使用PS制作漂亮的彩色美瞳眼镜效果
2022-10-03 13
-
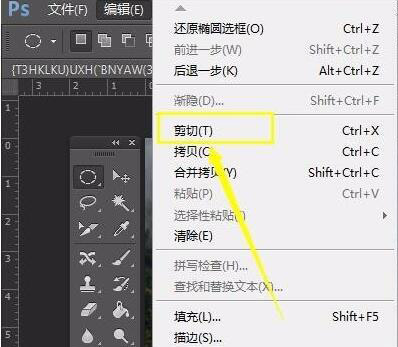
PS怎么裁剪出圆形图形?PS裁剪出圆形的操作过程
2022-10-03 8
-

PS怎么设计三维立体效果的手镯或指环?
2022-10-03 12
-

PS怎么设计快乐童年宣传海报?
2022-10-03 10
-
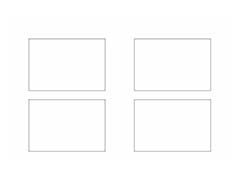
PS怎么快速阵列多个矩形? PS画四个相等矩形的教程
2022-10-03 388
-

PS教你绘制超有质感的易拉罐维他柠檬茶拟物图标
2022-10-03 15
-

PS怎么制作数码迷彩效果?
2022-10-03 84
-

PS图片怎么模拟旋转空间效果? PS时空扭曲的制作方法
2022-10-03 42