PS怎么绘制可爱的绿豆蛙?
ps中想要画一个绿豆蛙矢量图,该怎么绘制呢?下面我们就来看看详细ps绘制绿豆蛙的教程。
1、在空白文件中,用钢笔勾画一个如图的不标准圆形。按ctrl,单击这个图形得到选区,新建空白图层填充渐变。
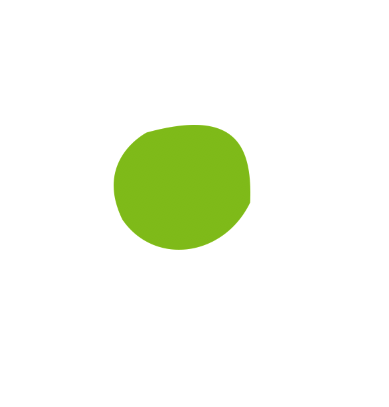
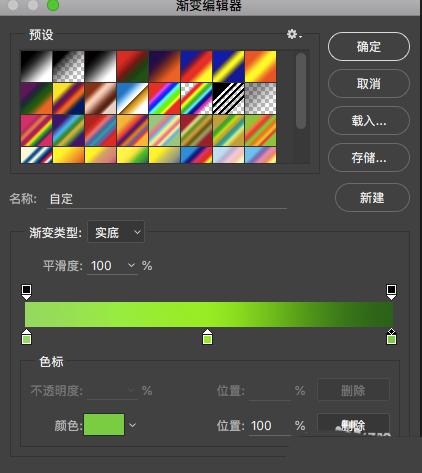
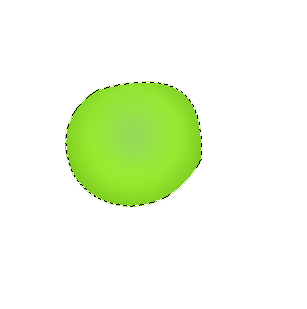
2、用钢笔工具,勾画如图形状,再勾画一个小三角。都填充深绿色。调整位置,组合成一个只腿,将两个图层合为一个组。
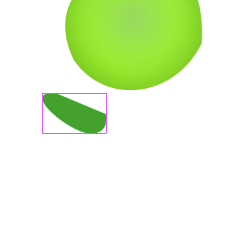
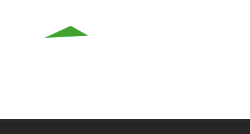
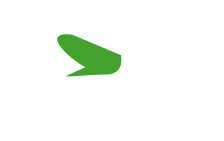
3、将腿放到身体图层下方,并对组中的两个图层都进行描边深绿色,参数如图。再复制水平翻转放到右边。
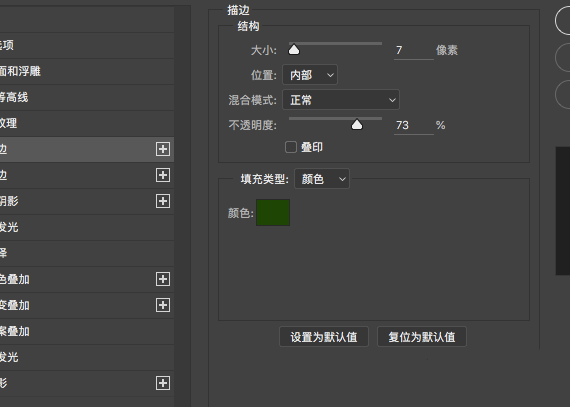
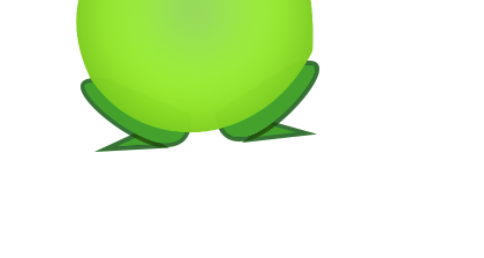
4、画一个椭圆,填充白色,描边深绿色6个像素,再用铅笔工具,在中间画黑色竖条做眼睛。
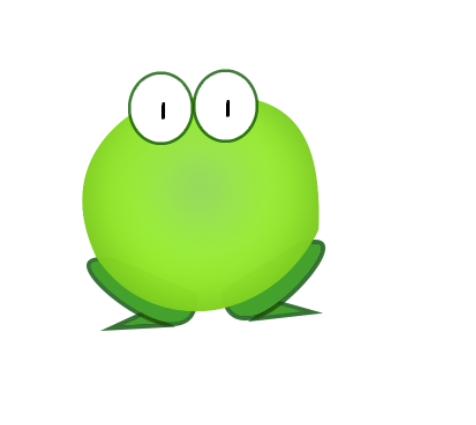
5、用椭圆选框工具,画如图形状椭圆,填充深绿色,做眉毛。
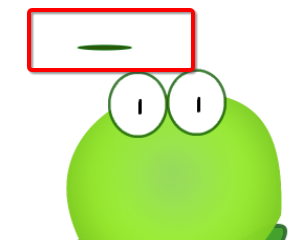
6、如图,同样的方法再做手臂和手掌。
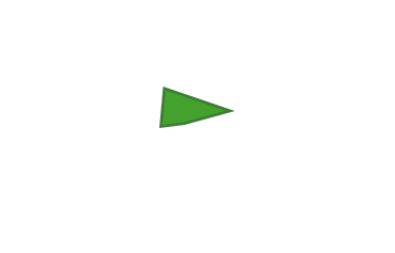
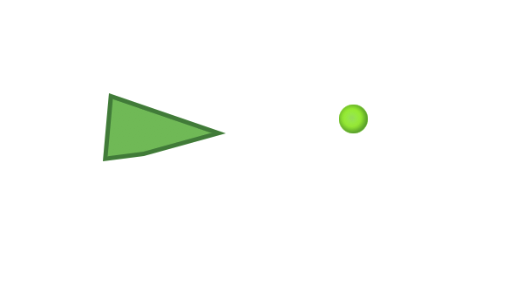
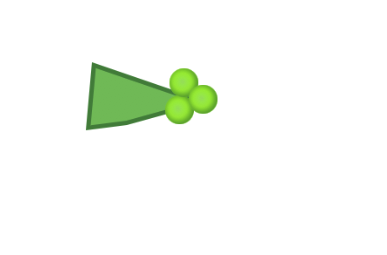
7、用深绿色画笔画嘴巴。
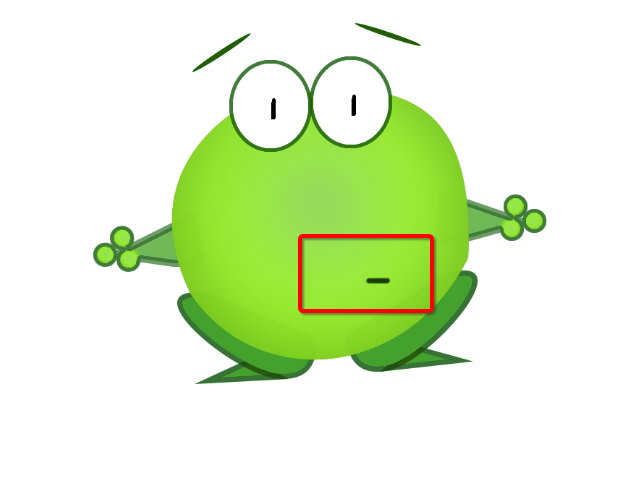
8、用钢笔勾画几两个图形状如图,放在脸一侧,再复制一层放到右边。四个图层合并成一个图层,放到身体图层上方,并创建剪贴蒙版。
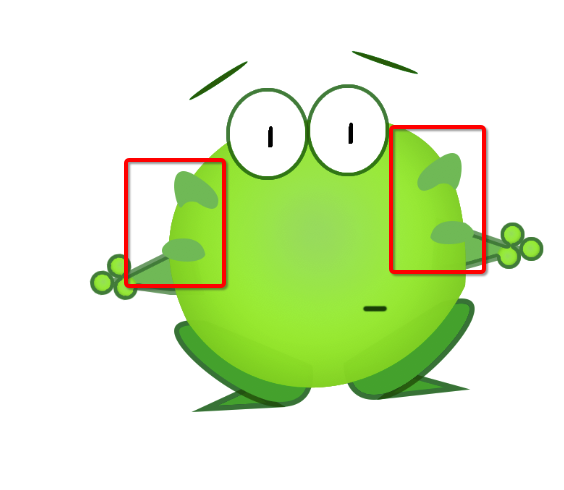
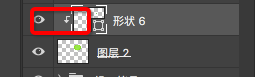
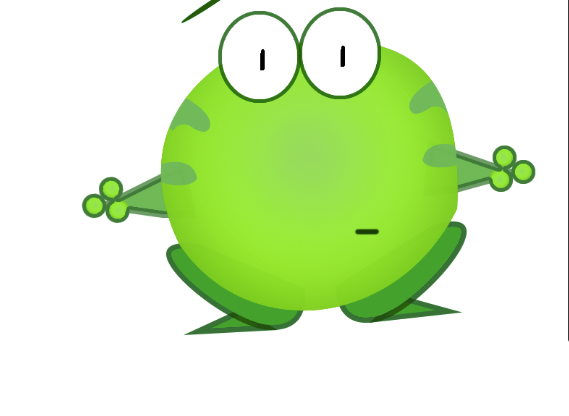
9、隐藏背景图层,再盖印图层。按ctrl,单击这个盖印的图层得到事个绿豆蛙的选区。
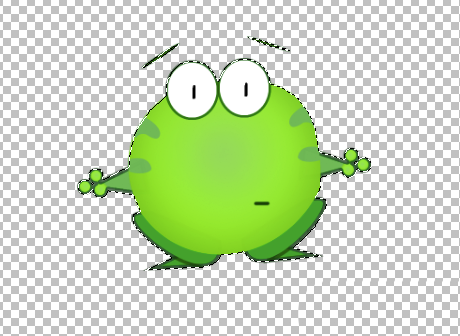
10、用画笔工具,在需要加深颜色的地方用深绿色涂抹,反之需要减淡颜色的地方用白色擦一擦。最后效果图如图:
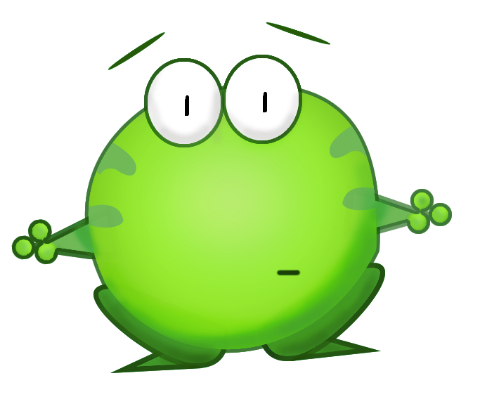
以上就是ps绘制绿豆蛙的教程,希望大家喜欢,请继续关注PSD素材网(www.PSD.cn)。
相关推荐:
ps2018怎么绘制心形花瓣的花朵?
ps怎么绘制手机扫一扫图标? ps画扫一扫logo的教程
PS怎么绘制折叠效果的心形图案? ps折叠心形的制作方法
-

PS怎么绘制大大笑脸的太阳?
2022-10-03 12
-

PS怎么创建3D酒瓶子?
2022-10-03 6
-

PS怎么快速制作水平和垂直对称的图形?
2022-10-03 9
-
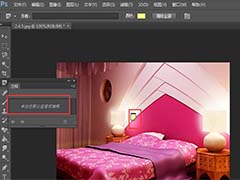
PS cs6图片怎么添加文字注释?
2022-10-03 12
-

PS像素长宽比怎么设置?
2022-10-03 19
-

PS隔离图层怎么使用和恢复?
2022-10-03 28
-
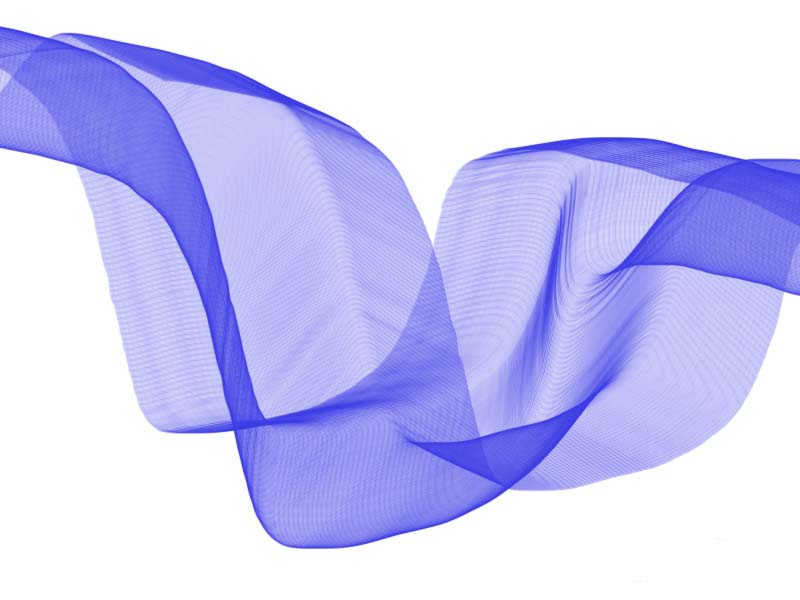
PS怎么设计三维轻纱效果?
2022-10-03 8
-

PS怎么设计立体折纸效果的雨伞?
2022-10-03 7
-
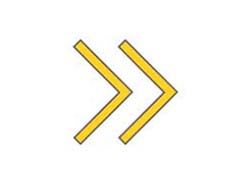
PS怎么设计扁平化的箭头图标?
2022-10-03 5
-

PS怎么绘制尖尖的三叶草?
2022-10-03 20
-
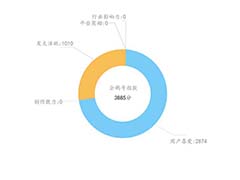
PS怎么设计彩色的环形图表?
2022-10-03 8
-

PS怎么设计毛笔笔刷矢量图?
2022-10-03 6
-

PS怎么设计招聘海报?
2022-10-03 45
-

PS怎么做倒影 PS制作保温杯倒影效果教程
2022-10-03 6
-
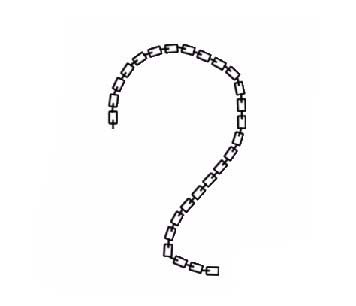
PS怎么绘制简单的锁链链条?
2022-10-03 61
-
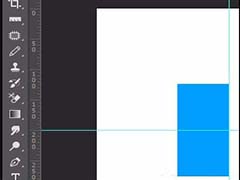
PS怎么平分图形? PS图形对半分的技巧
2022-10-03 336
-

PS怎么快速统计文件图层数量?
2022-10-03 13
-
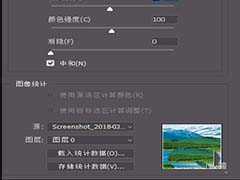
PS怎么复制色调并存储?
2022-10-03 41
-

PS怎么设计绿色藤蔓效果的名片?
2022-10-03 5
-

PS圆形头像怎么添加白色描边?
2022-10-03 25
-
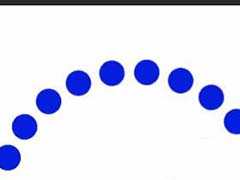
PS怎么画圆点组成的抛物线? PS抛物线画法
2022-10-03 11