实例讲解PS中钢笔形状与路径的区别
时间:2022-10-03
浏览:15
PS的形状和路径有什么区别?简单的说,形状画出来的图会自动填充并生成形状图层。路径只会钩画出路径。但对于形状与路径,有些朋友在实际操作中会分不清楚这两者有什么区别。下面,小编给大家实例讲解PS中钢笔形状与路径的区别,感兴趣的朋友一起去看看吧。

主要过程:
1、新建文件,现在文件只有一个背景图层。
选取椭圆工具后,在界面上方属性栏这里,有一个选项,路径、形状、像素;
点选形状;
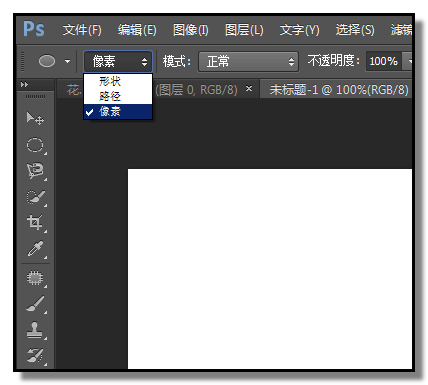
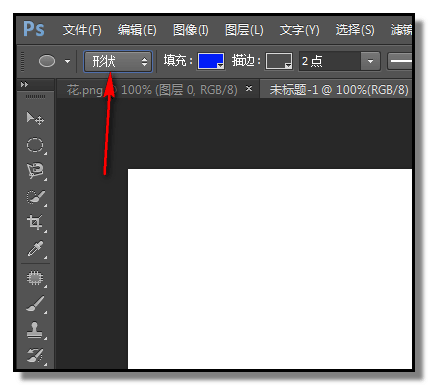
2、在画布上画出图形;
这时,你看下图层面板这里,当你一画出形状时,图层面板这里自动新建了一个形状图层,图层名称就是你选取的工具名称。并且填充上了前景色。
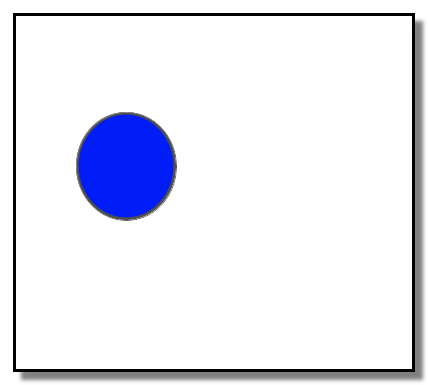
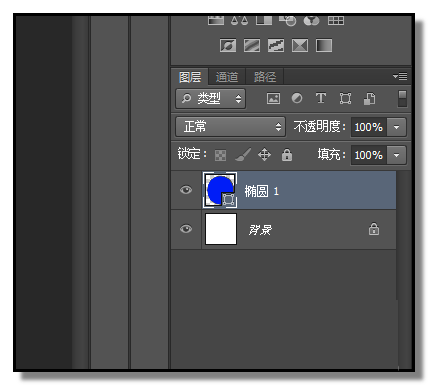
3、在属性栏点选路径;
背景图层上画出路径,路径只是一个轮廓,并没有颜色填充上。
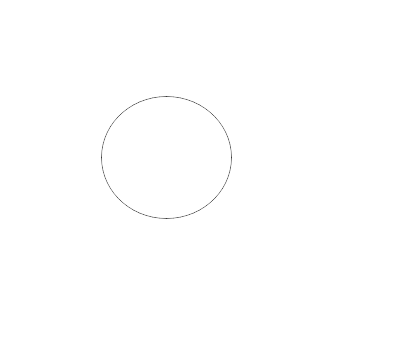
4、在图层面板这里,并没有自动新建一个图层,路径还是显示在背景图层这里;
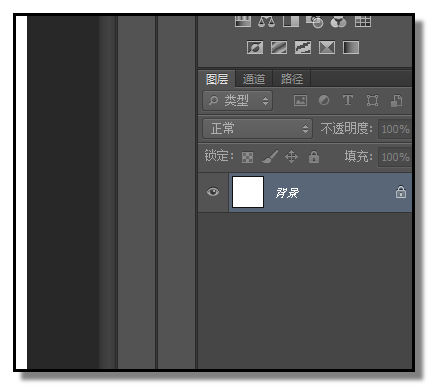
5、路径需要转化为选区后才能填充上颜色。
鼠标右击,弹出菜单中点建立 选区,这时,路径就变成了选区了

6、然后,可以对选区进行填充颜色。
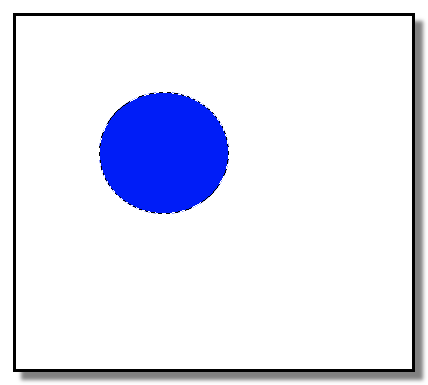
教程结束,以上就是关于实例讲解PS中钢笔形状与路径的区别的全部内容,希望大家看完有所收获!
-

PS钢笔路径怎么快速设计火焰字? 光线火焰字体的设计方法
2022-09-28 8