PS临摹渐变为主题色彩的配色排版海报教程
教你如何使用Photoshop临摹渐变为主题色彩的配色排版海报,这是Studio–JQ的Made-You-Look系列海报临摹,不知不觉,这个系列已经完成了五个了,今天这个是第六个了,一个紫色的配色排版海报,其中夹杂渐变与滤色的配合首先。按照国际惯例是 Studio–JQ 的原作和我们的山寨对比,同样的,我拿到的图片是800X600像素,我们依旧做成1200X900像素了,可能在细节上做不到完全一致,但是大致的意思是这样。好了,话不多,下面让我们一起去看看具体的制作步骤吧!
原图与临摹图:

具体过程:
首先,新建文档,我用的尺寸是1200X900像素,创建一个渐变调整层,设置渐变颜色,参数如下:
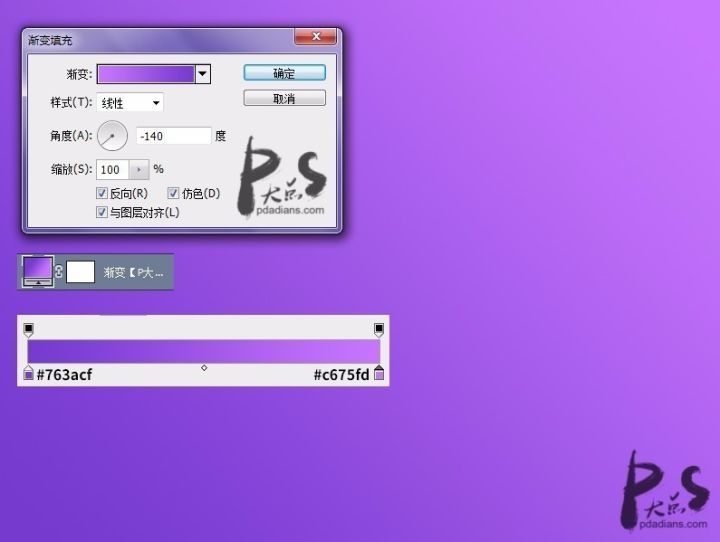
用矩形工具画一个颜色为 #29135e 的矩形,作为我们的海报主体,然后添加一个投影图层样式。(跟前几次的操作方法是一样的)。

接下来,我复制了一层矩形,下移一层,将填充修改为0,重新调整了投影样式的参数,注意投影的图层混合模式。(这一步是为了照顾低版本的朋友,如果使用高版本的朋友,直接添加两个投影样式即可)
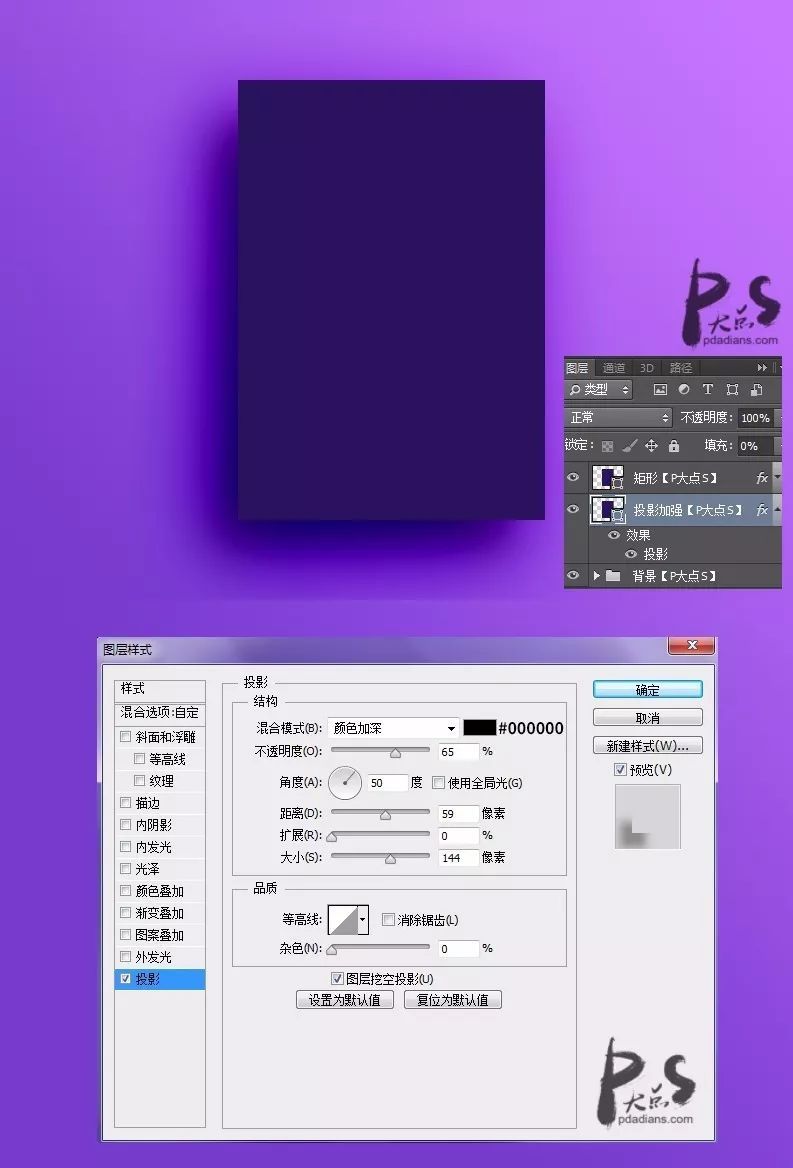
下面,我创建了一个图层组,准备来做矩形主体里面的部分了,为了方便,使一会我们所做的形状不会超出矩形范围,所以,我给这个图层组一个矢量蒙版。同时,我添加了右上侧的标志。
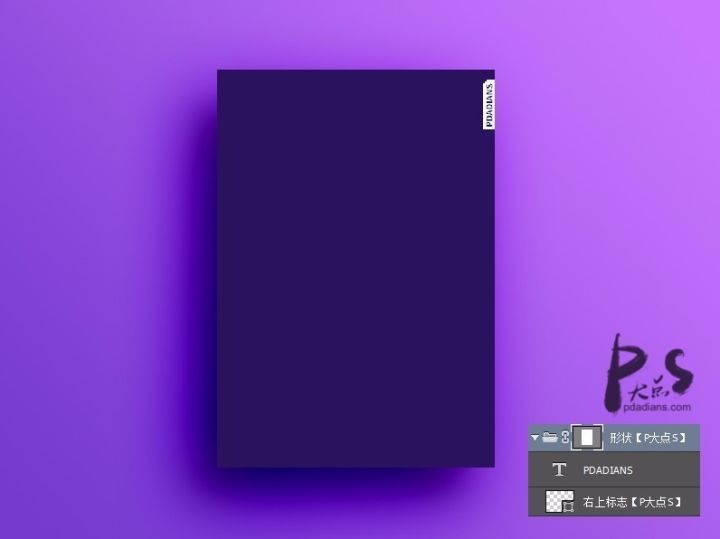
接下来,我再次新建了一个图层组,添加一个圆形的矢量蒙版,这也是为了往后的几步,我们添加的条形形状不会超出圆的部分。既然有矢量蒙版的存在,我直接画了一个矩形,作为我们整个渐变形状的最底层,矩形颜色无所谓,因为我们会添加一个渐变叠加。
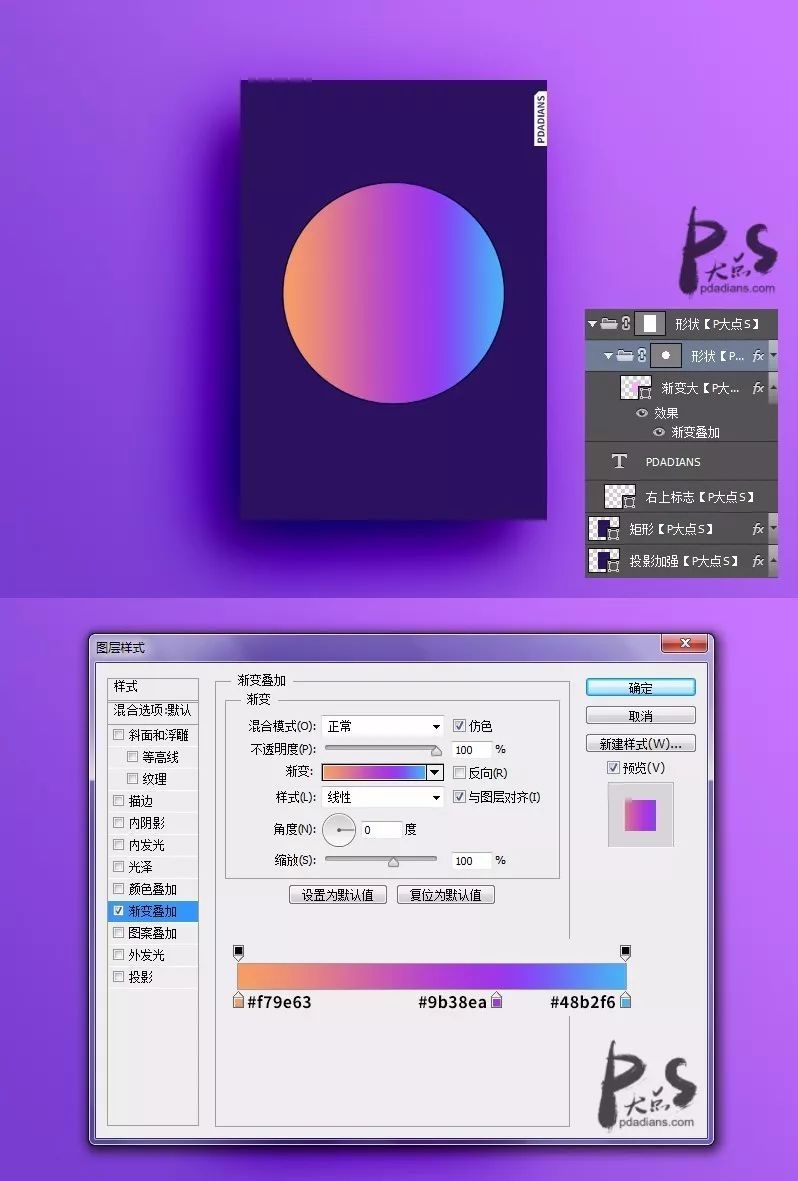
下面,我们用矩形工具画一个矩形,添加一个内阴影和渐变叠加,我们开始完善渐变背景。
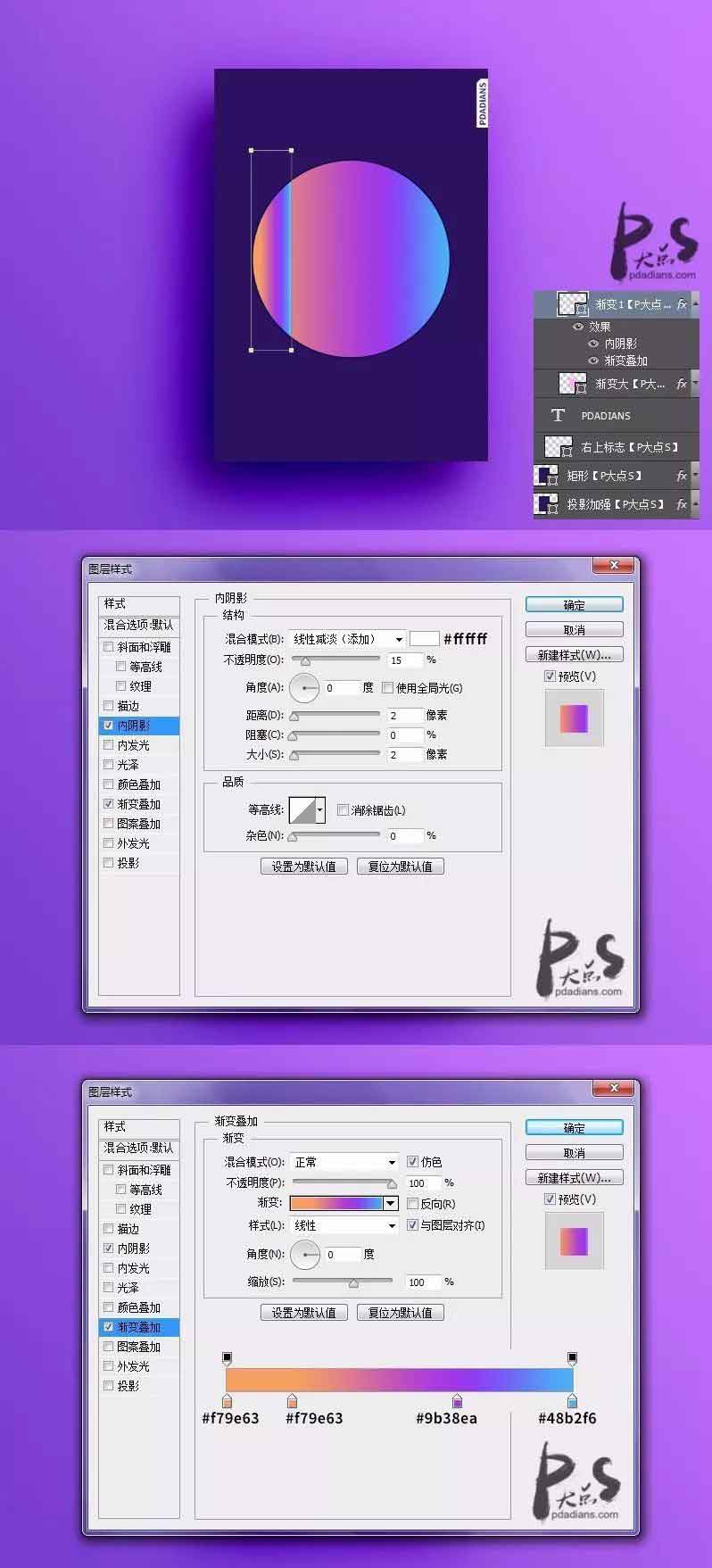
接下来,复制这个渐变的矩形,进行排列,调整大小,同时也适当的调整渐变,我们得到如下效果。
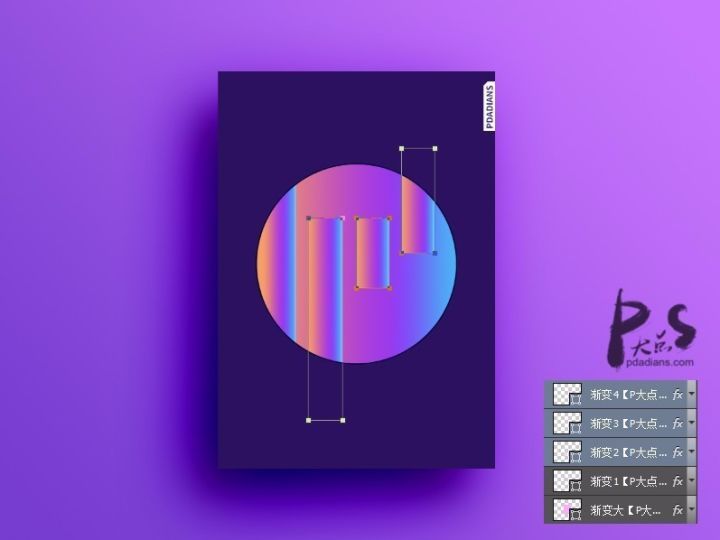
接着,我们画出往右斜的这些矩形,形状颜色为#ff89f1,图层混合模式:滤色,不透明度73%。
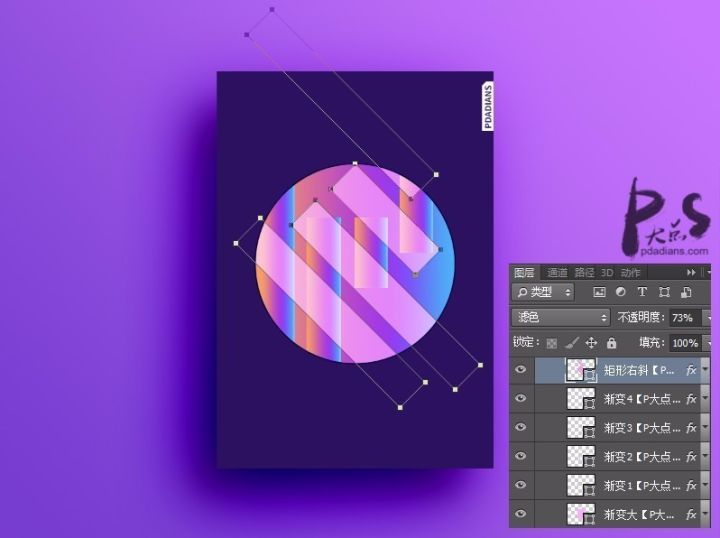
再往下,我们画出往左斜的这些矩形,形状颜色为#ffadff,图层混合模式:滤色,不透明度83%。
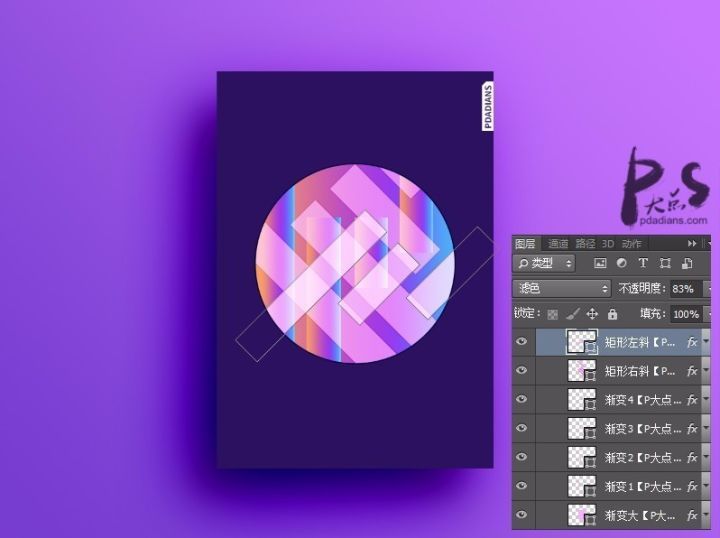
接着,我们画出往左斜的这些矩形上面的那个颜色重一点的矩形,形状颜色为#ffadff,图层混合模式:正常,添加一个描边样式。
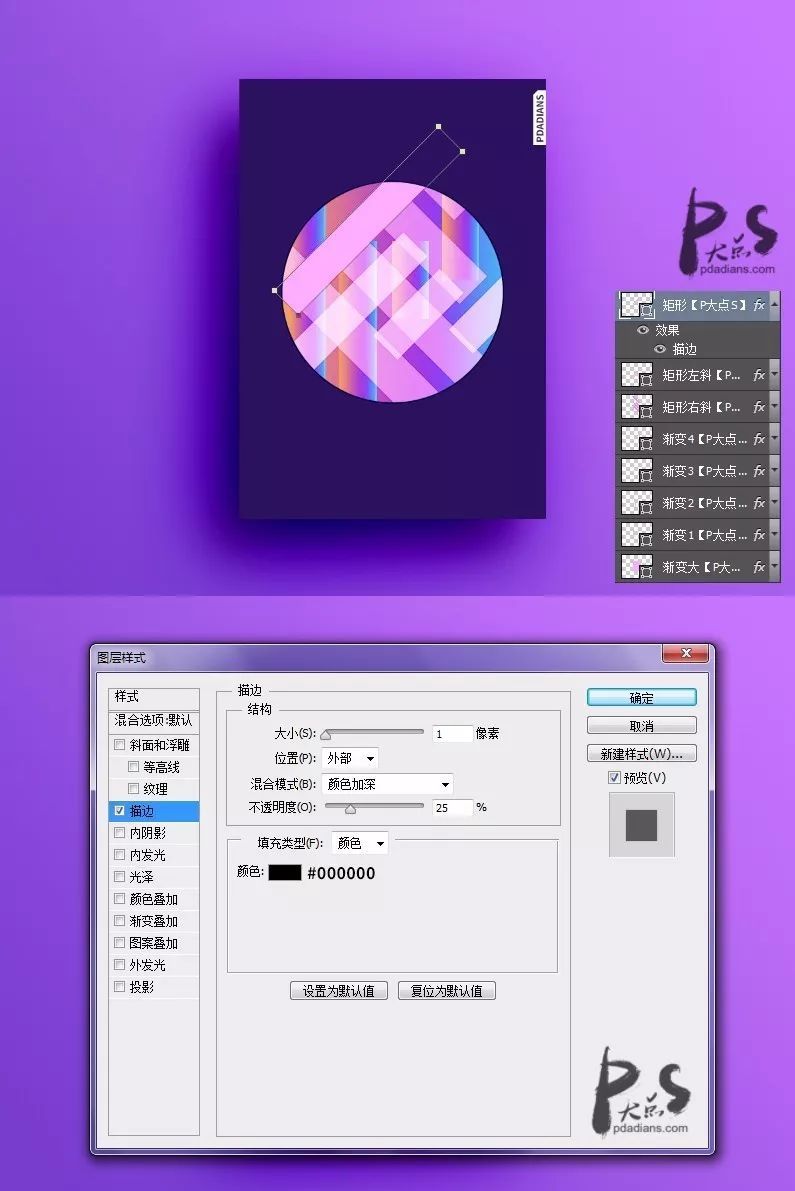
接下来,我为这个形状图层组添加一个内发光和描边样式。
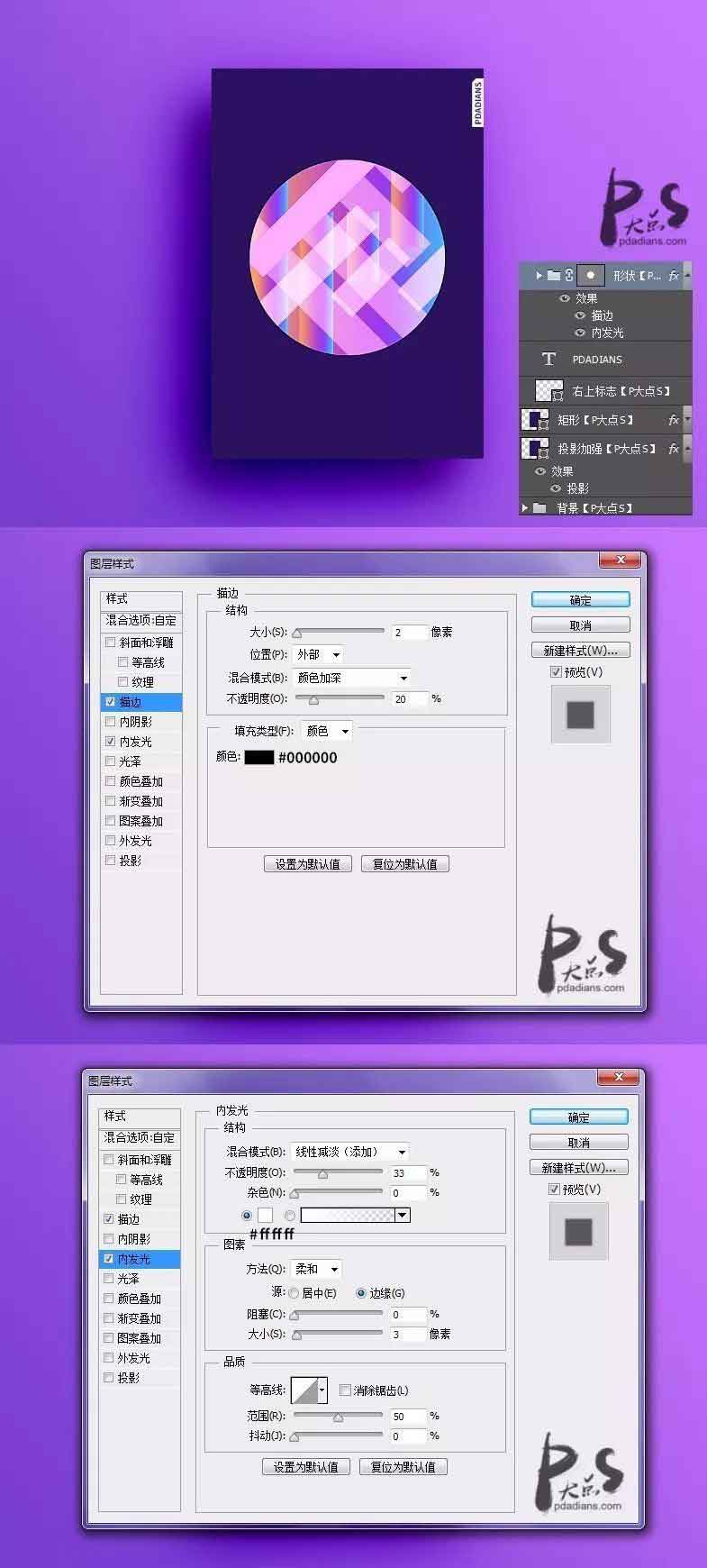
接着,我们再添加这四条白色的矩形。
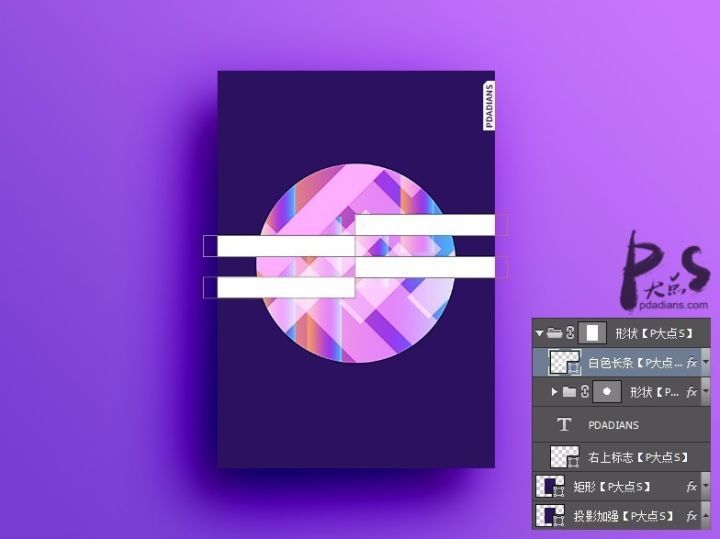
再往下,就是添加文本,并且为文本图层组添加一个描边样式。
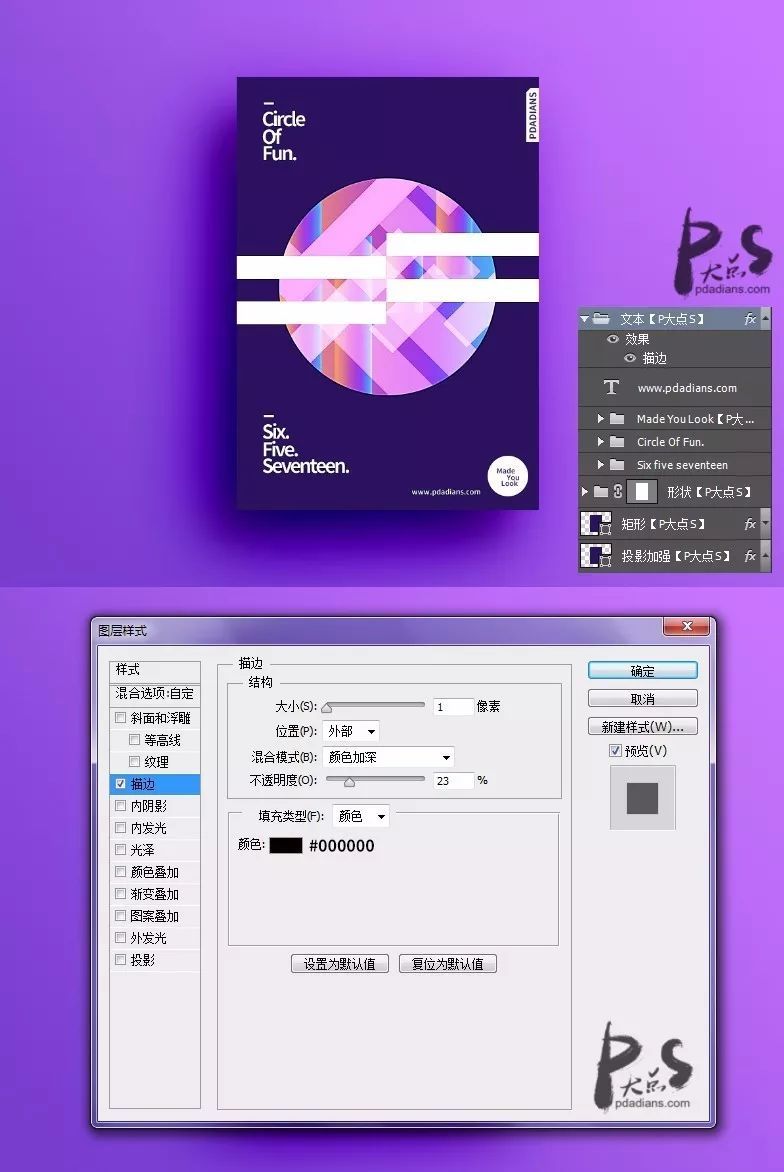
最后,我们复制一层那个圆形的形状图层组,移到底部渐变背景层的上层,CTRL+T放大,大功告成。
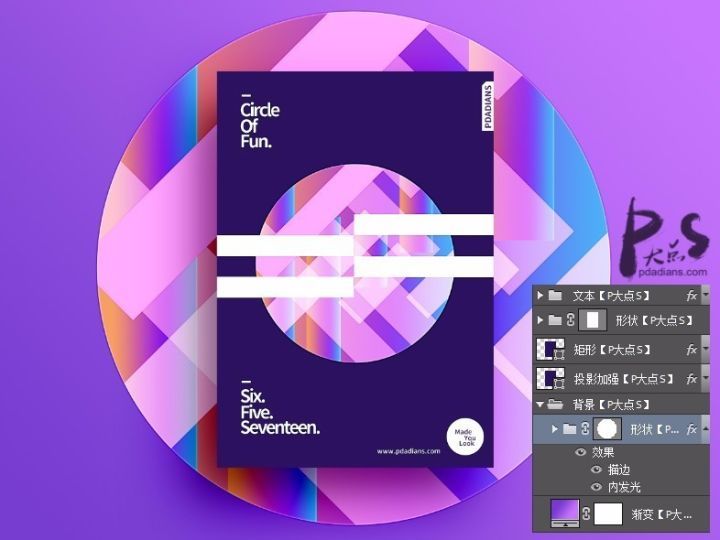
我们最后的效果。
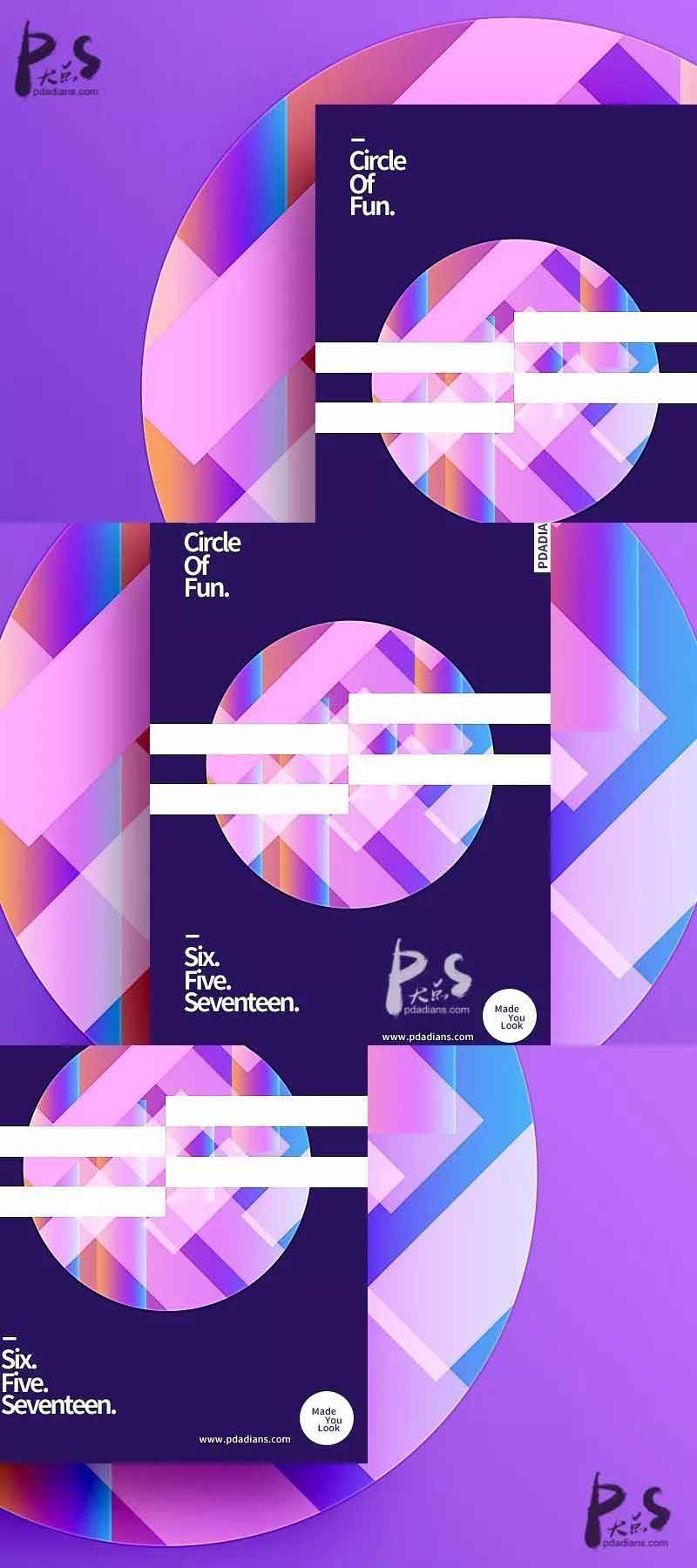
教程结束,以上就是关于PS设计渐变为主题色彩的配色排版海报教程的全部内容,希望大家喜欢!文章来源于Pdadians.com,感谢作者P大点S给我们带来经精彩的文章!
-
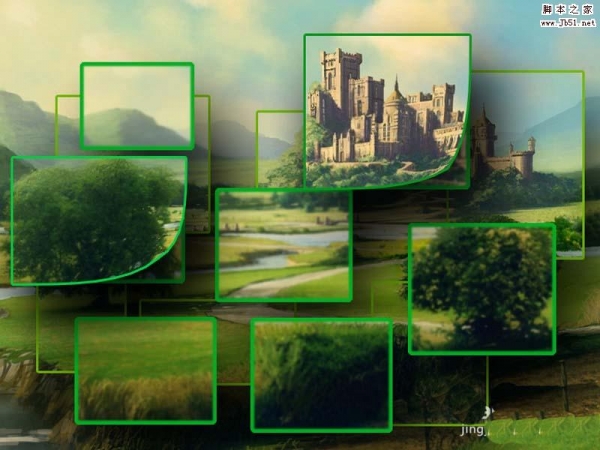
PS怎么给图片制作漂亮的画中画排版效果?
2022-10-04 24
-

Photoshop制作纸张卷边特效的创意海报教程
2022-10-04 14
-

PS怎么设计简洁版名片? PS名片设计教程
2022-10-04 9
-
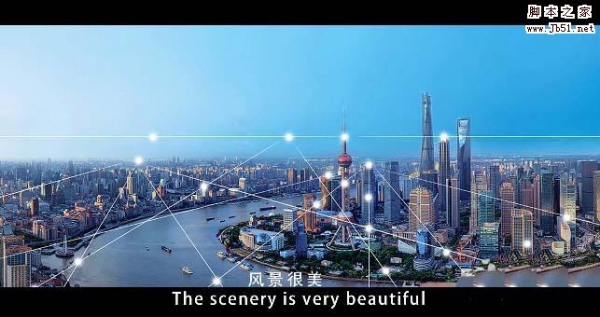
PS怎么给图片制作电影宣传图效果?
2022-10-04 39
-
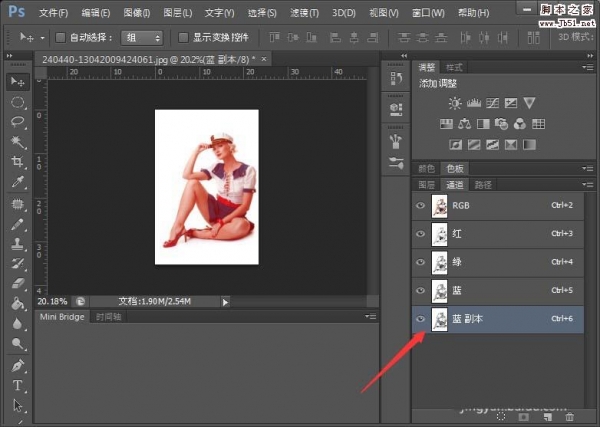
PS怎么快速删除多余的通道? PS删除通道的三种方法
2022-10-04 168
-

PS怎么设计抽签的签筒图标?
2022-10-04 7
-

PS cs6怎么画扳手? PS扳手工具的绘制方法
2022-10-04 18
-
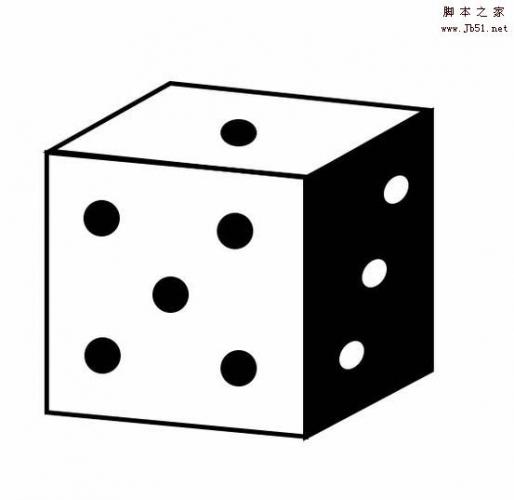
PS怎么绘制立体的骰子? PS骰子的画法
2022-10-04 58
-

PS怎么绘制木头做成的象棋棋子?
2022-10-04 16
-

PS怎么制作创意的多彩树叶经络?
2022-10-04 22
-

PS怎么设计平面小人牌? PS画人形指示图标的方法
2022-10-04 11
-

PS怎么绘制圆形的wifi标志牌?
2022-10-04 16
-
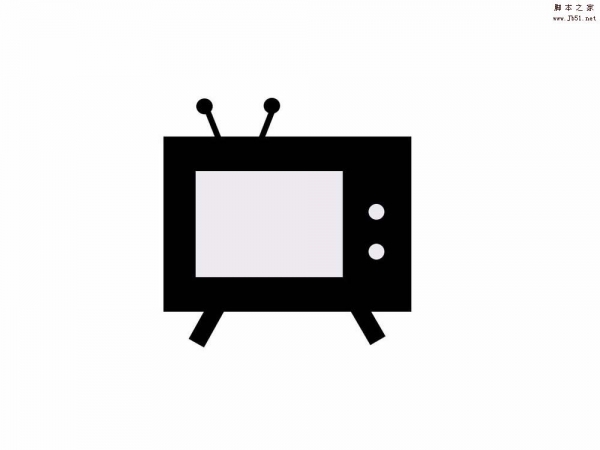
PS怎么画电视机图案? PS电视机图标的制作方法
2022-10-04 98
-
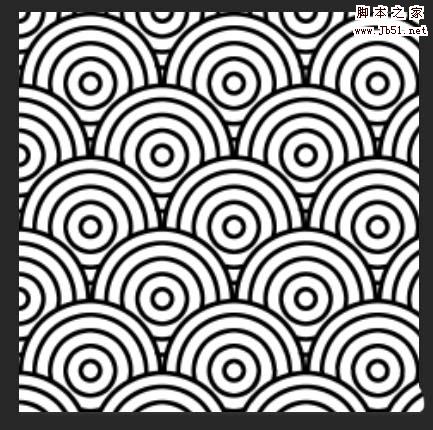
PS怎么载入pat格式的图案? PS中pat图案的载入方法
2022-10-04 622
-

PS怎么给产品标尺寸?用PS给莲蓬头产品图片标注尺寸教程
2022-10-04 40
-
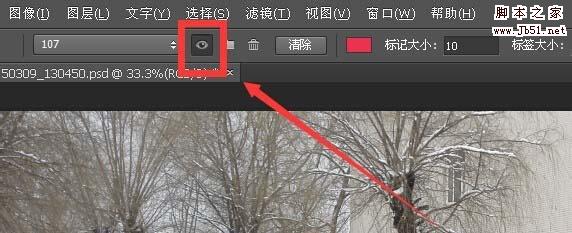
PS计数工具怎么用? PS计数工具统计个数的教程
2022-10-04 37
-
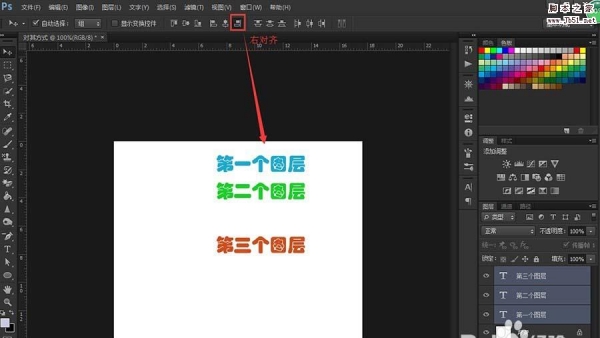
PS不同图层中的文字怎么对齐? PS图层对齐的教程
2022-10-04 19
-

PS怎么给夜空下发光的玻璃瓶添加萤火虫?
2022-10-04 11
-

PS设计商品的优惠吊牌? PS设计吊牌的教程
2022-10-04 26
-

PS怎么设计奖台奖杯? PS绘制领奖台的教程
2022-10-04 12
-

PS怎么画摄影机图标? PS中画摄像机图形的教程
2022-10-04 22