如何抠出小花狗呢?使用PS抠出可爱的小花狗教程
有谁不爱毛茸茸的小狗呢,今天咱们就利用PS中的RGB通道把这个小花狗给抠出来,一起来学习吧。
原图

抠除背景后的效果:

替换新背景后的效果:

一、图像分析
在正式抠图之前,首先对原图进行分析:
(1)狗狗全身都被杂乱无章的绒毛覆盖,所以只能使用通道来处理;
(2)如果以通道视角来看的话,绒毛大体可分为两部分:
a)浅色绒毛部分;
b)深色绒毛部分;
(3)由于浅色、深色两部分绒毛不可能一次性地全抠出来,因此,至少需要使用两次通道抠图;
(4)【小经验】:经过我数次实践,绒毛处一定不能抠的太硬,否则合成到新背景后,效果非常糟糕,这一点要注意起来。
二、抠出主体部分
(1)切换到【钢笔工具】,模式为"路径",沿着狗狗的轮廓大致抠出主体部分,路径如下图所示。

(2)按Ctrl+ Enter将路径转换为选区,然后使用选区建立蒙版,这样主体部分就完成了。

三、抠出浅色绒毛
(1)切换到【通道】面板,观察红、绿、蓝3个通道的图像情况:
红通道:

绿通道:

蓝通道:

(2)这里我选择【蓝通道】来制作浅色绒毛的选区,复制一份蓝通道,接下来的操作将在【蓝拷贝】通道中进行。

(3)选中【蓝拷贝】通道,Ctrl+M打开"曲线"命令对话框,将曲线调整成S形状,增大图像对比度,使暗部更暗,亮部更亮,处理后的图像如下图所示。


(4)由上图可以看到,浅色绒毛共分为3部分,由于个人习惯,我喜欢把浅色绒毛进一步细分为3个部分来处理。当然,你也可以不细分,直接处理,这里就是根据大家平时的抠图习惯来制定不同的抠图策略。
我这里由于将浅色绒毛分为了3部分,因此,我将只演示第1部分浅色绒毛的抠图方法,其他两部分同理。

(5)首先用【套索工具】将包含第1部分的浅色绒毛框选出来。

(6)然后Ctrl+ Shift+I反选选区,将前景色设置为黑色,Alt+Del填充黑色。

(7)Ctrl+L打开"色阶"命令对话框,点击"设置白场"按钮。

(8)然后鼠标会变成一个吸管,将吸管移动到浅色绒毛处单击,可使浅色绒毛变成白色。【PS】:设置白场按钮,会根据你点击的像素颜色为基准,假如你单击的像素灰度值为128,那么图像中所有灰度值大于128的像素均会变为白色(255,255,255)

(9)同理,使用"设置黑场”按钮,将背景变为黑色。

(10)残留的部分,可使用【画笔工具】将其涂抹为黑色,最终处理完的通道图像如下图所示。

(11)按Ctrl键单击通道缩略图,载入选区,然后切回到【图层】面板,以该选区建立图层蒙版。

(12)抠好的第1部分白色绒毛如下图所示。

(13)使用类似的方法,将其余两部分的白色绒毛完后,结合之前抠出来的主体部分,效果如下。

四、抠出深色绒毛
(1)深色绒毛的处理方法与浅色绒毛类似,只不过由于背景是暗红色,特别是门框的部分与狗狗的深色绒毛对比度不是很大,因此深色绒毛的处理要稍难于浅色绒毛。
(2)对于比较难处理的部分,我给大家的建议就是:使用【叠加】模式的画笔,降低画笔不透明度,慢慢涂抹,当涂抹出足够的对比度时,再使用"色阶"搞定;
(3)深色绒毛抠完后,再结合之前抠的【主体】、【浅色绒毛】,效果如下。

五、对边缘绒毛部分进行羽化
(1)将新背景拖入到其中,观察效果。

(2)可以看到,由于边缘绒毛抠的过于清晰,导致图像合成效果非常不理想。所以接下来就是对边缘绒毛进行羽化处理;
(3)首先Ctrl+ Shift+Alt+E 盖印可见图层,将上述好几个部分合并为一个部分,然后为图层添加一个蒙版,前景色为黑色,不透明度设置为10%,使用柔角画笔沿着狗狗的绒毛慢慢涂抹,使边缘产生一个羽化的效果;
(4)最终合成的图像如下图所示。

-
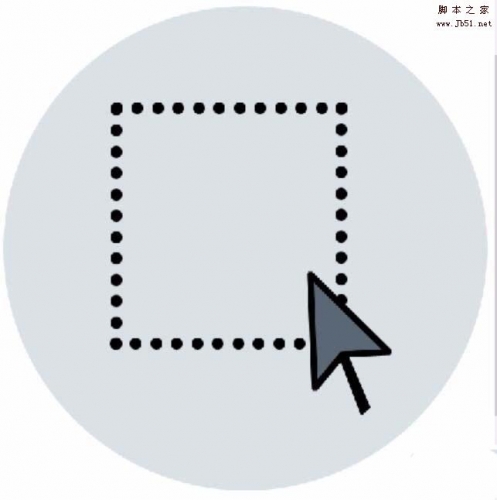
PS怎么设计鼠标点击效果的图标?
2022-10-05 41
-

PS怎么绘制一个水池的平面图?
2022-10-05 17
-

PS中怎么绘制小太阳图标?
2022-10-05 23
-
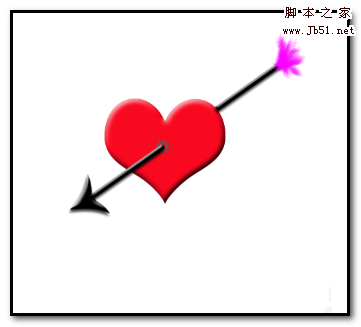
PS怎么画一箭穿心的效果图?
2022-10-05 29
-

PS怎么设计一个圆形爆炸效果的图片?
2022-10-05 9
-
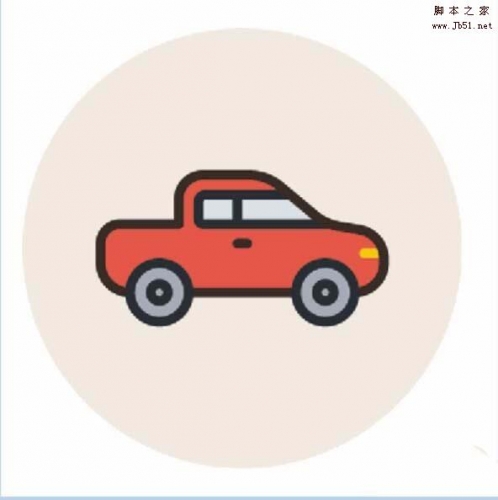
PS怎么绘制卡通动画效果的小汽车图标?
2022-10-05 62
-
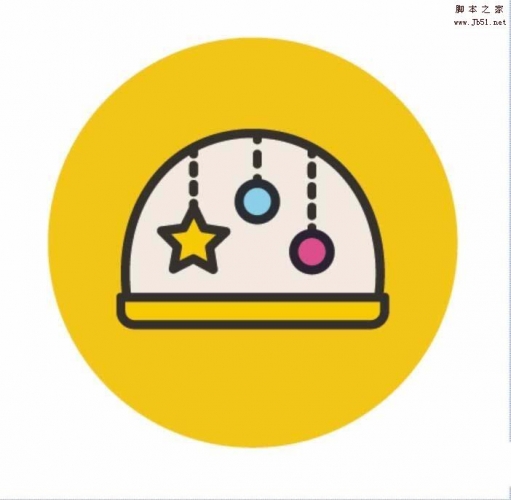
PS怎么设计一个插画效果的小风铃图标?
2022-10-05 7
-

PS抠图怎么快速去白边? PS抠图后有白边的解决办法
2022-10-05 17
-

PS阴影滤镜是什么效果? PS使用阴影滤镜的教程
2022-10-05 12
-

PS怎么设置一个商场用的促销标牌?
2022-10-05 7
-

PS怎么给小老鼠动画角色填色? PS填充颜色的教程
2022-10-05 26
-
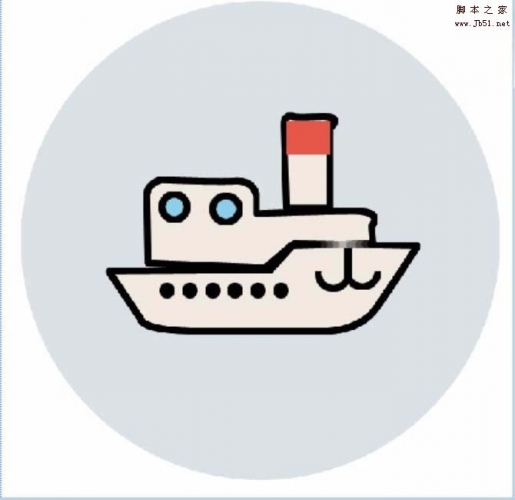
PS怎么设计圆形的游轮头像鱼图片?
2022-10-05 9
-
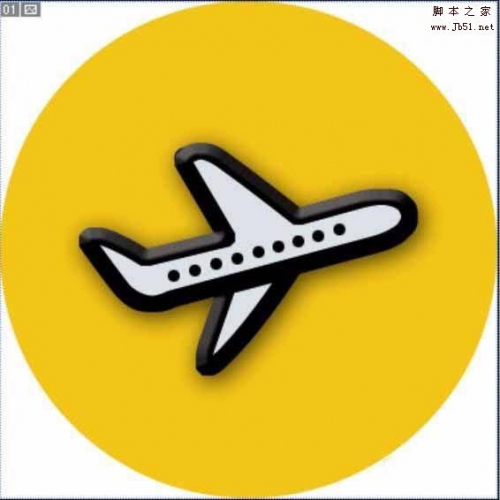
PS中怎么设计一款简洁明亮的飞机图标?
2022-10-05 8
-

PS2022怎么快速抠图? PS2022选择并遮住新功能抠图的技巧
2022-10-05 591
-

PS2021毛绒绒的小狗怎么抠图换背景? 抠小动物类素材的技巧
2022-10-05 26
-
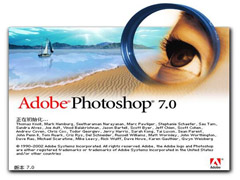
如何使用photoshop迷你版抠图?PS迷你版使用图文教程
2022-10-05 23
-
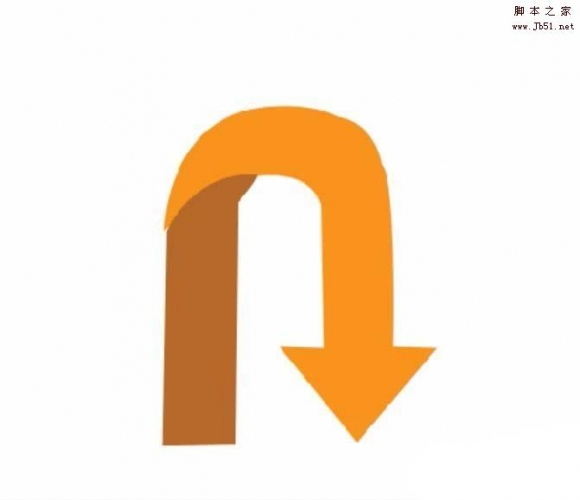
PS怎么绘制折纸效果的拐弯箭头?
2022-10-05 53
-
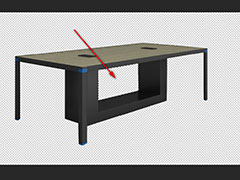
PS钢笔抠图怎么去内部的背景? PS抠图去除内部像素的技巧
2022-10-05 15
-

PS怎么复制图层样式? PS图层复制的两种方法
2022-10-05 508
-

PS编织滤镜处理图片是什么效果?
2022-10-05 7
-

如何用PS通道来快速完成蒲公英抠图?
2022-10-05 6