Photoshop用通道抠图快速抠出毛茸茸的小松鼠教程
教你使用Photoshop如何快速抠出站在树枝上毛茸茸的小松鼠,教程中用到的抠图方法为通道抠图,首先分析松鼠素材中毛发与背景的色差,找出对比最大的一个通道,并复制;然后用调色工具、选区工具等把毛发与背景分离。推荐给PSD素材网(www.PSD.cn)的朋友学习,希望大家可以喜欢。 好了,话不多说,让我们开始学习吧!
最终效果:

原图:

具体步骤:
1、把上面的原图素材保存到本机,打开PS软件,打开保存的素材。

2、观察通道。进入通道面板(菜单:窗口 > 通道),然后选择红、绿、蓝通道进行观察,选择毛发与背景色差最大的一个。综合来说,红通道最为理想。



3、选择红通道,按Ctrl + A 全选,按Ctrl + C 复制。

4、回到图层面板,新建一个图层,按Ctrl + V 把复制的红通道粘贴进来,如下图。

5、按Ctrl + J 把当前图层复制一层,混合模式改为“正片叠底”,如下图。

6、创建色阶调整图层,大幅增加明暗对比,参数及效果如下图。



7、在工具箱选择“套索工具”,勾出松鼠头部毛发区域,如图,按Shift + F6羽化3个像素。
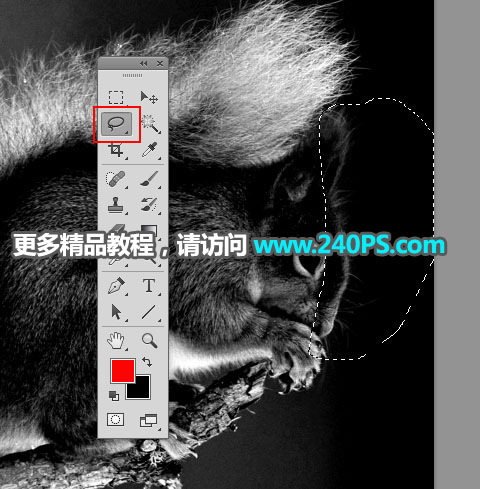
8、创建色阶调整图层,大幅增加高光及中间调部分亮度,参数及效果如下图。
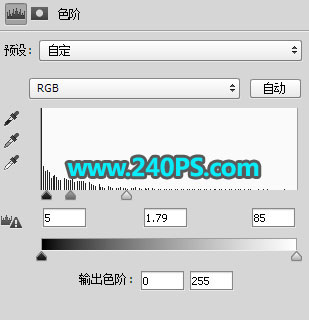

9、用套索工具勾出尾部的毛发选区,如下图,然后羽化5个像素。

10、创建色阶调整图层,增加明暗对比,参数及效果如下图。

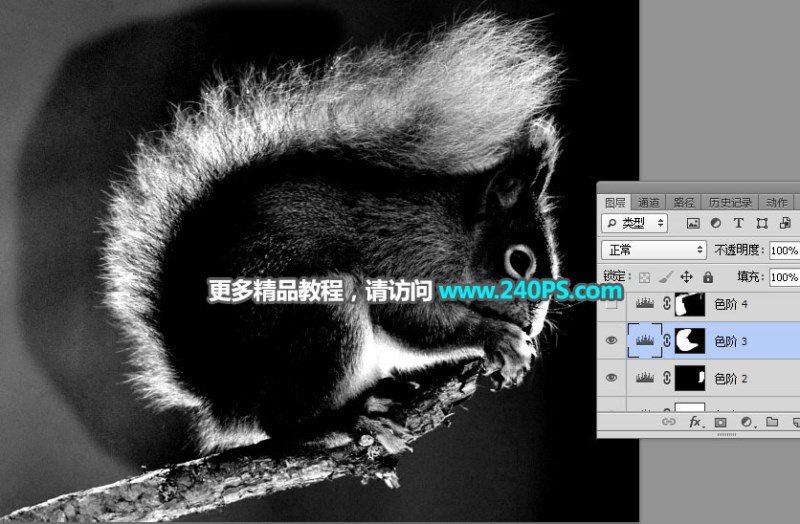
11、用套索工具勾出下图所示的选区,并羽化5个像素。

12、创建色阶调整图层,增加明暗对比,参数及效果如下图。


13、创建色阶调整图层,把暗部压暗一点,参数设置如下图,确定后把蒙版填充黑色。


14、前景色设置为白色,选择画笔工具,画笔不透明度设置为20%,如下图。

15、用画笔把毛发边缘残留背景的区域涂暗,如下图。


16、选择套索工具,勾出松鼠毛发区域选区,如下图。

17、新建一个图层,按Ctrl + Shift + I 把选区反选,然后填充黑色,按Ctrl + D 取消选区。
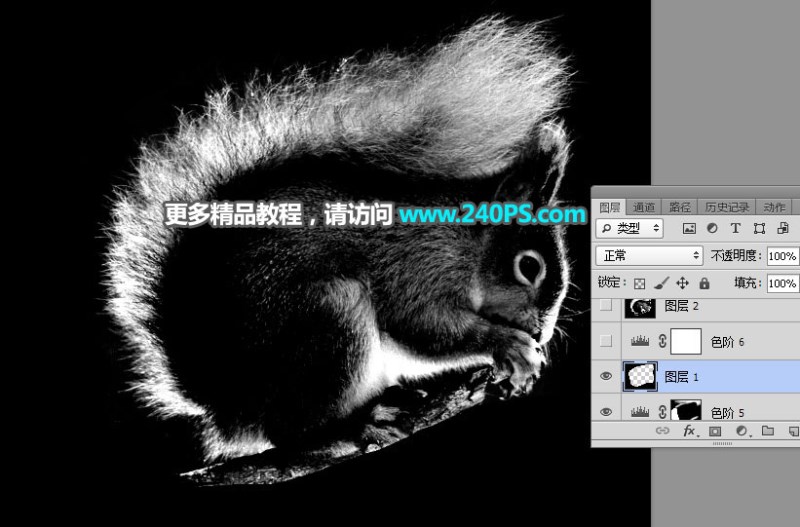
18、创建色阶调整图层,增加高光及中间调亮度,参数及效果如下图。如果边缘还有残留背景,重复上面的方法去除背景。


19、新建一个图层,按Ctrl + Alt + Shift + E 盖印图层。

20、创建一个纯色填充图层,颜色设置为暖灰色#5f584e,如下图。
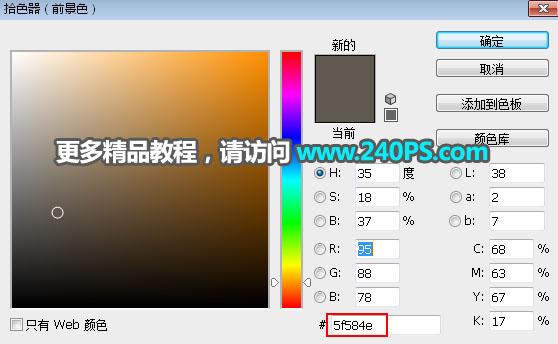

21、选择背景图层,按Ctrl + J 复制一层,按Ctrl + Shift + ] 置顶。
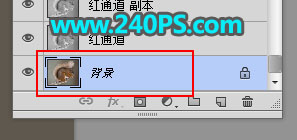
22、给背景副本图层添加图层蒙版。

23、选择盖印图层,按Ctrl + A 全选,按Ctrl + C 复制。

24、回到背景副本图层,按住Alt键 + 鼠标左键点击一下蒙版缩略图,然后按Ctrl + V 把复制的图层粘贴进来。


25、按住Alt键 + 鼠标左键点击一下蒙版缩略图,回到图像状态,按Ctrl + D 取消选区,效果如下图。

26、按Ctrl + J 把当前图层复制一层,效果如下图。

27、把背景图层复制一层,然后置顶,用钢笔勾出主体部分选区,然后添加蒙版,如下图。


最终效果:

教程结束,以上就是关于Photoshop用通道抠图快速抠出毛茸茸的小松鼠教程的全部内容,希望大家看完有所收获!文章来源于 www.sucaijiayuan.com,感谢作者 昀恒 给我们带来经精彩的文章!
-

photoshop中国风水墨笔刷小教程
2022-10-04 5
-
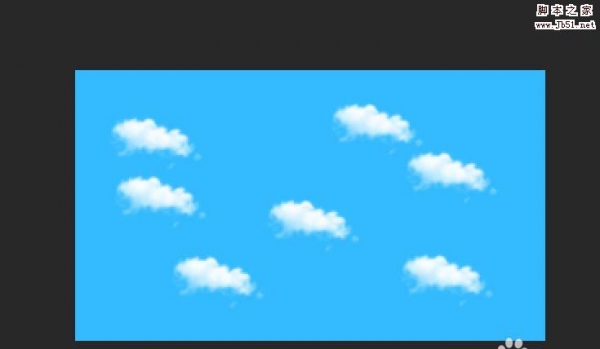
PS怎么创建云朵笔刷? photoshop云朵笔刷的制作方法
2022-10-04 67
-

Photoshop制作纸张卷边特效的创意海报教程
2022-10-04 14
-
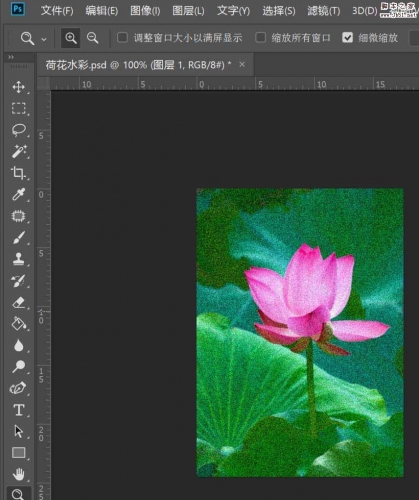
Photoshop2018怎么使用滤镜给图片添加胶片颗粒效果?
2022-10-04 7
-

Photoshop颜色叠加怎么用?PS颜色叠加工具使用技巧分享
2022-10-04 9
-
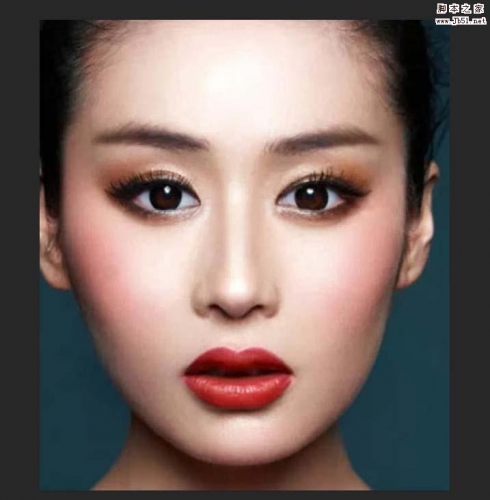
Photoshop2018怎么使用污点修复画笔工具去除人脸上的黑点?
2022-10-04 29
-
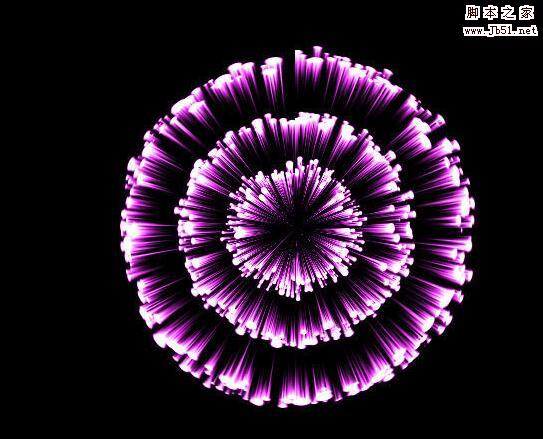
PS利用滤镜制作各种颜色的环形烟花图片 photoshop笔画烟花教程
2022-10-04 16
-
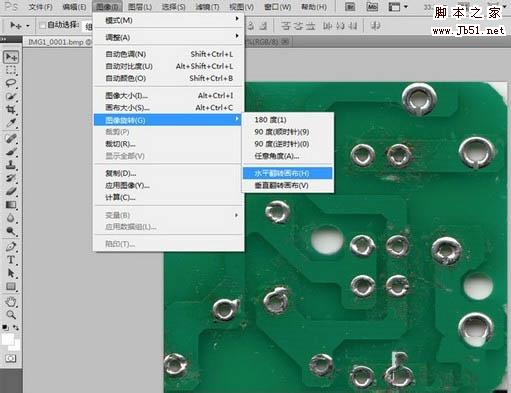
Photoshop如何处理pcb抄板图片(扫描图片)?
2022-10-05 2
-

PS基础教程:Photoshop CS6自由变换命令使用方法
2022-10-05 21
-

Photoshop如何绘制半透明形态的椭圆形玻璃气泡?
2022-10-05 22
-
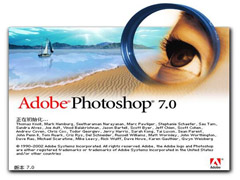
如何使用photoshop迷你版抠图?PS迷你版使用图文教程
2022-10-05 23
-

PS如何快速抠瓶子 PS通道抠图详细的方法步骤
2022-10-05 18
-

photoshop怎么快速抠动物毛发?PS抠取动物毛发的实用技巧
2022-10-05 13
-

photoshop使用通道快速抠图的详细图文教程
2022-10-05 4
-

5种经典的Photoshop抠图方法技巧详解
2022-10-05 7
-

PS利用通道抠图快速抠出完整的玻璃碗图片教程
2022-10-05 17
-

如何使用photoshop cc 2018给人物抠图
2022-10-05 167
-

Photoshop怎么用色彩范围抠取头发
2022-10-05 9
-

photoshop通道抠图快速完美抠出燃烧的火焰并更换背景
2022-10-05 99
-

Photoshop如何快速完美抠出红色婚纱新娘照片
2022-10-05 1
-

PS如何抠图?photoshop利用通道抠繁密的树枝教程
2022-10-05 34