PS如何用钢笔工具抠图?PS钢笔工具抠一朵花
今天为大家分享PS钢笔工具抠一朵花方法介绍,操作很简单的,下面小编就为大家详细介绍一下,来看看吧!
A.点击抠图
1、打开PS,打开示例图片。把这个花抠出来,把黑色背景去掉。

2、将示例图片复制一层,保留原背景图层。
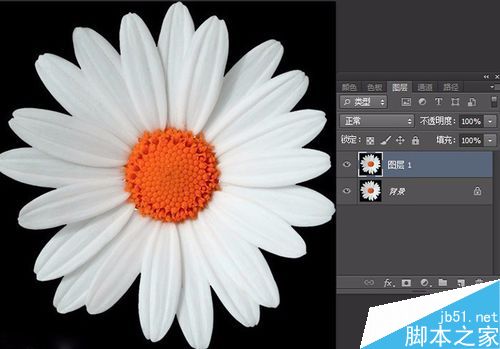
3、从工具栏中选择钢笔工具,如图。
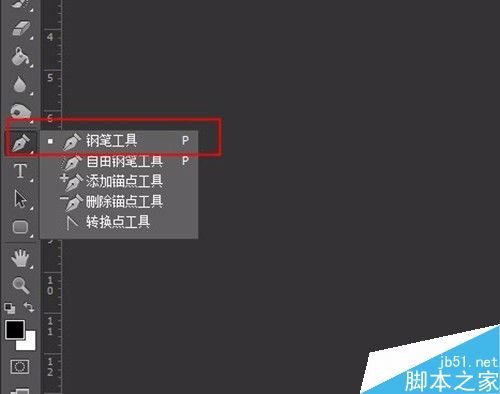
4、选中图层,交图片放大(快捷键是 ctrl + '+', ctrl + 加号),选择一个起点,用钢笔工具一点一点的点击,如图,直到选好锚点闭合为止。

5、锚点闭合之后,按ctrl 加 回车键 转变为选区,花就抠出来了,按ctrl + shift + I 反向 反选背景黑色,按delete删除,把背景前边的小眼睛关闭即可。
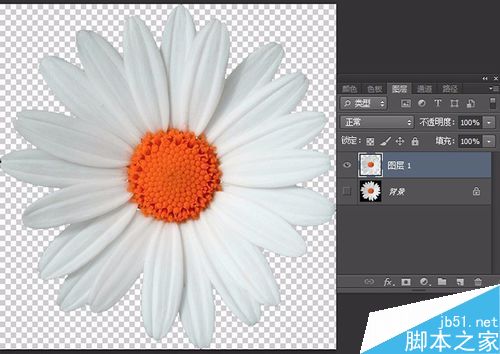
B.曲线抠图
1、同A.1,A.2步聚,打开图片,找到钢笔工具。
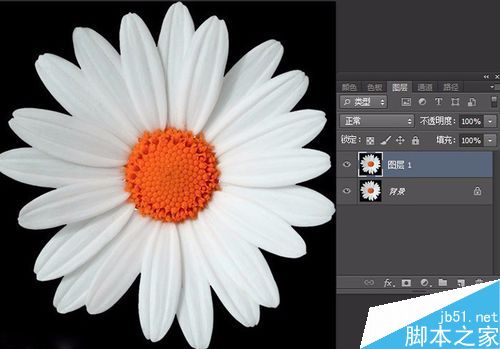
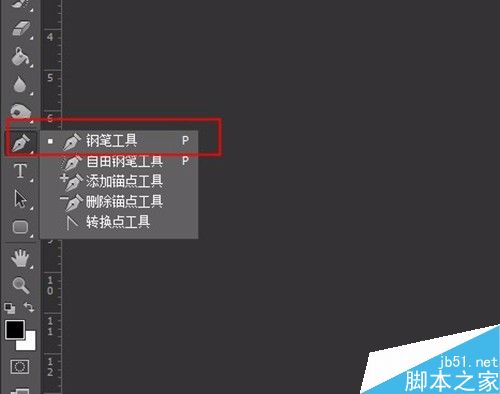
2、选中操作图层,找到起始点,用钢笔工具,点一下,找到下一锚点,可离远一些,按住鼠标不动,拖动(根据花瓣的弧度)

3、按住ALT键拖动控制点转换方向,如果错点不小心点错了,还可以按住ctrl键拖动鼠标调到合适位置。
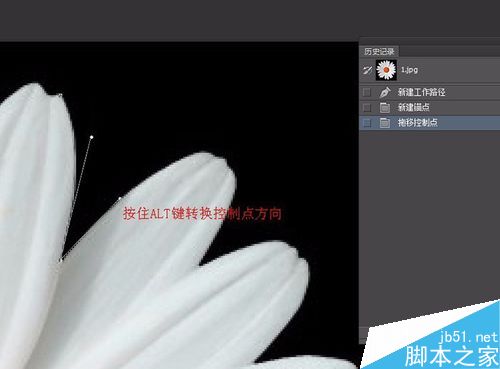
4、按步聚3点击下去锚点闭合,ctrl + 回车键 转化为选区,反向选择选区,删除,即可。
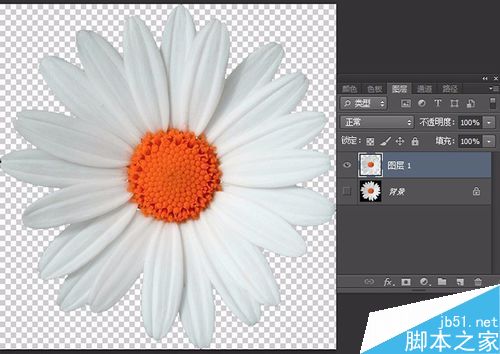
注意事项
钢笔工具刚开始用会出现问题,一定要多练习。
只要用了钢笔工具鼠标点击PS面板都会出现锚点,开始可能会干扰,这时按ctrl + 回车键,然后按ctrl + D隐藏选区即可。
这里的示例图片还有一个简单的处理方式,因为背景是纯色,所以可以用魔术棒工具直接选背景删除。
以上就是PS钢笔工具抠一朵花方法介绍,是不是很简单的,是不是很简单的,希望这篇文章能对大家有所帮助!
-

PS怎么使用魔术棒快速抠图?
2022-10-05 7
-

Photoshop怎么用通道抠图抠出纸上的文字
2022-10-05 5
-

photoshop cs6使用快速蒙版抠图抠出草地上的狗狗
2022-10-06 44
-

Photoshop巧用通道抠图完美抠出毛茸茸的狮子教程
2022-10-06 41
-

PS钢笔工具怎么进行完美抠图?
2022-10-06 16
-

PS怎么用通道抠图快速精准的抠出黑色背景的火焰图片
2022-10-06 26
-

PS怎么矩形选框工具怎么抠图并复制?
2022-10-06 26
-

PS利用钢笔工具抠出人物
2022-10-06 7
-

PS怎么抠图?PS几种抠图方法介绍
2022-10-06 10
-

PS怎么使用色彩范围和通道抠图?
2022-10-06 9
-

PS使用钢笔工具抠图
2022-10-06 21
-

PS纯色背景的图怎么抠图?
2022-10-06 14
-

PS钢笔工具怎么快速抠图?
2022-10-06 8
-

PS快速抠图法之蒙版抠图技巧
2022-10-06 8
-

Photoshop怎么使用钢笔工具抠图?
2022-10-06 9
-

PS怎么使用通道抠图?PS通道抠图方法
2022-10-06 14
-

PS通道抠图方法抠出透明婚纱的技巧
2022-10-06 8
-

PS如何用背景抠图呢?
2022-10-06 19
-

必学:Photoshop原生自带的10个抠图技巧
2022-10-06 15
-

入门:如何用PS快速抠图
2022-10-06 12
-

PS使用调整边缘快速抠图
2022-10-06 20