PhotoShop CS6 使用抽出滤镜为范爷照片换背景的教程
菜鸟教程,老鸟勿喷
这个教程步骤很简单适合新手,主要的工具是 ps抽出插件滤镜、蒙板、画笔工具
先看看效果:

原图

效果
由于很多精简版的PS CS6已经没有抽出滤镜了
打包了一个需要的可以自己下载:
Photoshop CS6 32-64位 抽出滤镜
链接: http://pan.baidu.com/s/1mgFv0ZQ
密码: xsb4
压缩包内有两个版本请自行选择
把里面的2个滤镜文件放在PS安装目录的滤镜文件夹里面Plug-ins文件夹内
比如我的 D:\Program Files\Adobe\Photoshop CS6\Plug-ins
(注意记得重启PS,滤镜才能加载)
素材:

--------------------------教程开始---------------------------
打开范爷原图,然后把素材拖入PS中 图层命名 背景 并调整好大小。

然后复制两层原图图层命名为:蒙板、抽出
点击 蒙板图层的小眼睛隐藏掉

由于为了方便做教程,我已经把教程做完了,并非边做边截图
不过影响不大,总体的图层顺序如下:

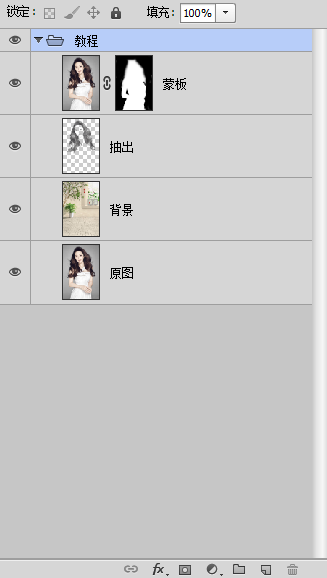
然后选择 抽出图层 点击菜单上面的 滤镜---抽出
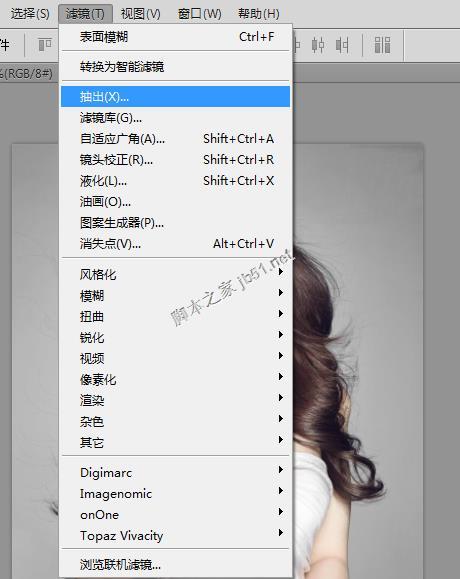
勾上强制前景色---颜色为黑色
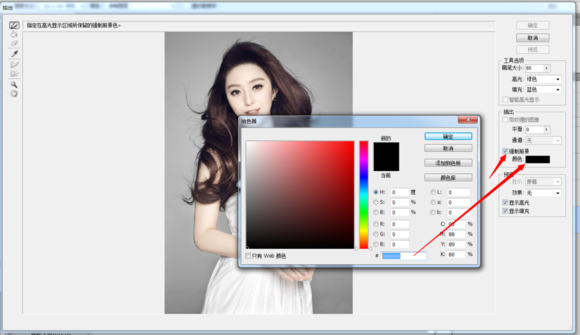
然后把人物涂满,涂好了就确定如图
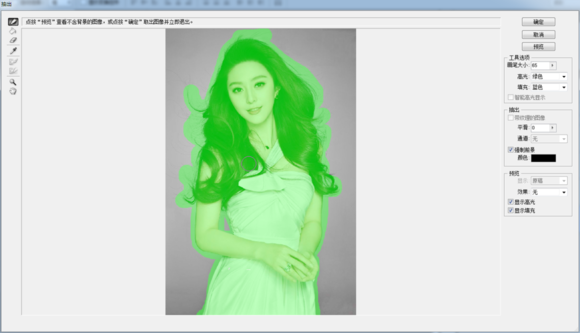
确定之后的效果:
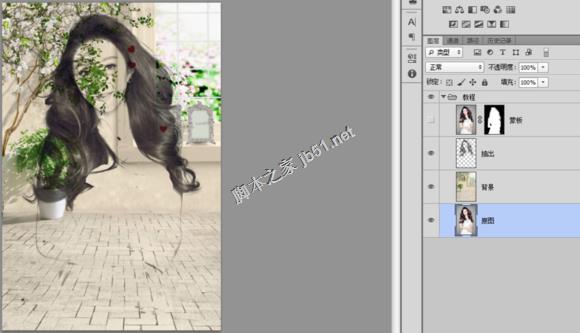
然后现在点击 蒙板的图层显示出来,并且添加蒙板
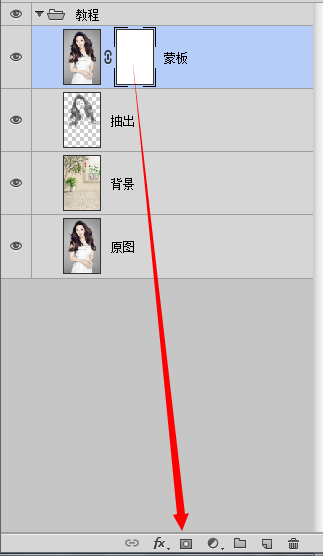
在蒙板图层上,用黑色的柔性的画笔,开始涂抹除了人物之外的地方

把背景擦出来就OK 了。
新手Tips:如果擦坏了,可以按一下X键(也就是前景色切换为白色)把擦坏的地方还原回去
处理人物边缘的时候,放大图片来擦这样细致度会好很多

最终完成效果图
OK 教程到此结束了, 感谢范爷漂亮的照片,做教程美女是必须的。
没什么技术含量,但是实用性强,易学易掌握。
而且这个方法也是影楼经常用的技巧。
-

PS如何给照片换背景? PS给婚纱照换背景教程
2022-09-08 9