photoshop cs6魔术棒工具怎么抠图?
在这里我们介绍一下如何用photoshop cs6魔术棒工具抠图,我们这里用一张以白色为底的图案作为原图,这是一个非常简单的抠图,只适用于底色为单色的图片,这个经验只为了练手,我就是一个菜鸟,高手勿喷

方法/步骤
1、打开ps cs6
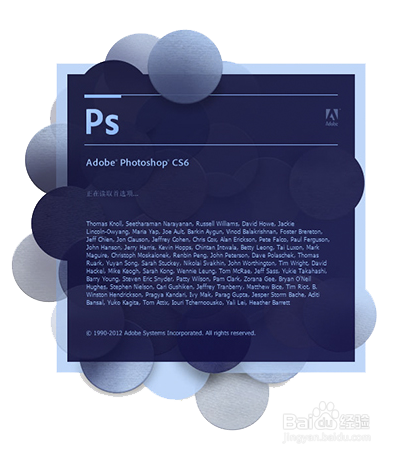
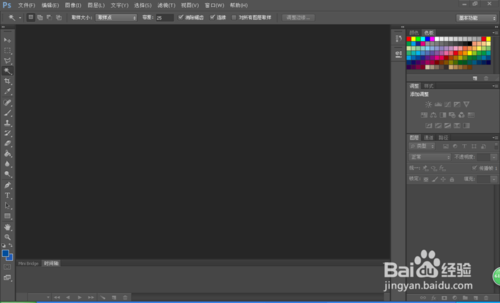
2、文件——打开,选择你要添加的文件
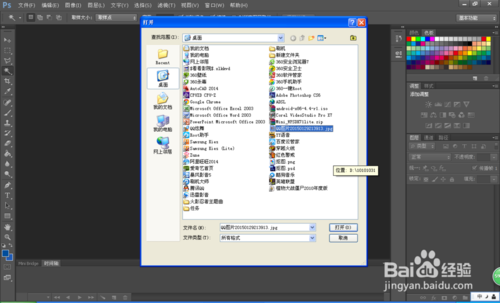

3、双击图层后面的锁,解开锁定,出现对话框后点击确定
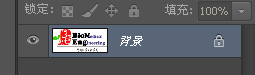

4、在左侧工具栏中右键“快速选择工具”,点击“魔棒工具”

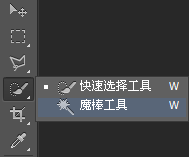
5、单机你需要去除的背景,这时需要去除的位置将会将会被虚线框上

6、在键盘上按一下“deleted”背景将会被去除

7、最后一步是保存,一定不要保存为jpeg的文件格式,要不然背景依然是白色的,可以保存为PNG文件格式,基本上在哪里都能打开
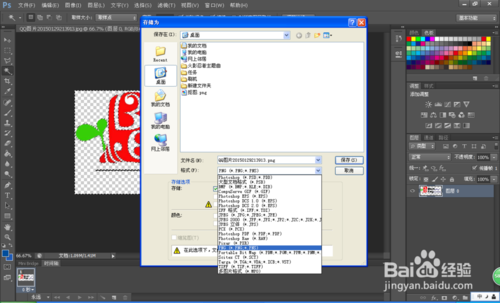

注意事项
一定要解锁图层,要不然没法抠图
以上就是photoshop cs6魔术棒工具怎么抠图方法介绍,希望能对大家有所帮助!
-

PS怎么抠字?PS通道抠图毛笔字实例
2022-10-06 58
-

PS教程之美女常用抠图教程
2022-10-06 7
-

PS通道抠图原理 PS通道抠图运用
2022-10-06 14
-

巧用钢笔工具给人像美腿抠图的方法教程
2022-10-06 6
-

PS抠图:抠出人的头发等细微东东
2022-10-06 6
-

Photoshop抽出滤镜功能抠人像照片教程
2022-10-06 7
-

最简单抠图:用PS光影魔术手进行快速抠图
2022-10-06 19
-

PS抠图技巧:巧用“色彩范围”命令
2022-10-06 32
-

使用Photoshop通道抠图功能抠儿童头发丝详细教程
2022-10-06 7
-

使用Photoshop的抽出滤镜功能给美女抠图文详解
2022-10-06 11
-

Photoshop给飘逸长发美女抠图换背景教程
2022-10-06 5
-

外挂插件抠图神器 PS抠图让你秒变大神
2022-10-06 43
-

轻松搞定一切的PS毛发的抠图技巧
2022-10-06 7
-

Photoshop颜色通道抠出红色纯色背景的新娘照片
2022-10-06 6
-

PS利用选区及调整边缘选项快速抠图的技巧介绍
2022-10-06 9
-

PS如何抠图?PS抠图教程
2022-10-06 17
-

PS简单抠图介绍 利用矩形选框工具抠图
2022-10-06 7
-

Photoshop使用通道抠出美女头发
2022-10-06 11
-

PS抠图有哪些高效的方法?PS几个抠图小技巧介绍
2022-10-06 8
-

使用Photoshop的钢笔工具实现快速抠图(图文教程)
2022-10-06 12
-

PS钢笔工具抠图 5分钟快速扣出不锈钢细网格篮
2022-10-06 172