使用PS如何抠图?怎样使用Photoshop进行抠图图文教程
相信大家很多时候都需要处理一些图片,其中抠图无疑是最基本的图片处理技巧。那么使用ps如何抠图?对于初学者来说,怎样才能很快上手呢?其实很简单。这篇教程是向PSD素材网(www.PSD.cn)的PS学习者介绍怎样使用Photoshop进行抠图的方法,教程比较实用,对于初学者来说是一篇很好的学习教程,推荐过来,希望对大家有所帮助!
工具/原料
Photoshop
需要处理的图片
方法/步骤
以下面的图片为例,图片中只有一个“例”字,周围全是白底,需要要抠出这个字,这是最简单的抠图类型,具体应该怎么做呢?

首先打开ps。

打开之后界面如下,可见右边图层栏中只有一张背景图,需要抠图时应该先新建一个底色透明的图层。
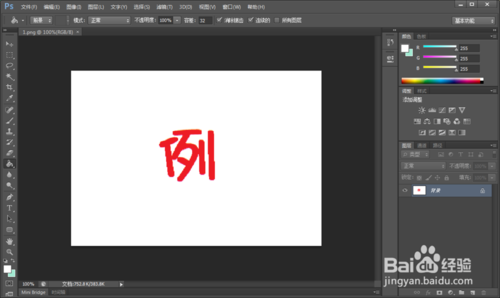
点击图示位置来新建透明图层。
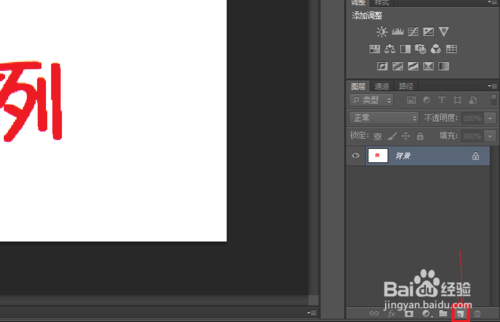
将背景图片复制或剪切到新建的图层1上,删除背景图层,如下图。
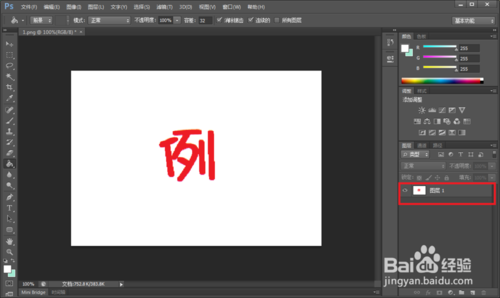
然后选择魔棒工具。
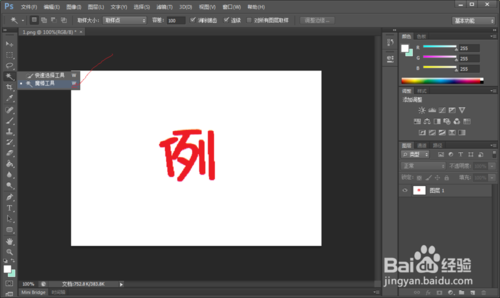
选定之后左键单击一下图片的白色部分,如下图,可见所有连续的白色部分都被选定了。

剪切掉选定的白色部分。
可以点击“编辑”--“剪切”,或者键盘快捷键“ctrl+x”
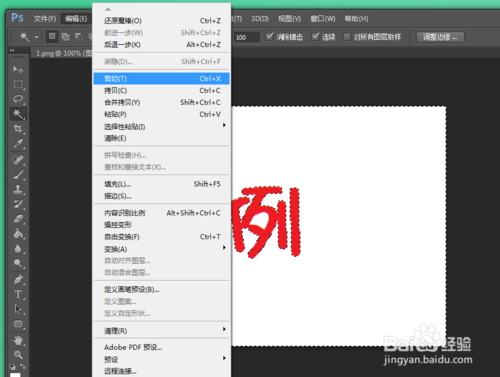
我们发现白色的部分就不见了,但是“例”字中间还有部分白色。
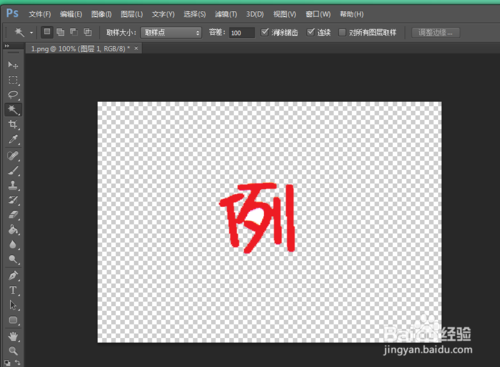
同理,用鼠标左键单击白色部分。
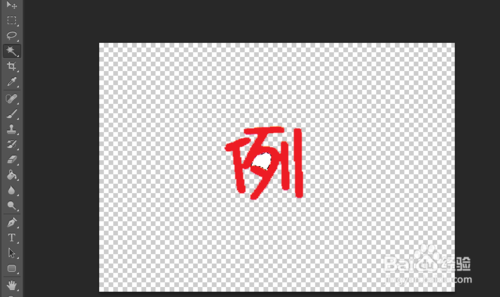
剪切掉就行了。
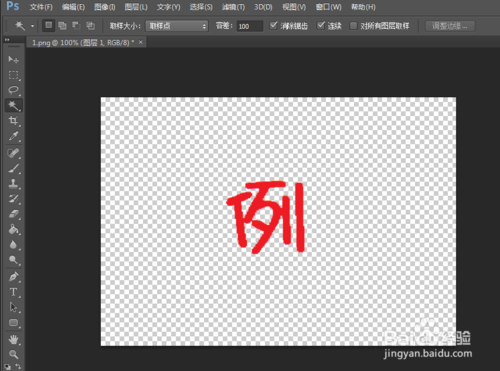
最后把抠出来的图片保存,点击“文件”--“储存为”。
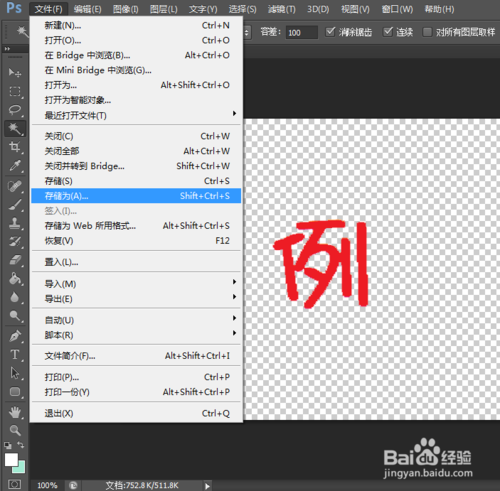
记住一定要选择保存为“.png"格式的图片,保存为其他的格式又会自动加上白底,那就白抠了。
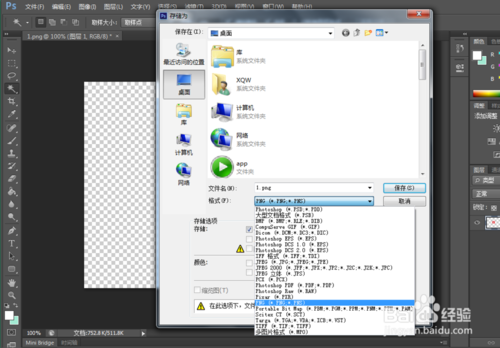
END
注意事项
一定保存为.png格式。
以上就是怎样使用Photoshop进行抠图图文教程,本经验仅供ps初学者参考。希望对大家有所帮助!
-
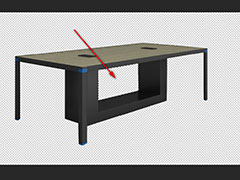
PS钢笔抠图怎么去内部的背景? PS抠图去除内部像素的技巧
2022-10-05 15
-

PS抠图时选区图片放大后,怎么移动图片抠图选区?
2022-10-05 15
-
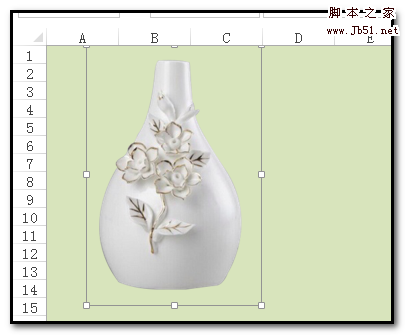
PS抠图后怎么保存?PS抠图时把所抠部分图单独保存下来的方法介绍
2022-10-05 140
-

PS抠图后边缘很难看有杂质怎么处理?
2022-10-06 34
-

PS怎么将图片内容抠出来?PS抠图方法图解
2022-10-06 29
-

超实用:6种最常用的PS抠图技巧介绍
2022-10-06 11
-

PS cs6怎么抠图?PS抠图方法图解
2022-10-06 15
-

PS抠图后怎么羽化?
2022-10-06 15
-

PS如何快速抠图?PS抠图方法图解
2022-10-06 9
-

利用橡皮擦进行PS抠图的方法教程
2022-10-06 26
-

PS抠图:抠出人的头发等细微东东
2022-10-06 6
-

PS抠图技巧:巧用“色彩范围”命令
2022-10-06 32
-

外挂插件抠图神器 PS抠图让你秒变大神
2022-10-06 43
-

PS如何抠图?PS抠图教程
2022-10-06 17
-

PS抠图有哪些高效的方法?PS几个抠图小技巧介绍
2022-10-06 8
-

PS抠图插件KnockOut 2.0安装图文详细教程 附下载地址
2022-10-06 126
-

PS抠图教程:阴差阳错来抠图
2022-10-06 9
-

简单快速的使用PS抠图换背景教程
2022-10-06 10
-

PS抠图的六种实用技巧方法
2022-10-06 10
-

教你如何用PS抠图快速修改图片分辨率?
2022-10-06 115
-

PS抠图技巧 Photoshop利用混合模式特性抠图
2022-10-06 16