Photoshop简单背景的婚纱照抠图教程
原图

效果

1、复制背景(这是我们的习惯)

2、抠出男士的西装、和两人的头发部分,进通道选择一个整体黑白对比比较明显的来做,然后复制此通道调色阶(看参数)增强黑白的对比度
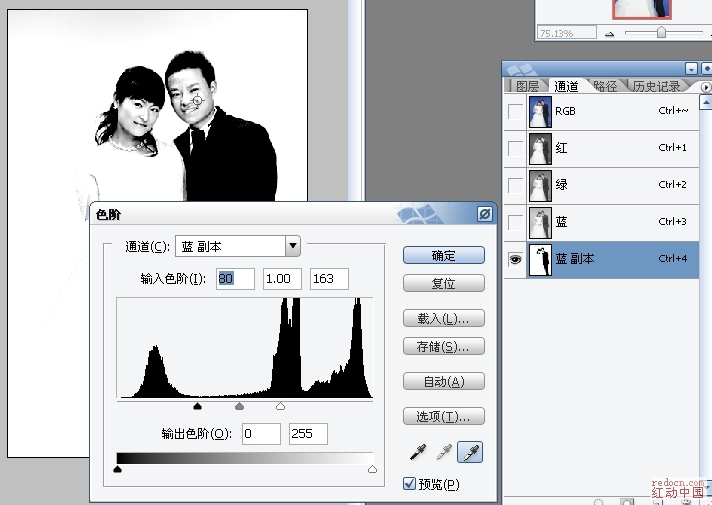
3、第二步做好后,按ctrl+i变为反相(为什么要反相呢?请看下一步)

4、按住ctrl不放,点复制的通道,也就是载入选区(是不是很方便呢?呵呵~通道中,白色才是我们要操作的,也是我的习惯,不反相也可以,当然后面也少不了这一步,如果不反相载入选取,也可以将选取反选。< P>
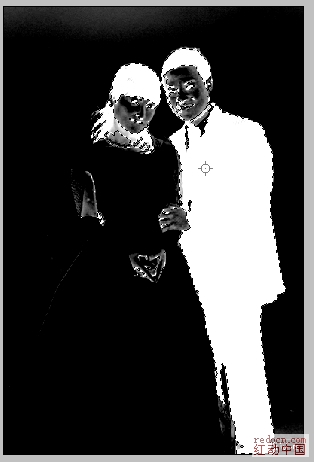
5、回到图层面板,选中复制的背景,按ctrl+j通过选区创建新的图层,将其隐藏,然后做下一步
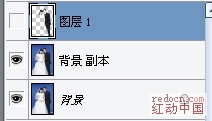
6、选红色通道,将其复制,调出色阶(看参数)为什么要选红色通道呢?因为我们现在要做的就是扣婚纱,此红色通道和背景反差较大,所以要选它,而且还要抠出它的通明度
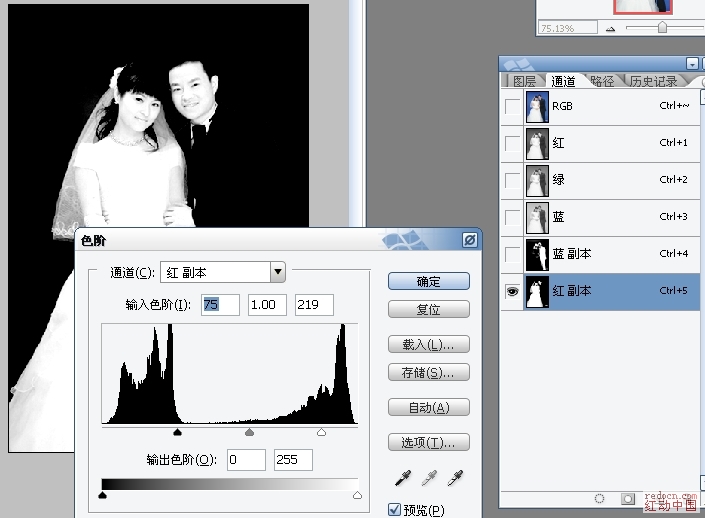
7、按住ctrl不放,点复制的通道,也就是载入选区(和第四步一样)
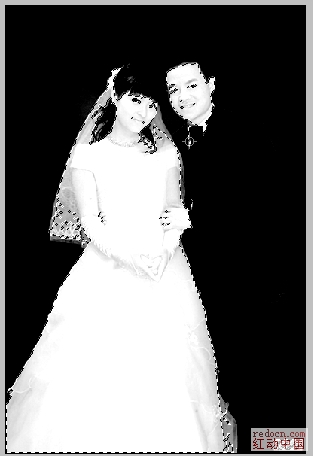
8、回到图层面板,选中复制的背景,按ctrl+j通过选区创建新的图层,将其隐藏,然后在新建的两个图层下新建一个红色图层。将副背景也隐藏
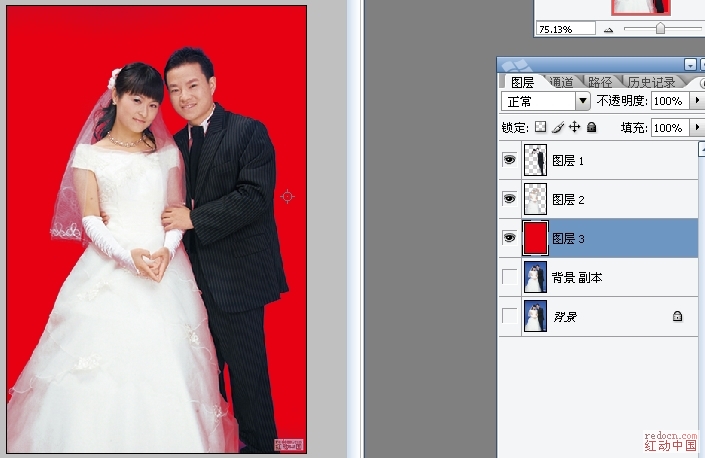
9、将复制的背景提到红色图层的上面,添加图层蒙版,填充为黑色现在我们做的就是补充男士胸前衬衣的颜色,用白色画笔涂出衬衣部分

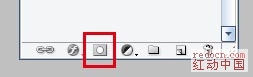
现在我们看来看看对比

最终效果如下

-

PS怎么给人物抠图教程详细图解
2022-10-07 10
-

PHOTOSHOP抠图全方位攻略
2022-10-07 16
-

photoshop抠图完成肤色选取方法图文教程
2022-10-07 8
-

photoshop利用通道给繁密的树枝抠图教程
2022-10-07 7
-

photoshop树木枝叶四种抠图的方法介绍
2022-10-07 7
-

Photoshop如何利用Alpha色版快速抠图发丝教程
2022-10-07 7
-

PS大师详细讲解红花抠图教程
2022-10-07 12
-

PS使用通道抠图工具抠取透明白色婚纱教程
2022-10-07 14
-

PS利用通道抠图抠花卉的详细步骤
2022-10-07 45
-

Photoshop为美女人像抠图教程
2022-10-07 7
-

Photoshop快速为美女模特照片抠图换背景
2022-10-07 7
-

photoshop综合多种抠图方法完美抠出多发丝的人物
2022-10-07 7
-

PS抠图技巧、Photoshop 图像去底技巧集合
2022-10-07 9
-

Photoshop使用钢笔工具和边缘高光器快速给美女模特照片抠图
2022-10-07 9
-

Photoshop使用另类方法给手抠图
2022-10-07 24
-
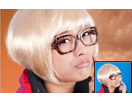
photoshop CS5快捷为美女图片抠图教程
2022-10-07 7
-

photoshop使用通道抠图教程
2022-10-07 7
-

PS怎么去除背景 PS图像去除背景抠图示例
2022-10-07 9
-

PS抠图技巧:通过钢笔工具抠取透明白色婚纱教程
2022-10-07 5
-

photoshop抠图教程 利用钢笔及橡皮工具抠出穿婚纱的新娘
2022-10-07 7
-

photoshop快速使用通道抠图的详细动态演示
2022-10-07 8