曝光不足的灰暗图片怎么使用PS后期挽救?
当我们逆光拍摄,曝光补偿设置错误,或者夜间利用闪光灯进行拍摄,都可能使拍摄出来的照片出现曝光不足的问题,就像下面这张照片一样,会呈现出灰暗的视觉效果,像这一类的照片,我们进行后期处理时,可以通过“曝光度”命令快速地矫正画面影调,从而恢复画面真实的曝光效果。好,下面我们就来具体演示一下调整步骤。


1、打开素材图片,如下图所示,因曝光度不足,画面灰暗,几乎看不到物品的轮廓。
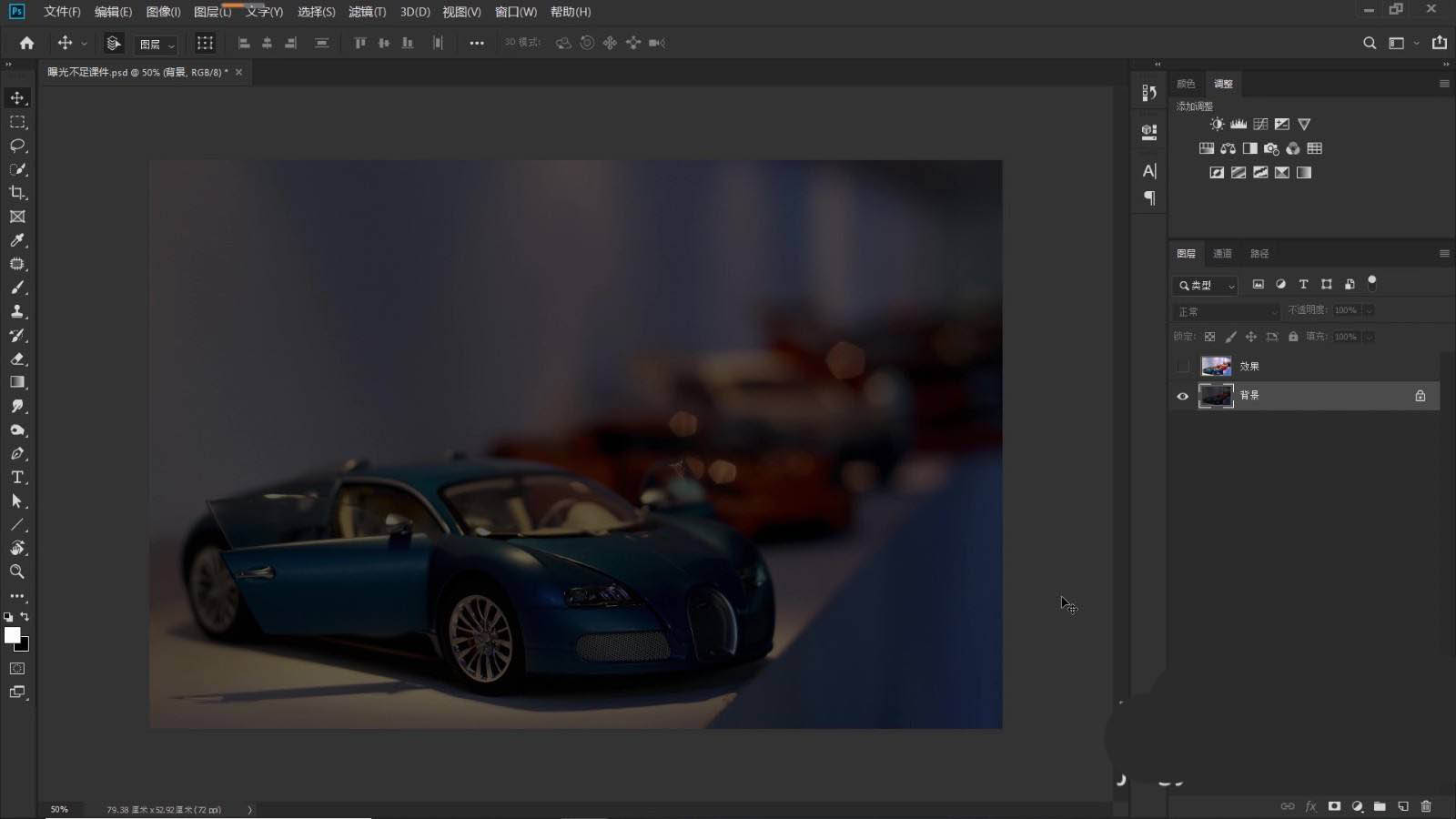
在“调整”面板中,点击“曝光度”按钮,可以创建新的“曝光度”调整图层;也可以点击图层面板下的“小太极”(“创建新的填充或调整图层”按钮),打开菜单,选择“曝光度”,如下图所示,在“属性”面板中,按住鼠标左键将“曝光度”滑块右移,加大曝光度,边调整边观察左边图像变化,本案例这里我们给到3.53。
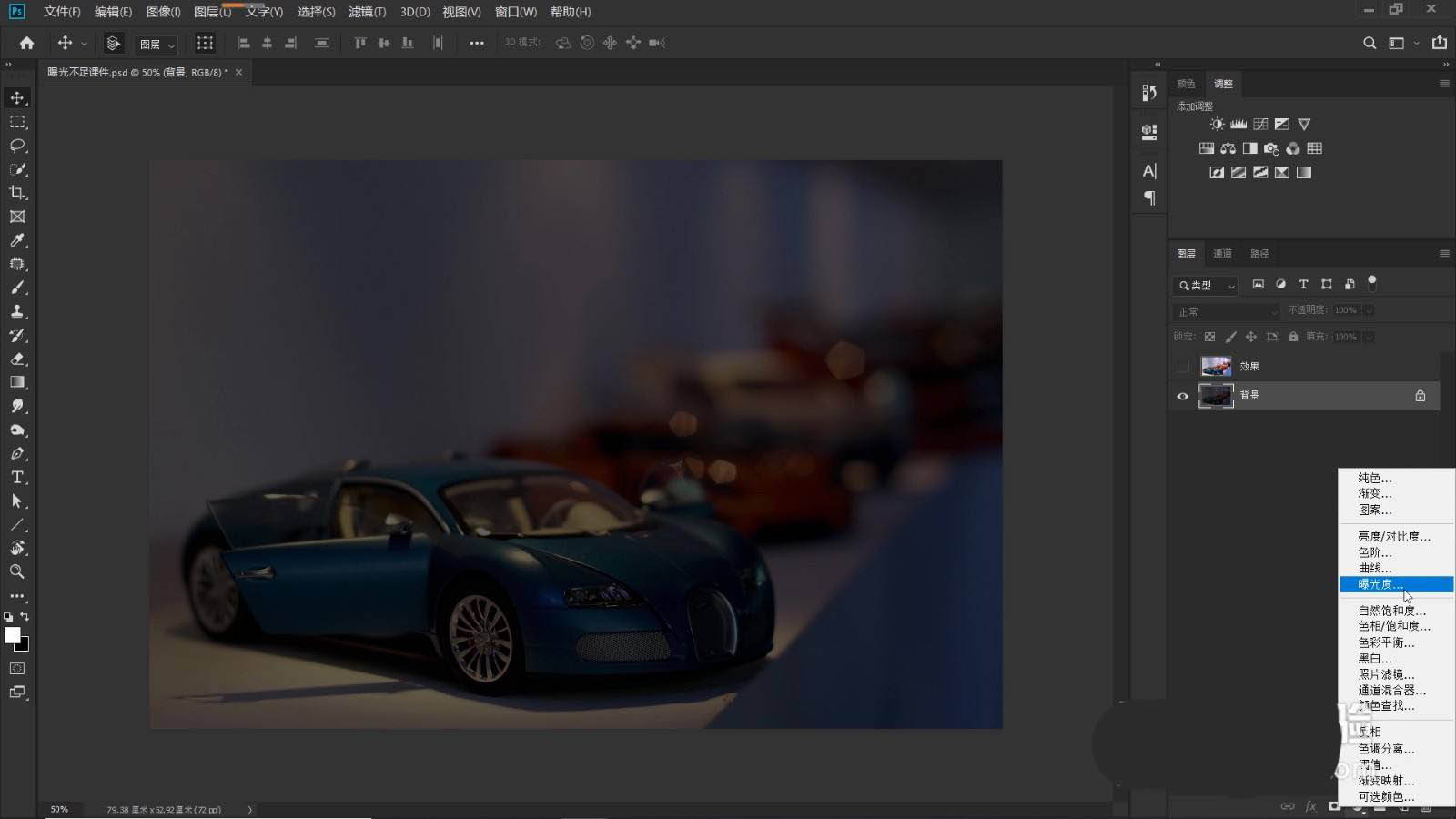
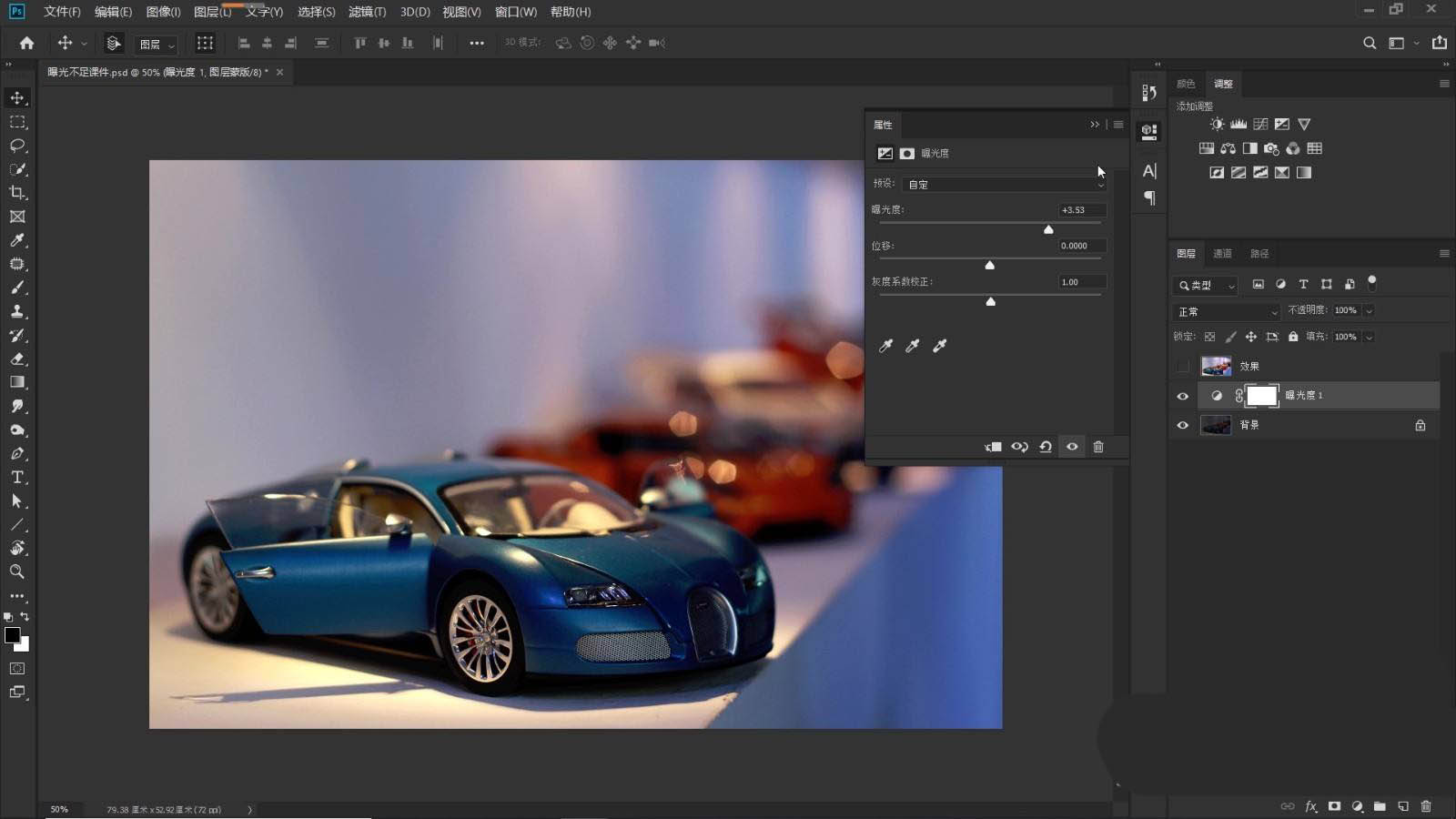
2、加大曝光度后,画面整体提亮,只是右侧的图像稍稍有一些偏暗,我们只需要单独对这一部分进行处理。
点击“矩形选框工具”,按住鼠标左键,如下图所示,框选住右侧部分图像。
在选区中单击鼠标右键,在弹出的菜单中,选择“羽化”,如下图所示,在弹出的“羽化选区”对话框里,设置“羽化半径”180像素,点击确定。“羽化”的目的是为了使过渡更加柔和。

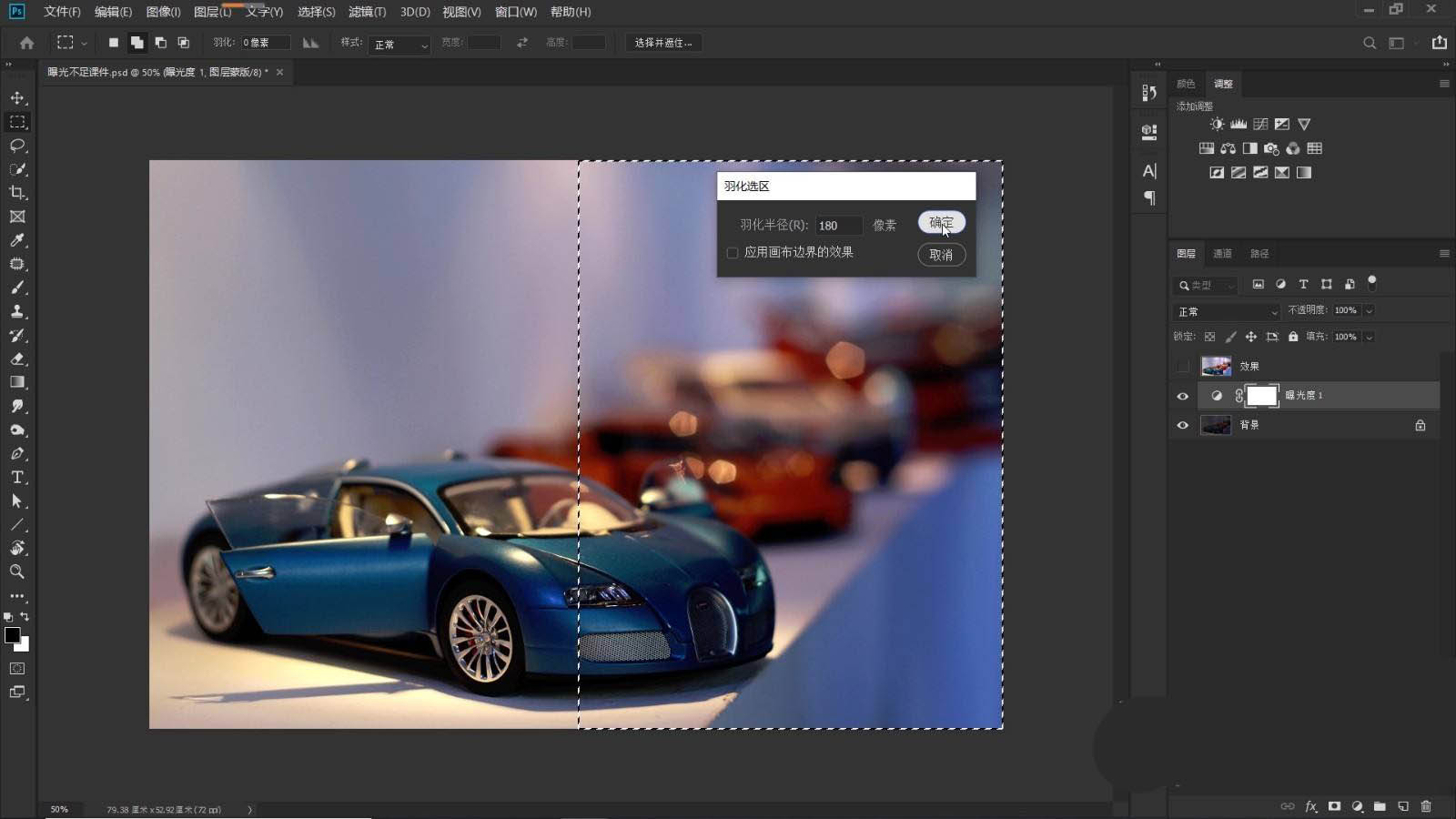
3、在“调整”面板中,点击“曝光度”按钮,再次创建新的“曝光度”调整图层,如下图所示,按住鼠标左键,向右拖动“曝光度”滑块,这一次“曝光度”给到0.57,操作后效果如下,经过两次“曝光度”调整后,画面整体变亮。
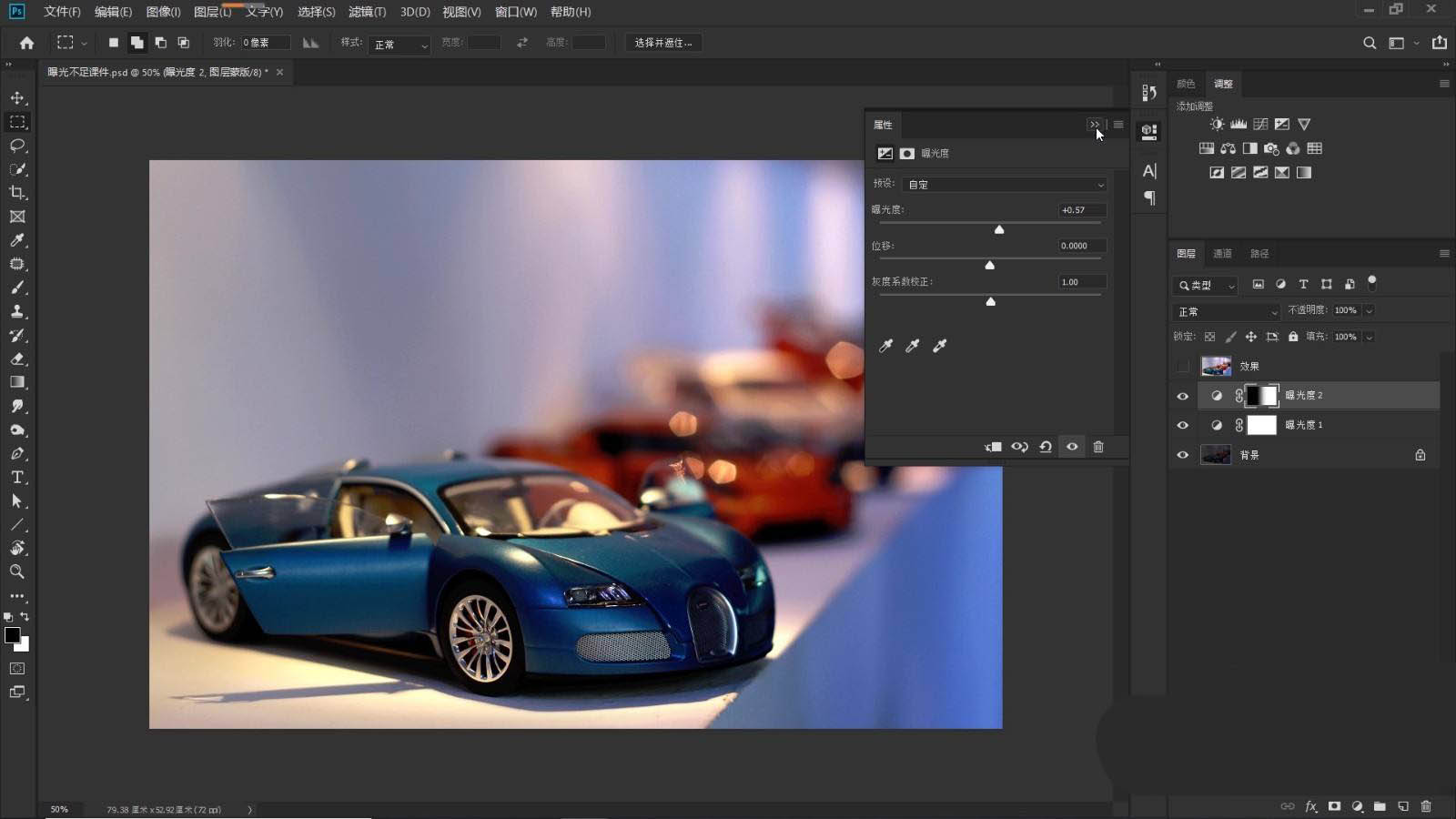
4、下面我们做进一步细化,在“调整”面板中,点击“色阶”按钮,创建新的“色阶”调整图层,如下图所示,将左边控制暗部区域的黑色滑块稍稍右移,给到15;然后将右边控制高光区域的白色滑块,稍稍左移,给到228;然后将中间调滑块稍稍左移,给到1.18,最后得到的色阶值是15 、1.18、228。
经过调整“色阶”后,画面进一步提亮,明暗对比增强。
至此,大功告成!操作后的效果如下所示,一起来看看我们的杰作吧。


以上就是PS后期拯救一张灰暗的图片的技巧,希望大家喜欢,请继续关注PSD素材网(www.PSD.cn)。
-

PS曲线调色有什么技巧?PS曲线调色技巧教程
2022-10-07 7
-

使用PS结合LR调出奶茶色夜景人像暖色艺术效果教程
2022-10-07 16
-

使用PS给偏灰色的色达清晨调出暖色城市效果教程
2022-10-07 9
-

使用PS中的橡皮擦工具将图像转为美丽的日落图像教程
2022-10-07 7
-

如何使用PS给风景添加一些元素?用PS给城市风景添加云彩元素教程
2022-10-07 9
-

如何给照片添加欧美色调?使用PS给美女照片添加欧美色调教程
2022-10-07 8
-

PS基底凸现效果怎么制作? PS图片调色的技巧
2022-10-07 14
-

如何将人像照片调成电影艺术效果?用PS将人像照片调成冷色电影艺术效果教程
2022-10-07 7
-

如何使用PS调出蓝调照片呢?用PS调出蓝调照片的调色教程
2022-10-07 6
-

利用PS模拟欧美风胶片色调给街道调出欧美风
2022-10-07 6
-

使用PS通道混合器工具让绿色的麦子变成成熟的麦子教程
2022-10-07 6
-

用PS曲线工具快速给偏色的雪山照片调色教程
2022-10-07 14
-

使用PS与LR调出国画风格的桃花教程
2022-10-07 15
-
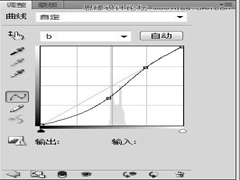
教你用PS制作荷花迷幻色彩调色教程
2022-10-07 7
-
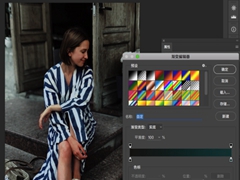
如何用PS后期调出电影镜头复古冷青色调?
2022-10-07 6
-

PS人物图像怎么做抖音风? PS抖音风故障效果的实现方法
2022-10-07 4
-

PS图片怎么调色? 打造梦幻唯美的蓝紫色调的技巧
2022-10-07 9
-

PS里一用金色就变俗,你确定用对了吗?
2022-10-07 5
-

教你用PS调出怀旧暖色调婚纱照后期调色教程
2022-10-07 10
-

PS图片怎么跳出黑金调色? PS黑金色调的参数
2022-10-07 25
-
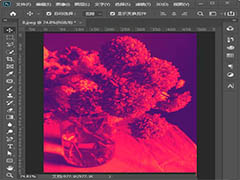
PS渐变映射怎么调色? 迷幻梦境图片的调色过程
2022-10-07 13