教你用PS制作小清新人像写真后期调色教程
先看效果图:

原图:

我们先通过ACR转档里面的基本调整把光线和层次调节出来,
适当的压高光和白色让照片的层次更丰富,配合着阴影和黑色来调节,
加点自然饱和让片子里面绿色和男士裤子和道具小船的蓝色跳出来。数据如下 :

接下来相机校准蓝原色加饱和可以让片子整体上颜色变的通透些,
绿原色色相+9是为了让肤色粉嫩一点,减饱和度让片子的绿色不至于那么跳

接下来HSL/灰度,这个工具是针对照片中的色彩划分很精确,可以单通道对某一个颜色进行修改,切记只动画面中有的颜色即可,
没有的颜色就不要乱动,很直观的看到画面中有绿、蓝、黄、橙和少量的红色,那么我们对这几个颜色进行调节,把黄的色相往绿色偏些,
让画面中的草地和小树颜色进行统一,黄色和蓝色、绿色饱和的明度做适当的调整。如图:
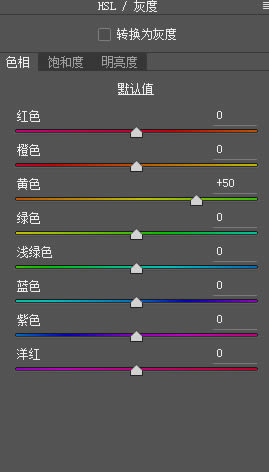
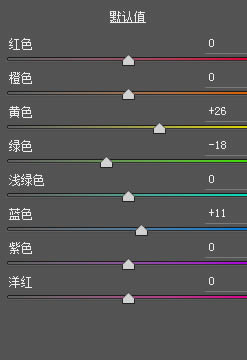
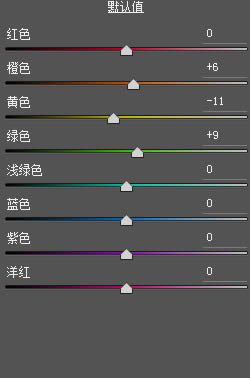
转档前后对比


说白了就是转档就是把色彩进行还原,数据不重要,根据片子而定。
打开图像后,修皮肤我就不多说了,我用的是高低频。
进入PS
第一步先用渐变映射选择黑白做个去灰,混合模式明度,把透明度可以降到20-30看片了而定 。
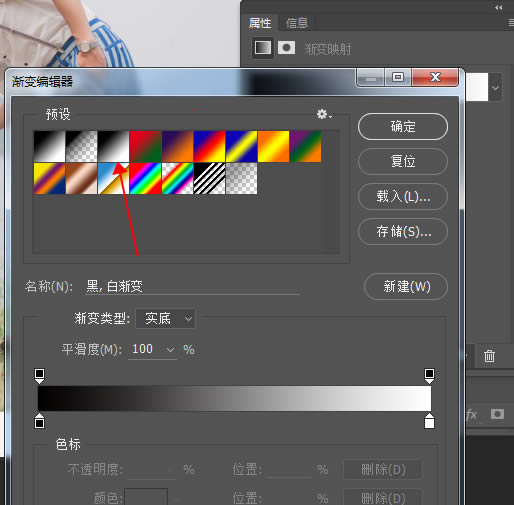
建蒙版用可选颜色针对肤色的黄和红进行调节让肤色通透些
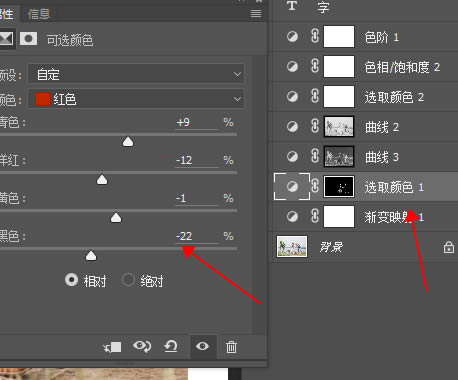

分别选取高光和暗部对高光提亮,暗部压暗让片子层次有个对比


可选颜色单通道白色,给画面中的天空和水进行加青加蓝的处理
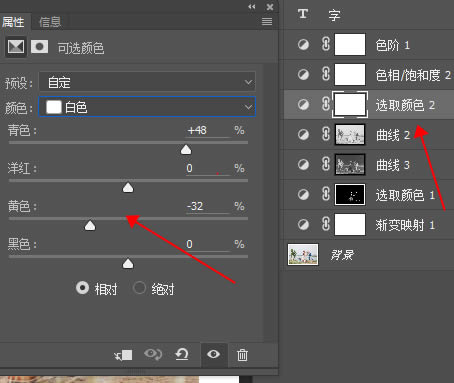

用色相饱和度,对绿通道和蓝通道加饱和处理,让画面中的最为清新两个颜色跳出来 。


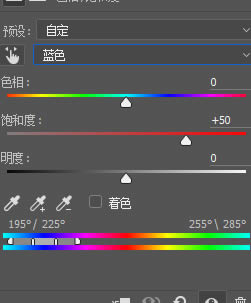
色阶图层分别给高光和暗部加个颜色,我的选择是高光+少许红色让肤色红润些,暗部+少许蓝让片子干净一档
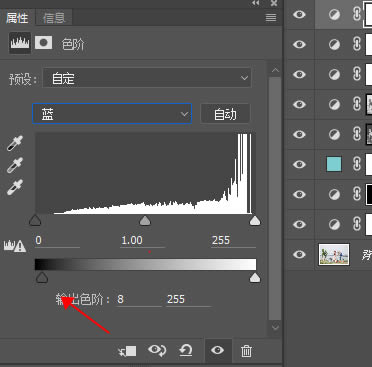
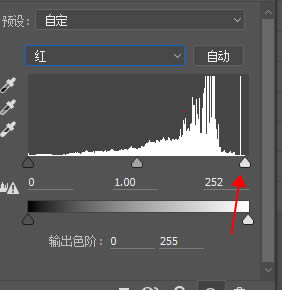
曲线工具,红通道暗部减掉少许红色
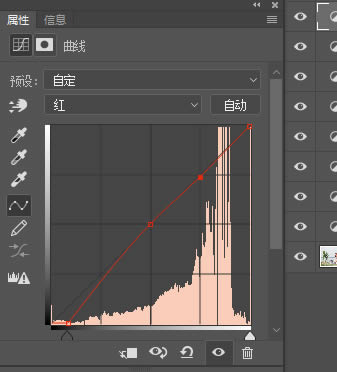
曲线压暗建蒙版拉个渐变只需要把地面压暗就好,片子不至于那么飘 。
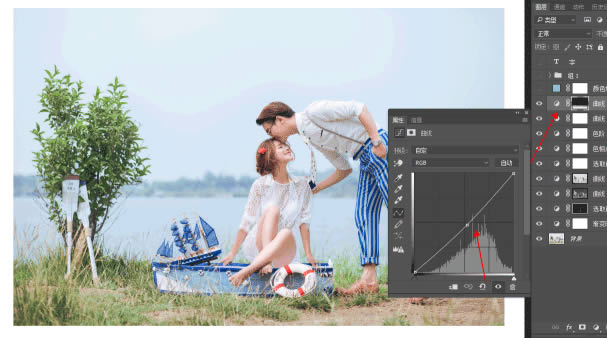
现在做到这里基本完成了,大家可以看到画面中天空有点亮,男士肩头衣服有点爆,
最后教大家一招,用颜色填充选择青色,混合模式改为排除,不透明度改为5,
这一步也很关键的,它可以中和高光和暗度的灰度,给片子做个高光与暗度的过渡,
对比图如下 :


大家可以看到下面那张图是用了颜色填充的,天空的高光和下面草地以及小树中的暗部达到了中和,同时有一点灰的感觉,画面中的颜色达到了统一、柔和了许多。
最终效果 !

其它作品欣赏:
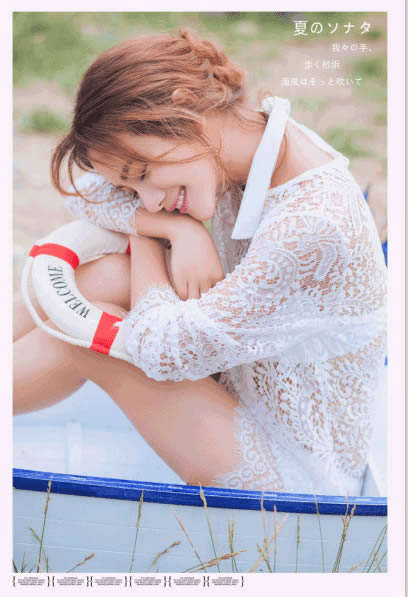



以上就是教你用ps制作小清新人像写真后期调色教程的详细内容,更多关于写真后期调色教程的资料请关注PSD素材网(www.PSD.cn)其它相关文章!
-

PS调色教程:怀旧色彩电影艺术风格照片
2021-12-22 24
-

PS调色教程:彩色铅笔素描风格人像照片
2021-12-22 32
-

PS调色教程:使用滤镜调出古韵金色花朵
2021-12-27 23
-

PS调色教程:把灰暗照片调成清晰亮白
2022-01-10 149
-

LR PS教程 用PS与LR对古装美女写真后期修图美化
2022-08-31 16
-

如何使用PS调出冷色唯美雪景人物写真照片
2022-08-31 9
-

Photoshop后期将古装美女写真照片去除多余的元素
2022-09-02 15
-

Photoshop调出清澈清新的水下美女写真照片
2022-09-02 8
-

PS给时尚写真照片添加质感的肤色和唯美的雪景效果
2022-09-03 6
-

教你用PS后期处理麦地小清新人像效果图
2022-09-06 8
-

PS给偏灰的古典人物写真照片背景进行润色
2022-09-06 8
-

Camera Raw和Photoshop结合为偏暗美女写真照片后期精修过程
2022-09-07 11
-

PhotoShop将室内偏暗女子写真照片打造处梦幻唯美优雅效果
2022-09-09 10
-

PS为女孩写真照片做后期处理打造另类冷艳狂野质感教程
2022-09-09 8