PS把昏暗的室内照片调出小清新色彩详细步骤教程
效果图:

原图:

操作步骤
1.打开PS,导入原图,【Ctrl+J】复制图层,选择【Camera RAW滤镜】,点击【基本】调整参数为:曝光+1.65,高光-100,阴影+100,白色-70,黑色-18,清晰度+7,自然饱和度+7。具体效果如图所示。
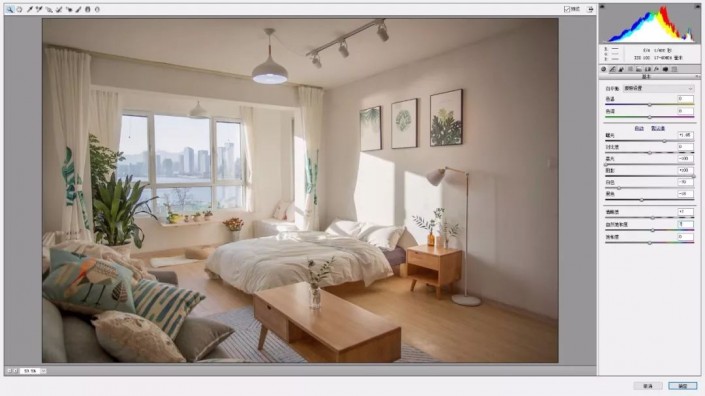
2.选择【细节】调整参数:锐化数量48,减少杂色:【明亮度】+20。选择【HSL/灰度】饱和度【红色】+38【橙色】+13【黄色】+11【绿色】+40,【蓝色】+46。明亮度【红色】+7【橙色】+23,【黄色】+18【绿色】+24,【蓝色】-21。
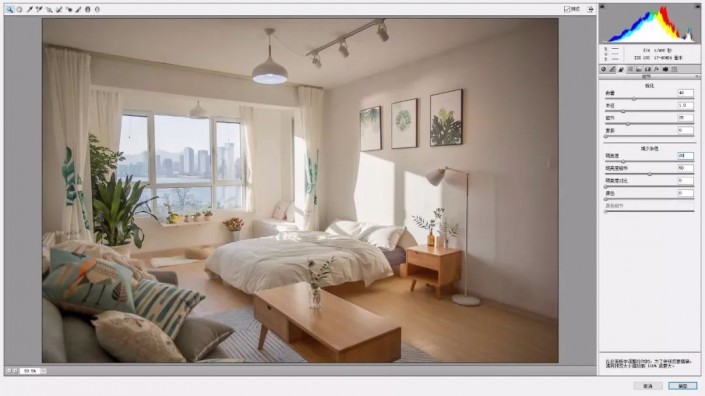
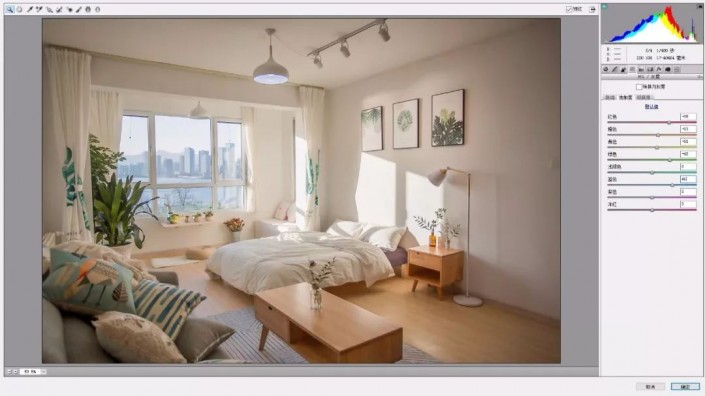
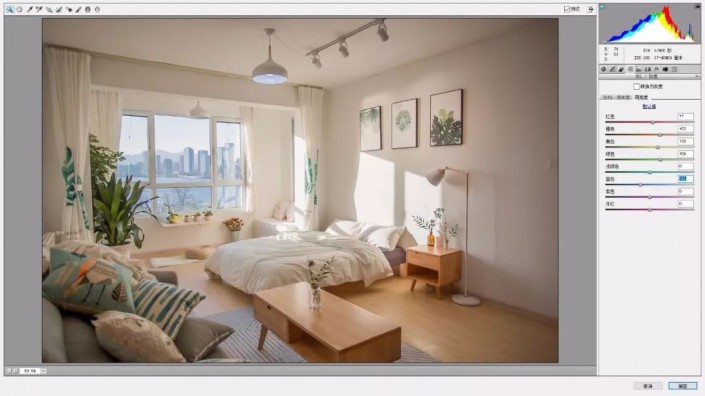
3.点击【分离色调】,调整参数高光【色相】206,【饱和度】8,阴影【色相】30,【饱和度】8,具体效果如图所示。
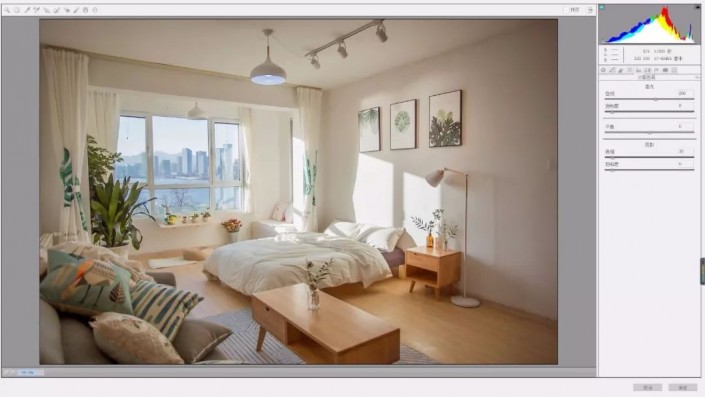
4.完成后,点击确定,选择【快速修复工具】及【仿制图章工具】进行修复图片,具体效果如图所示。
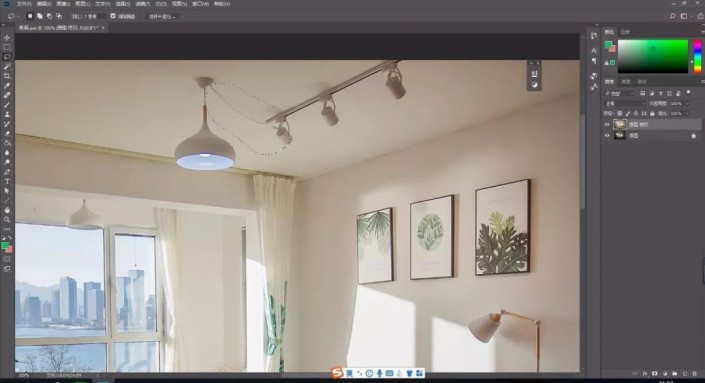
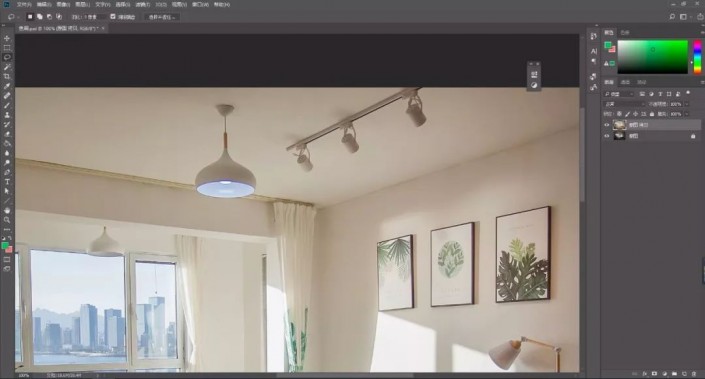
5.添加【曲线】调整图层,【ctrl+i】反向蒙版,选择【画笔工具】,调整画笔【不透明度】为21%,【流量】23%,然后再添加一个【曲线】调整图层,重复一次,具体效果如图所示。
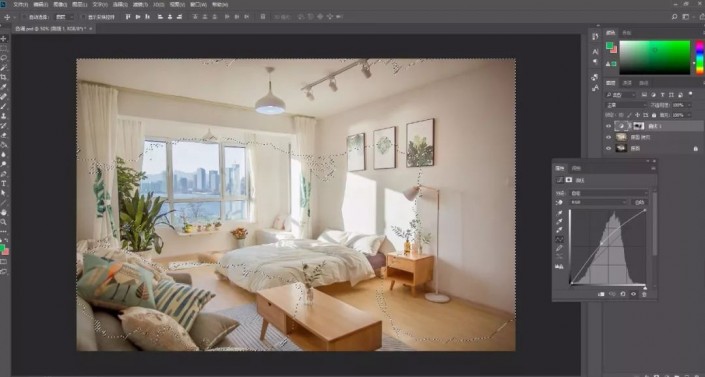
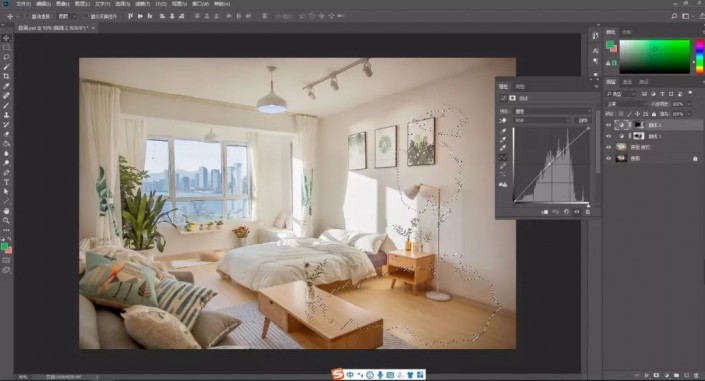
6.添加【可选颜色】调整图层,调整参数红色【青色】-25%,黄色【青色】-24%,【洋红】-8%,黑色【黑色】+7%,具体效果如图所示。
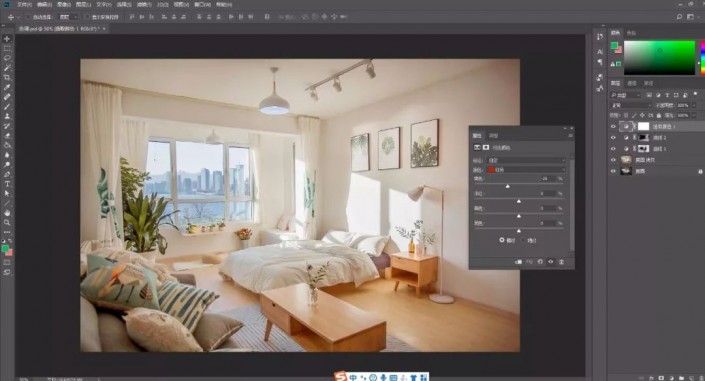
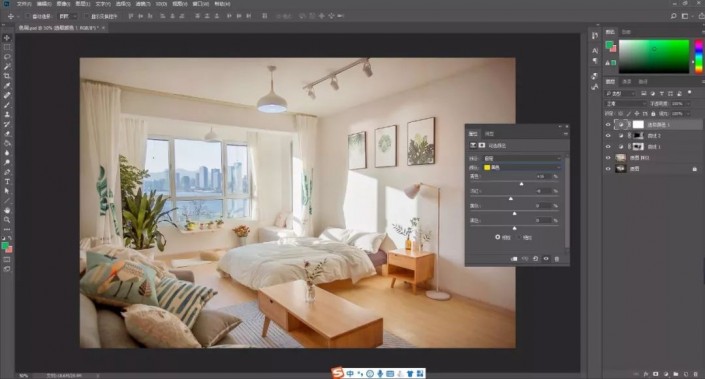
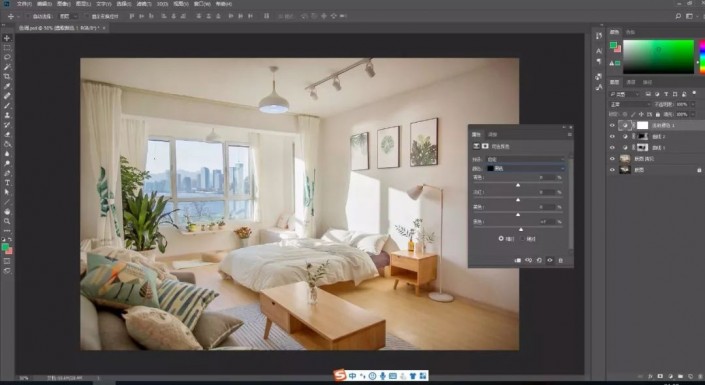
7.添加【色彩平衡】调整图层,调整参数阴影【红色】+3,【黄色】-4,高光【青色】-3,【蓝色】+3,具体效果如图所示。
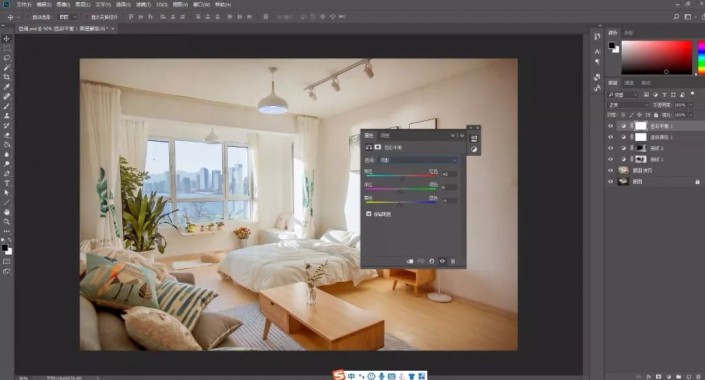
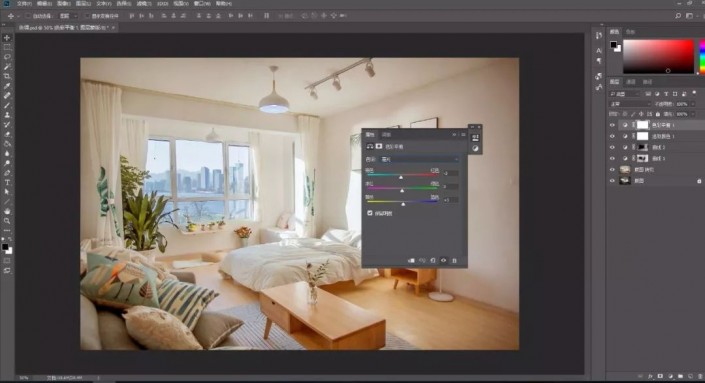
完成:

一经调色整个色调就明亮了很多,像我们在网上或者杂志上见到的那些明亮的家居照片也是这么调出来的,同学们根据教程来学习一下吧。
以上就是PS把昏暗的室内照片调出小清新色彩详细步骤教程的详细内容,更多关于ps室内调色的资料请关注PSD素材网(www.PSD.cn)其它相关文章!
-

PS调色教程:怀旧色彩电影艺术风格照片
2021-12-22 24
-

PS调色教程:彩色铅笔素描风格人像照片
2021-12-22 32
-

PS调色教程:使用滤镜调出古韵金色花朵
2021-12-27 23
-

PS调色教程:把灰暗照片调成清晰亮白
2022-01-10 149
-

PS调色颜色只有黑白灰怎么办? PS颜色只有黑白灰的解决办法
2022-10-07 483