PS怎样把室外人物照片调出唯美的韩系中性冷色调效果?
ps怎样把室外人物照片调出唯美的韩系中性冷色调效果?运用PHOTOSHOP软件,可以很简单的制作大家想要的照片,下面和小编一起来看看具体步骤吧。
最终效果

原图

具体步骤:
1、把上面的原图素材保存到本机,然后用PS打开。

2、按Ctrl + J 把背景图层复制一层,然后选择模糊工具,强度设置为100%,如下图。
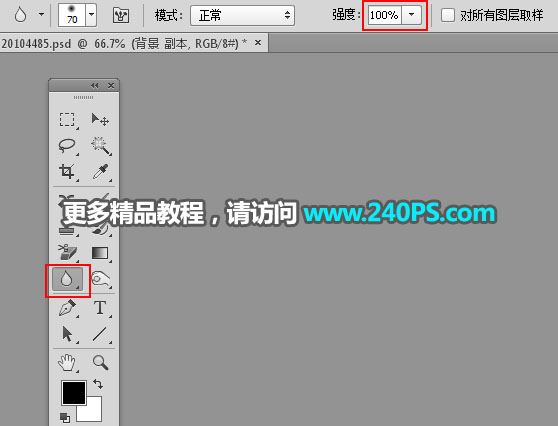
3、用模糊工具把下图选区中杂乱的部分模糊处理。


4、创建可选颜色调整图层,对绿色,黑色进行调整,参数及效果如下图。

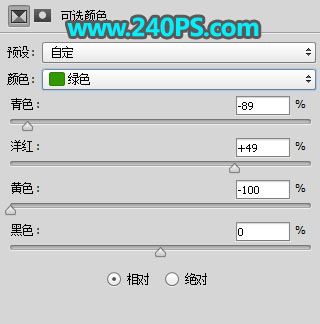
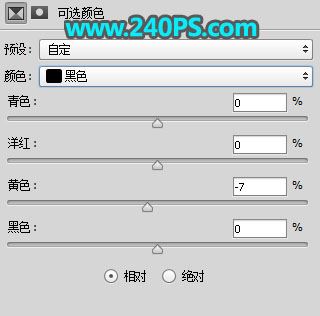

5、按Ctrl + J 把当前可选颜色调整图层复制一层,效果如下图。

6、再创建可选颜色调整图层,对黄色,绿色进行调整,参数及效果如下图。
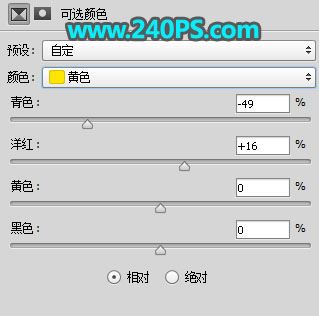
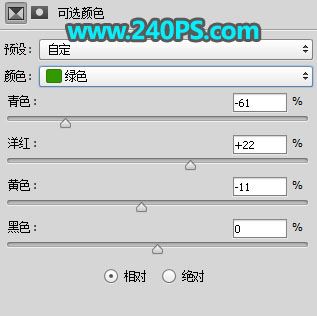

7、创建色相/饱和度调整图层,降低全图饱和度,参数及效果如下图。
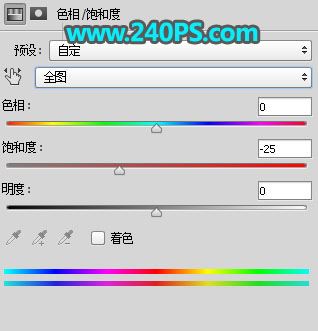

8、创建曲线调整图层,对RGB,蓝通道进行调整,参数及效果如下图。
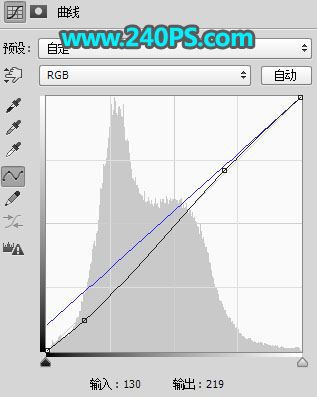

9、按Ctrl + J 把当前曲线调整图层复制一层,不透明度改为30%,如下图。

10、按Ctrl + Alt + 2 调出高光选区,按Ctrl + Shift + I 反选得到暗部选区,然后创建曲线调整图层,对RGB通道大幅压暗,蓝色通道暗部增加一点蓝色,参数及效果如下图。
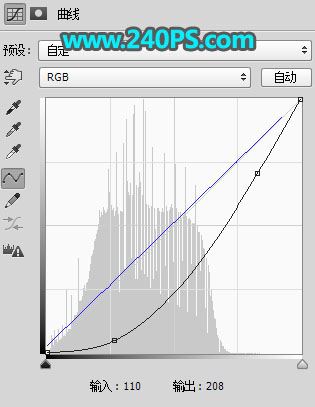

11、按Ctrl + J 把当前曲线调整图层复制一层,效果如下图。
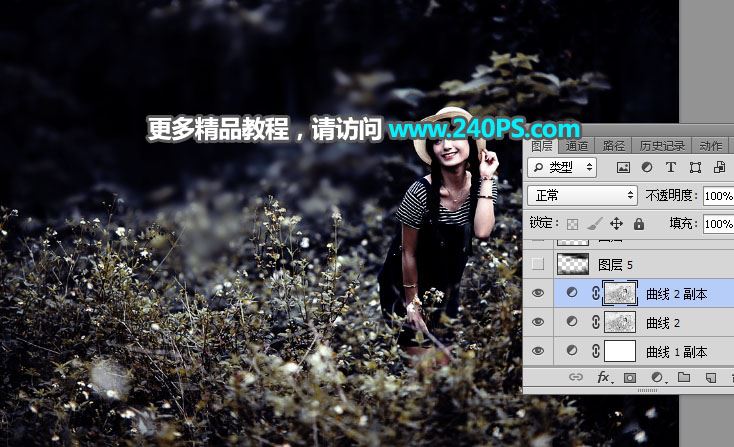
12、新建一个图层,把前景色设置为暗灰色#020202。
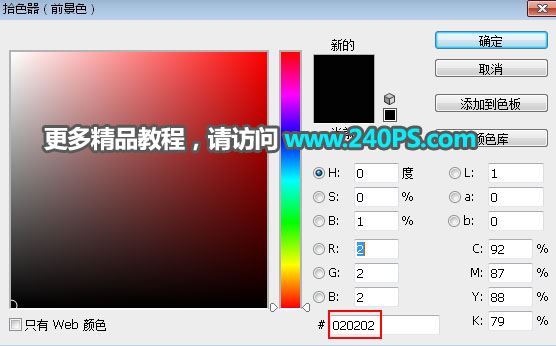
13、选择画笔工具,画笔不透明度设置为10%。
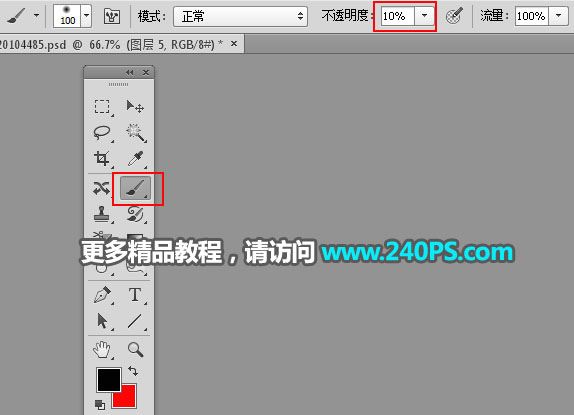
14、用画笔把顶部及底部杂乱的部分涂黑,人物局部也涂暗一点,如下图。
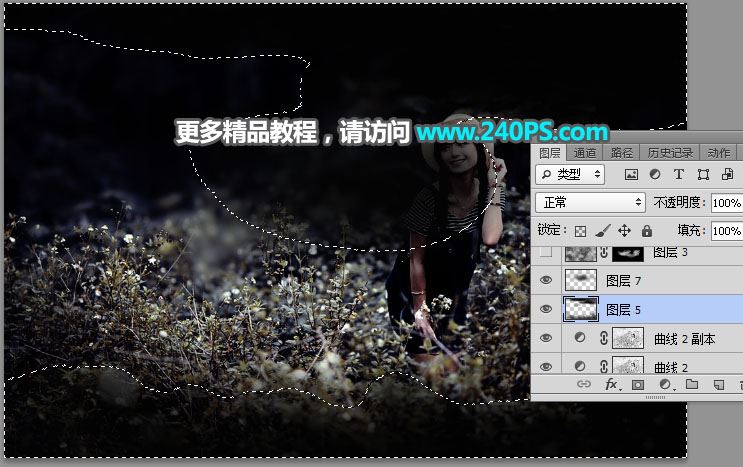

15、新建一个图层,按字母键“D”把前,背景颜色恢复到黑白,然后选择菜单:滤镜 > 渲染 > 云彩,确定后把混合模式改为“滤色”;按住ALt键 + 鼠标左键点击蒙版按钮,添加黑色蒙版;然后用透明度为10%的柔边白色画笔把下图选区部分涂亮一点。
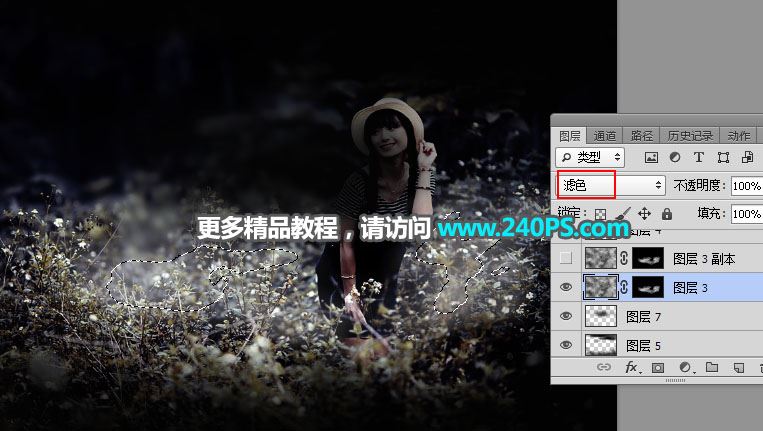
16、新建一个图层,用椭圆选框工具拉出下图所示的选区,按Shift + F6 羽化50个像素,然后填充暗蓝色#4d4d5c,按Ctrl + D 取消选区后把混合模式改为“滤色”,如下图。

17、把背景图层复制一层,按Ctrl + J 复制一层,按Ctrl + Shift + ] 置顶;按住ALt键 + 鼠标左键点击蒙版按钮,添加黑色蒙版,然后用柔边白色画笔把人物部分擦出来,如下图。


18、创建色相/饱和度调整图层,降低全图饱和度,参数设置如下图,确定后按Ctrl + Alt + G 创建剪切蒙版。
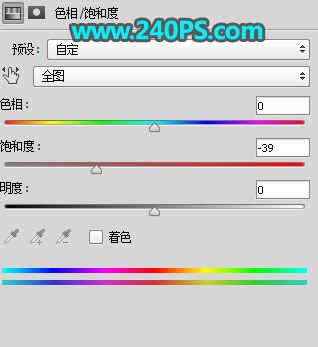

19、创建曲线调整图层,对RGB,蓝通道进行微调,参数设置如下图,确定后创建剪切蒙版。
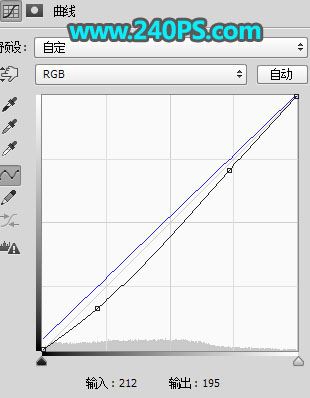

20、按Ctrl + Alt + 2 调出高光选区,按Ctrl + Shift + I 反选得到暗部选区,然后创建曲线调整图层,对RGB,蓝通道进行调整,参数及效果如下图。
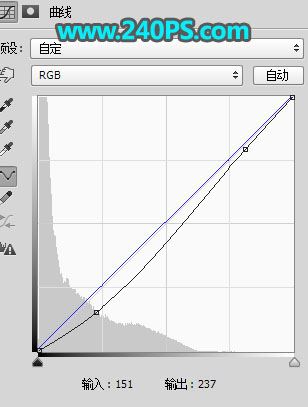

最终效果

教程到此结束,小伙伴是不是有所启发,何不自己动手尝试一下呢。
-

PS人物照片教程:室外人像调出暗调的情绪照片的详细方法
2022-10-07 11
-
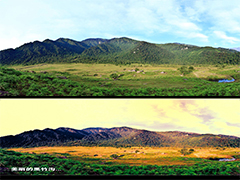
PS怎么调绚丽的黄昏色调? PS黄昏色调调色技巧
2022-10-07 167
-

LR+PS调出欠曝的外景美女人像照片小清新甜美效果教程
2022-10-07 24
-

LR+PS摄影后期调出青色复古情绪人像
2022-10-07 10
-

LR+PS后期调出外景人像小清新校园风艺术效果
2022-10-07 11
-

PS怎么画单色相框? PS图片相框的设计方法
2022-10-07 15
-

PS怎样给山谷中的村庄调出唯美好看的日出效果?
2022-10-07 18
-

LR+PS调出室内婚纱照复古甜美油画效果
2022-10-07 13
-

Photoshop如何调出日系小清新风格的巷子照片
2022-10-07 13
-

PS实例详解色相饱和度和可选颜色的复古胶片调色技巧
2022-10-07 16
-

PS图片怎么去色? PS快速制作黑白图片的教程
2022-10-08 9
-

PS怎么精修花朵图片? PS精修花朵的教程
2022-10-08 11
-

Photoshop调出外景蓝色婚纱照片惊艳冷色调效果教程
2022-10-08 6
-

PS怎样把阴天桥上美女图片调出好看的日出霞光效果?
2022-10-08 10
-

PS怎样把白天花丛中穿连衣裙戴草帽的美女图片调出好看的霞光效果?
2022-10-08 6
-

PS平如明镜湖泊怎么修的更通透?
2022-10-08 12
-

PS后期调出美少女cosplay人像甜美粉嫩艺术效果教程
2022-10-08 7
-

Photoshop调出室内人像照片白皙粉嫩肤色效果教程
2022-10-08 5
-

PS怎样把森林中穿着白色婚纱的美女人物调出中性青蓝色效果?
2022-10-08 6
-
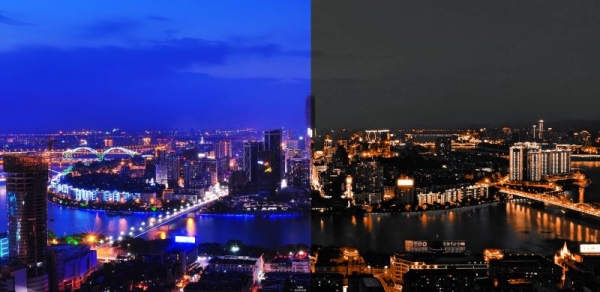
PS怎么调暗金色?Photoshop五分钟快速搞定暗金色调
2022-10-08 8
-

PS给美女照片调出高冷的暗黑色系效果教程
2022-10-08 12