PS如何把外景美女人物调出唯美的古典青蓝色效果?
ps如何把外景美女人物调出唯美的古典青蓝色效果?运用PHOTOSHOP软件,可以很简单的制作大家想要的照片,下面和小编一起来看看具体步骤吧。
最终效果

原图

具体步骤:
1、打开原图素材大图,创建色相/饱和度调整图层,降低黄色,绿色饱和度,参数及效果如下图。
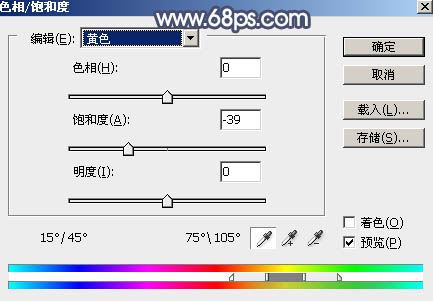
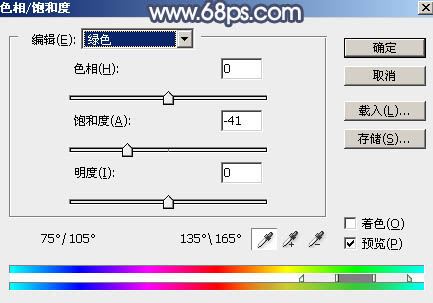

2、按Ctrl + J 把当前色相/饱和度调整图层复制一层,效果如下图。

3、按Ctrl + Alt + 2 调出高光选区,按Ctrl + Shift + I 反选得到暗部选区,然后创建曲线调整图层,对RGB、红、绿、蓝通道进行调整,参数及效果如下图。这一步把图片暗部稍微调暗,并增加冷色。
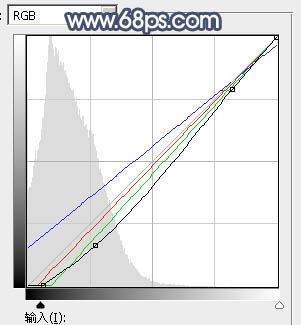

4、按Ctrl + J 把当前曲线调整图层复制一层,效果如下图。

5、创建色彩平衡调整图层,对阴影,高光进行调整,参数设置如图,确定后按Ctrl + Alt + G 创建剪切蒙版。这一步主要给图片暗部增加蓝红色。
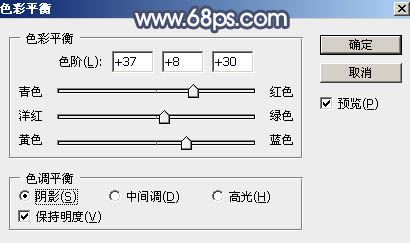
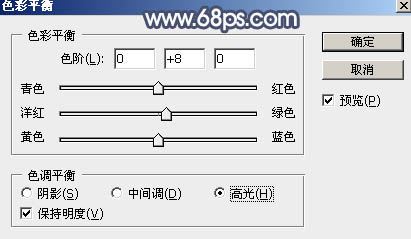

6、新建一个图层,按字母键“D”把前,背景颜色恢复到默认的黑白,然后选择菜单:滤镜 > 渲染 > 云彩,确定后把混合模式改为“滤色”;按住ALt键添加图层蒙版,用透明度较低的柔边白色画笔把图片中间顶部区域涂亮一点,如下图。

7、按Ctrl + J 把当前图层复制一层,把蒙版填充黑色,然后用柔边白色画笔把下图选区部分涂亮一点,如下图。

8、创建色彩平衡调整图层,对阴影,高光进行调整,参数设置如图,确定后把蒙版填充黑色,然后用透明度较低的柔边白色画笔把中间区域擦出来。这一步给中间高光区域增加淡青色。
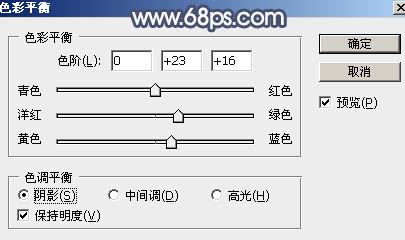
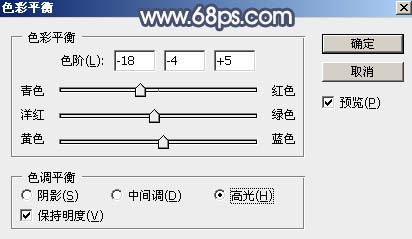

9、新建一个图层,用椭圆选框工具拉出下图所示的选区,羽化45个像素后填充暗青色:#6B8691,取消选区后把混合模式改为“滤色”,效果如下图。这一步给顶部区域增加淡青色。
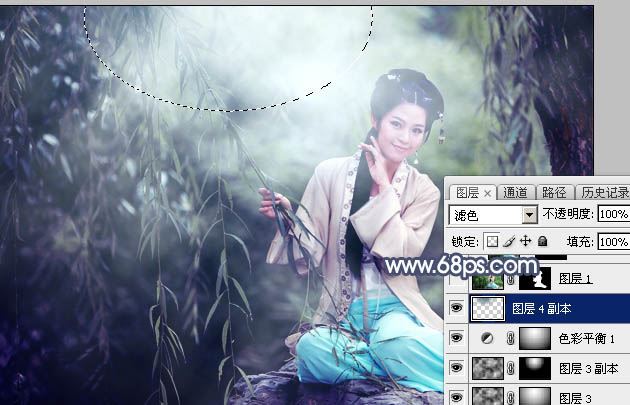
10、把背景图层复制一层,按Ctrl + Shift + ] 置顶,用钢笔工具把人物部分抠出来,转为选区后添加图层蒙版,如下图。

11、创建曲线调整图层,把RGB通道压暗一点,参数设置如图,确定后创建剪切蒙版,再把蒙版填充黑色,然后用柔边白色画笔把人物底部区域涂暗一点。
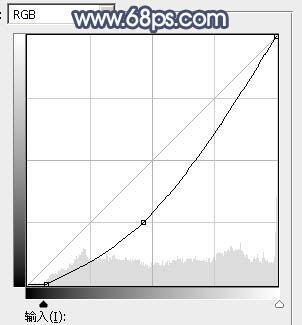

12、创建色相/饱和度调整图层,适当降低明度,参数设置如图,确定后创建剪切蒙版,再把蒙版填充黑色,然后用透明度较低的柔边白色画笔把人物背光区域涂暗一点。


13、同样的方法把人物背光区域加深一点,效果如下图。

14、创建色相/饱和度调整图层,降低全图及红色饱和度,参数设置如图,确定后创建剪切蒙版。

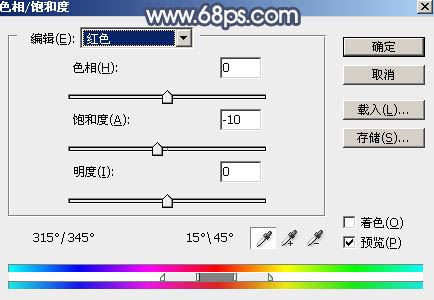

15、创建可选颜色调整图层,对红色,白色进行调整,参数设置如图,确定后创建剪切蒙版。这一步微调人物肤色。
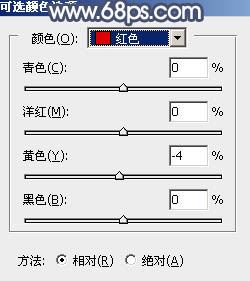
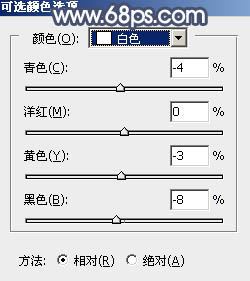

16、创建亮度/对比度调整图层,适当增加亮度及对比度,参数设置如图,确定后把蒙版填充黑色,然后用透明度较低的柔边白色画笔把人物左侧受光区域涂亮一点。
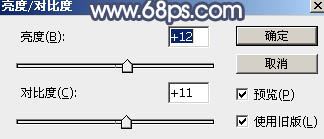

17、新建一个图层,用椭圆选框工具拉出下图所示的选区,羽化30个像素后填充淡紫色:#C5BBC3,取消选区后把混合模式改为“滤色”,效果如下图。这一步给图片局部增加高光。

18、创建色相/饱和度调整图层,降低全图明度,参数设置如图,确定后把蒙版填充黑色,然后用柔边白色画笔把图片底部及左侧部分涂暗一点。这一步给图片增加暗角。


19、新建一个图层,按Ctrl + Alt + Shift + E 盖印图层,然后选择菜单:滤镜 > 模糊 > 动感模糊,角度设置为-45度,距离设置为150,确定后把混合模式改为“柔光”,不透明度改为:30%,效果如下图。

20、按Ctrl + Alt + 2 调出高光选区,按Ctrl + Shift + I 反选得到暗部选区,然后创建曲线调整图层,对RGB,蓝通道进行调整,参数及效果如下图。这一步把图片暗部稍微调暗一点。
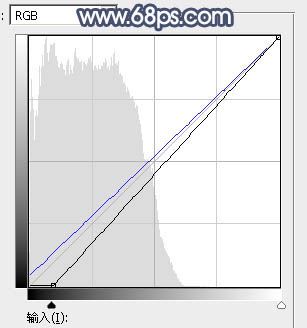

最后给人物磨一下皮,加强一下局部明暗,完成。
最终效果

教程到此结束,小伙伴是不是有所启发,何不自己动手尝试一下呢。
-
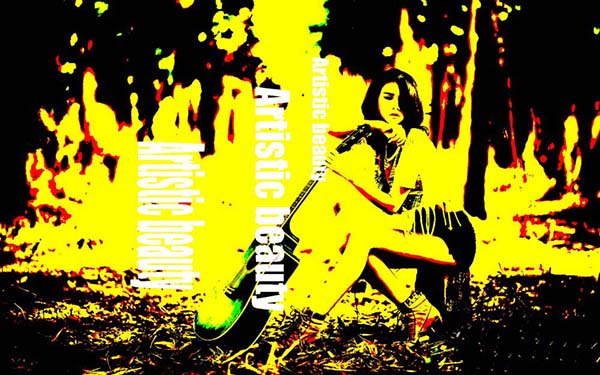
PS怎么设计波普海报效果? PS设计波普海报的教程
2022-10-08 1
-

PS怎样把白天油菜花地图片调出大气好看的霞光效果?
2022-10-08 14
-

PS怎样给白天草地上的美女人物调出唯美的深秋霞光效果?
2022-10-08 11
-
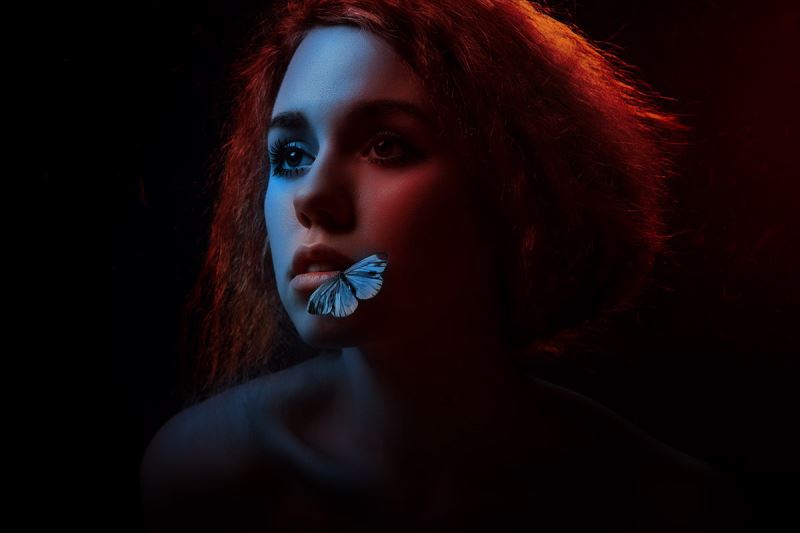
PS怎样把美女人物照片调出红蓝渐变光效果?
2022-10-08 6
-
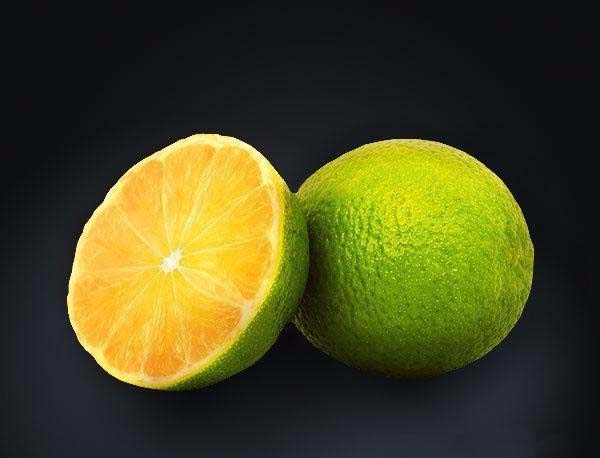
PS怎么怎么精修柠檬图? PS柠檬修图的教程
2022-10-08 11
-

PS怎么将银色的吊坠调色层黄金吊坠?
2022-10-08 9
-

PS怎样给白天美丽的湖岸风景图调出日出晨曦的效果?
2022-10-08 7
-
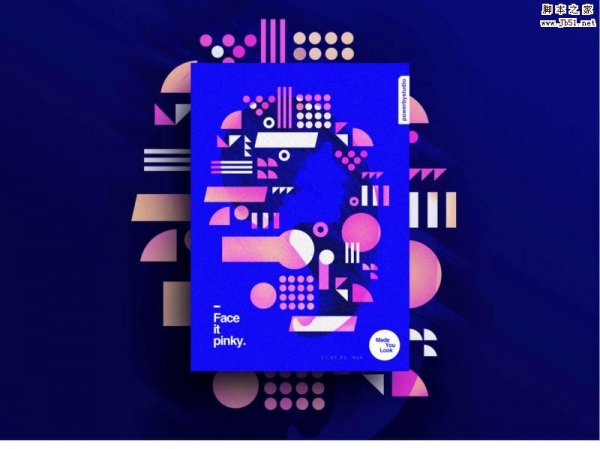
PS制作红蓝搭配几何剪影配色海报教程
2022-10-08 8
-

PS怎样把白天古桥图片调出日出晨曦的效果?
2022-10-08 7
-

PS怎样把室内婚纱人物照调出唯美温馨的韩风效果?
2022-10-08 5
-

PS图片怎么转换成草图效果?
2022-10-08 16
-

PS怎样给河边芦苇丛中的美女人物调出好看的晨曦效果?
2022-10-08 8
-

PS怎样把野花丛中的美女照片调出淡褐色的韩系效果?
2022-10-08 9
-
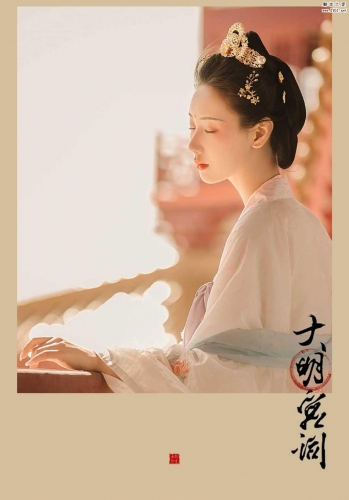
LR+PS后期调出暖黄色的唯美古风人像效果教程
2022-10-08 4
-

PS风景图片怎么变通透? PS通透效果的调色教程
2022-10-08 6
-

PS如何把室外美女图片调出清新的黄色油菜花效果?
2022-10-08 7
-
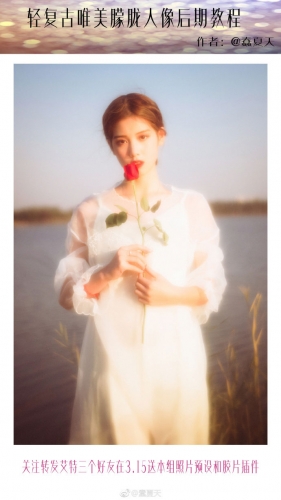
LR+PS后期调出轻复古唯美朦胧人像效果教程
2022-10-08 6
-

PS怎样给秀丽的山谷河流图片调出好看的日出效果?
2022-10-08 7
-

PS利用通道替换给外景人物添加淡青色唯美的效果教程
2022-10-08 8
-

PS后期巧用色彩重构调出欧美时尚流行电影感色调教程
2022-10-08 13
-

PS怎么给水下照片调色? PS水底世界调色的教程
2022-10-08 17