PS+AI制作凹陷浮雕效果的徽章logo教程
教你使用Photoshop结合Illustrator制作凹陷浮雕效果的徽章logo,教程主要向您展示如何使用图层样式和智能对象来完成效果图,这种效果主要用在平时的展示上面,非常的实用,PS主要做凹陷浮雕效果,在AI中主要导入徽章来完成我们的项目,好了,话不多说,让我们开始制作吧!
效果图:

主要过程:
1、如何以正确的视角来创建一个对象
步骤1:下载纸张纹理素材,并用Photoshop打开它。
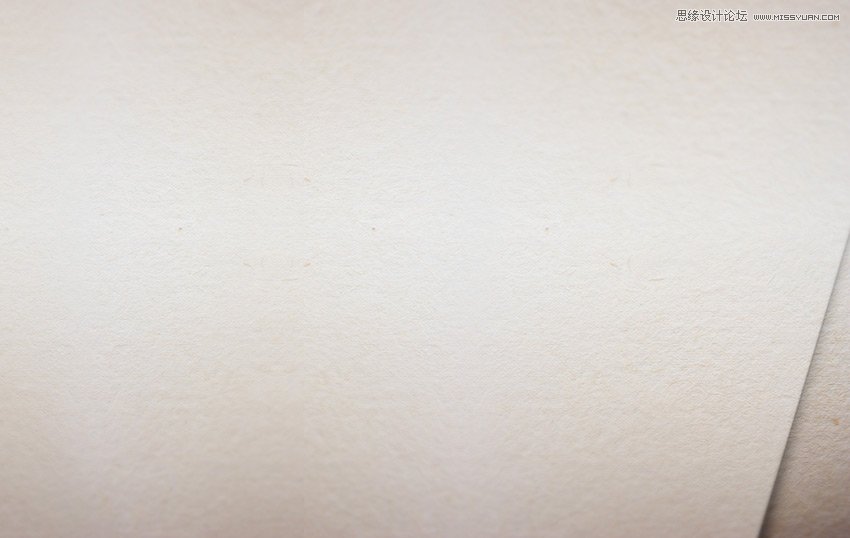
第2步:下载透视图像素材并用Photoshop打开。

第3步:选择顶部菜单中的选择>全部,然后选择编辑>复制将选择复制到剪贴板。返回到背景文档,然后在顶部菜单中选择 编辑>粘贴将透视图像粘贴 到背景上。通过双击直接在图层面板中的图层名称并将其更改为“Perspective-image” 【透视图层】来重命名该图层 。

步骤4:将前景色设置为橙色(与黑色不同的任何颜色都是好的)。
选择矩形工具,将光标移到画布上然后单击。您将打开一个小对话框,允许您为新形状输入精确的尺寸。输入1317 x 947像素,然后单击确定。通过直接双击图层面板中的图层 名称并将其更改为“ Smart Object ” 来重命名该图层 。
选择“ Smart Object ”图层后,在顶部菜单中选择 图层>智能对象>转换为智能对象。
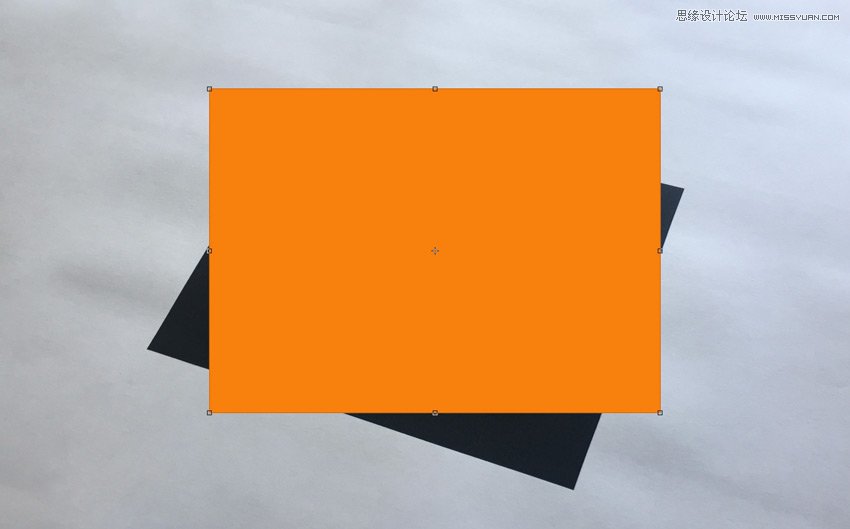
第5步:选择 编辑>变换>比例。
如果仔细观察,矩形周围会出现一个薄边框。我们还可以在顶部中心,底部中心,左边中心和右边中心看到一个小广场,以及四个角落中的每一个的正方形。这些小方块被称为“手柄”,我们可以简单地通过拖动这些手柄来转换包围盒内的任何东西。在这个步骤中,我们只使用边界框角上的手柄来转换矩形是非常重要的。
将鼠标光标移到右上角的手柄上,按住 键盘上的 Command按钮(光标将变成一个白色的小箭头),然后点击并拖动手柄,直到触摸右上角的手柄与您的鼠标光标的黑色透视正方形:
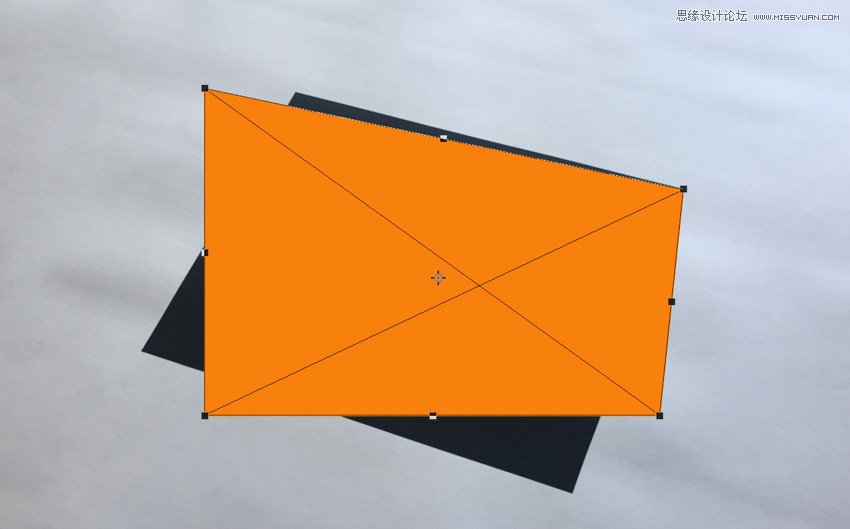
第6步:继续拖动手柄以覆盖橙色矩形的整个黑色区域:

第七步:现在我们不再需要“ 透视 ”图层,所以我们可以通过在“ 图层” 面板中选择它并选择“ 图层”>“删除”>“图层 ”来将其删除。从现在开始,我们放入智能物体的所有东西都将呈现橙色矩形的角度。
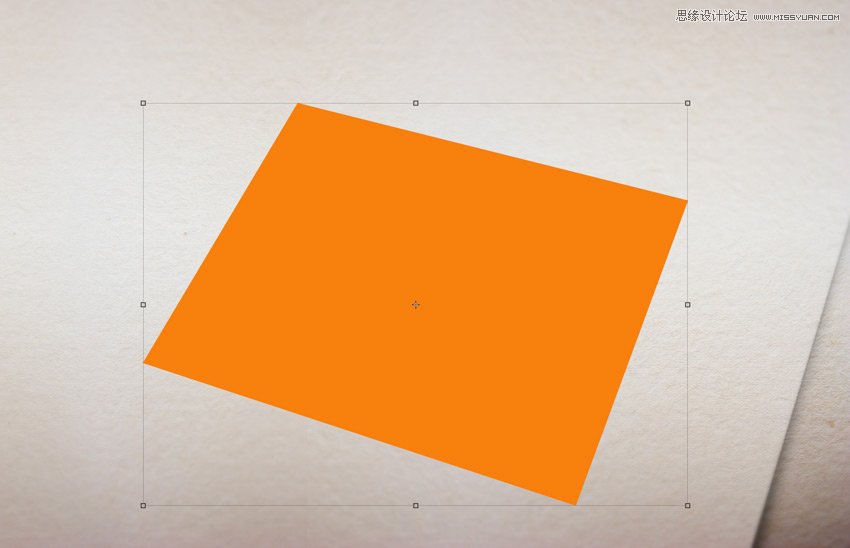
2、如何从Illustrator导入徽章
步骤1:现在我们需要一个徽章来完成我们的项目。

第2步:选择 选择工具 (V)。现在选择“Kexolo”徽章(或任何你喜欢的徽章)。通过编辑>复制 或按Crtl+C来复制徽章。
在Adobe Illustrator中创建一个新的350 x 350像素的文档 。最后,通过选择“ 编辑”>“粘贴” 或按下Crtl+V 粘贴刚复制的标记。

第3步:使用选择工具 (V),将徽章移到灰色区域,从白色画布中移出。

步骤4:在将我们的场景中的徽章导入到Photoshop之前,我们需要扩展外观,将所有文本转换为矢量形状,然后移除现在显示的将徽章移至灰色区域的白色区域。如果徽章没有被选中,通过点击选择工具 (V)选择它。在顶部菜单中,选择“对象”>“展开”。将出现一个对话窗口;选择对象和填充 ,然后按确定:
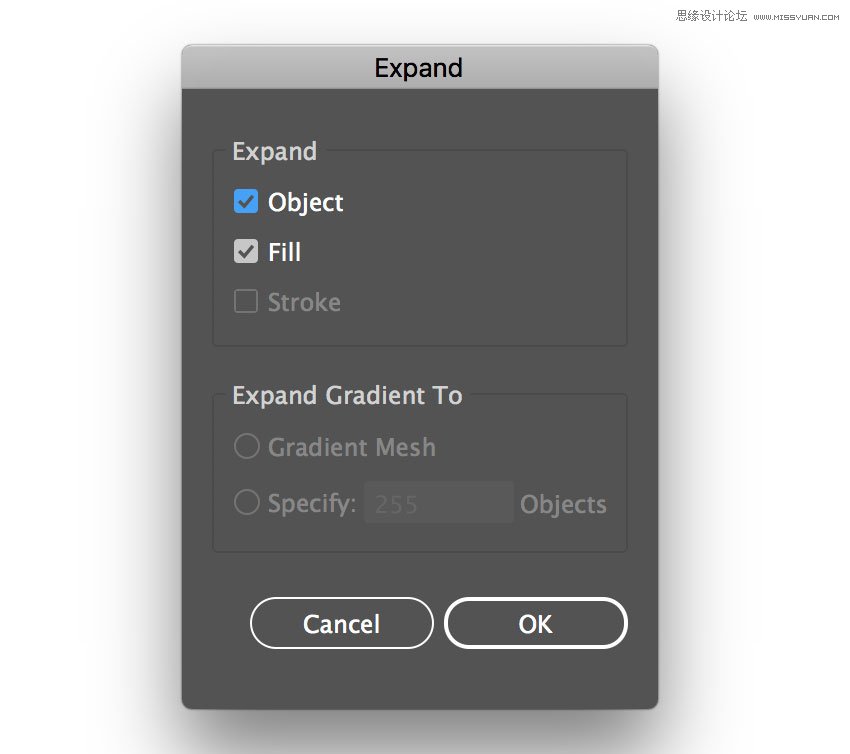
第5步:找到路径查找器面板。如果看不到面板,请通过选择“ 窗口”>“路径查找器”打开它。选择修剪删除重叠的元素,并清除不必要的形状徽章。

第6步:选择魔术棒工具,并将光标移到白色区域,然后单击以选择徽章的所有白色区域。如果需要,使用缩放工具(Z)放大画布。选择徽章的所有白色区域后,通过在顶部菜单中选择编辑>剪切,将其删除。

3、如何将徽章添加到场景中
步骤1:通过编辑>复制或按Ctrl+C来复制徽章。

第2步:在Photoshop的“ 图层”面板中,双击智能对象的缩略图进行编辑。
编辑智能对象时,源内容将在Photoshop的新窗口中打开。在这里,您可以进行任何您想要的更改,一旦您满意,您只需保存该文件,然后在返回时即可更新Photoshop智能对象。在“图层”面板中,通过选择“编辑”>“粘贴”或按Ctrl+V粘贴刚刚复制的标记,然后通过单击“图层”>“删除”>“图层”删除橙色矩形图层。
从对话框中选择智能对象 ,然后按确定:
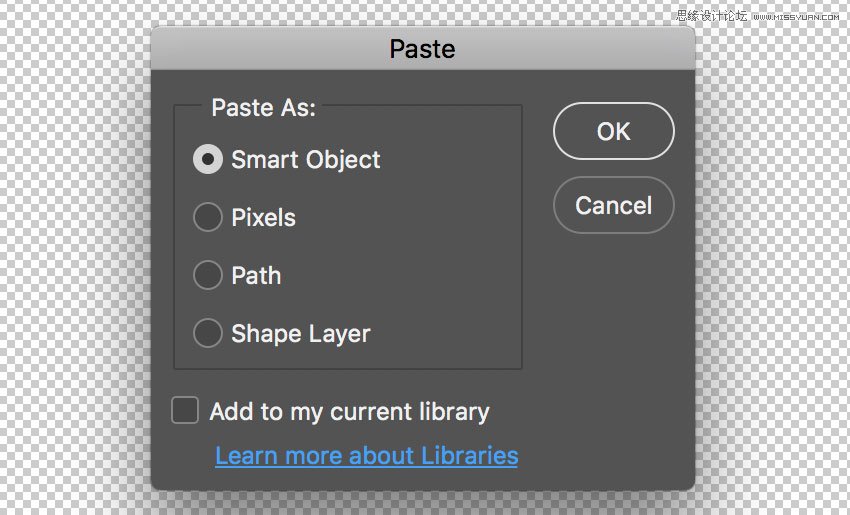
第3步:找到顶部选项栏和徽章的位置设置为658 X 472像素,高度和宽度都设置为685%。完成后按键盘上的Enter键:

步骤4:选择“ 文件”>“保存” 或使用键盘快捷键Ctrl+S保存。回到主文档,您会注意到智能对象现在已经更新了最新的更改。

4、如何将徽章印在纸上,现在是时候给徽章添加一些重要的效果,使其具有与场景一致的3D感觉。
步骤1:将 “ Smart Object ”图层的填充设置为0%:

第2步:通过转到 图层>新建>通过复制层复制“ Smart Object ”图层两次。现在重命名并将图层分组,如下图所示。
从现在开始,当您需要更换智能对象中的徽章时,可以使用“ 智能对象 ”图层,通过点击它并编辑内容。
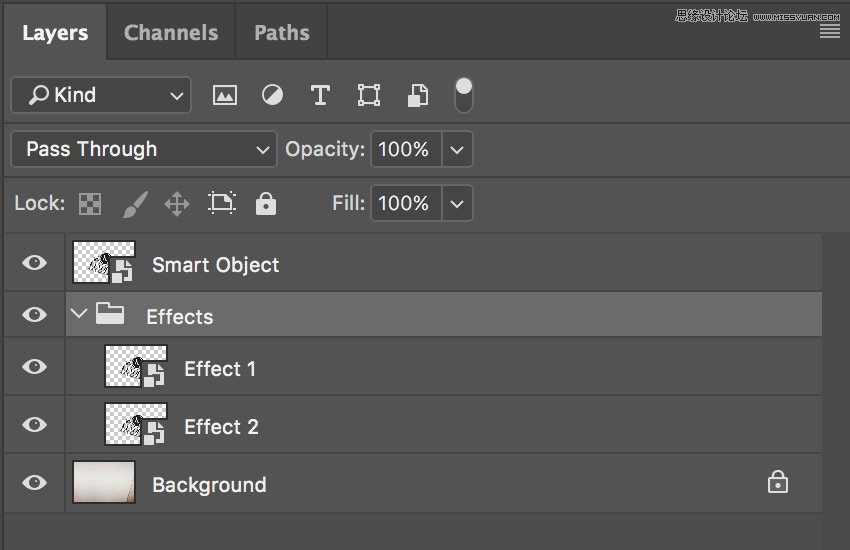
第3步:我们开始向 “ 效果2 ” 图层添加一些图层样式。打开“ 图层样式” 面板并添加一个新的“ 倒角”和“浮雕效果”,将“ 高光模式” 和“ 阴影模式”的颜色设置 为 #000000,然后将其余的设置如下:
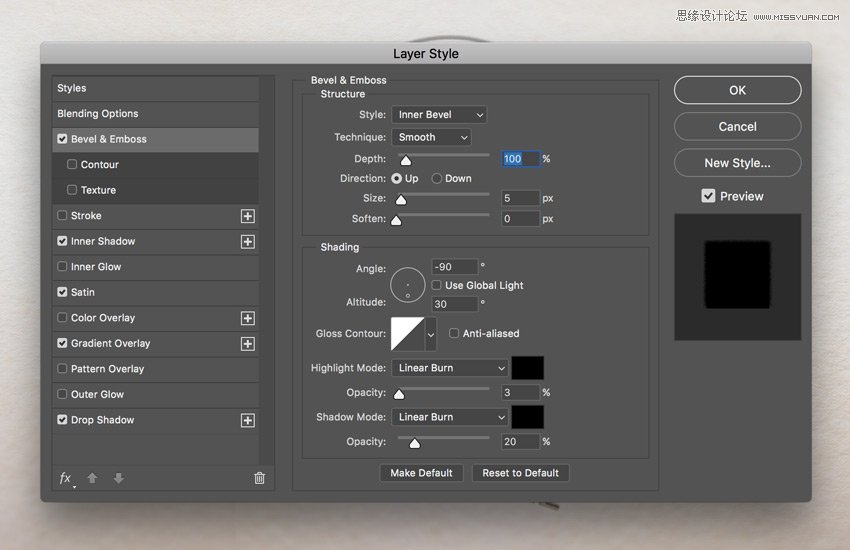
步骤4:添加一个新的 内阴影 效果,将混合模式的颜色设置 为 #000000,然后将其余的设置如下:
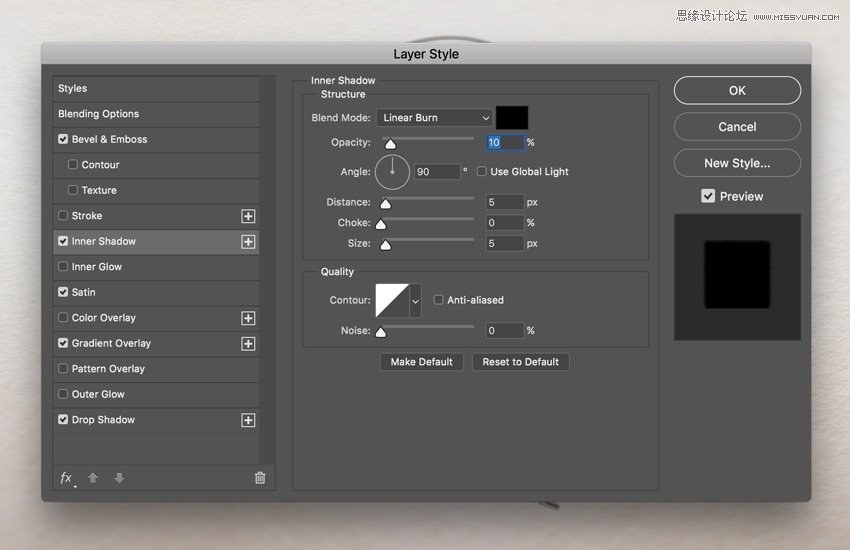
第5步:添加一个新的 缎面 效果,设置颜色 混合模式 来 #ffffff,并设置休息如下:

第6步:添加一个新的 渐变叠加 效果,并设置选项如下:
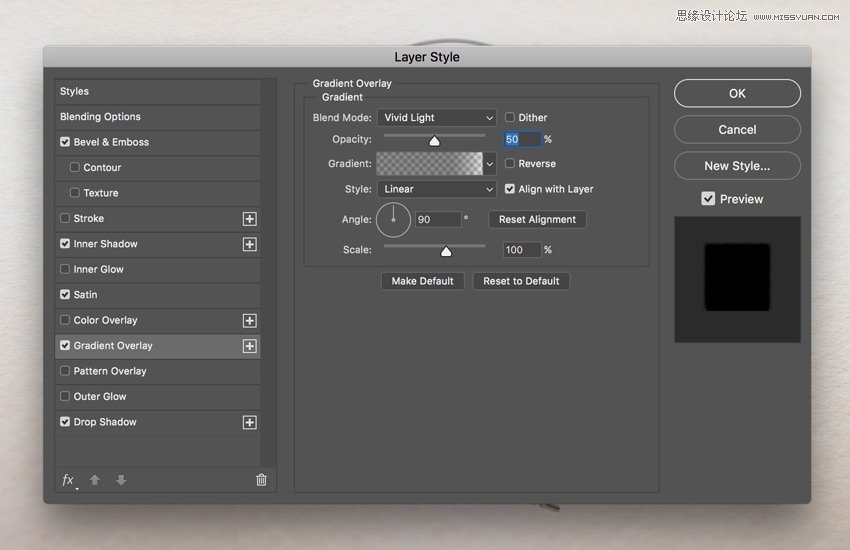
点击小渐变窗口来编辑渐变颜色。
将第一个不透明度停止设置为不透明度75% 和 位置71%。
将第二个不透明度停止设置为不 透明度25%和 位置100%。
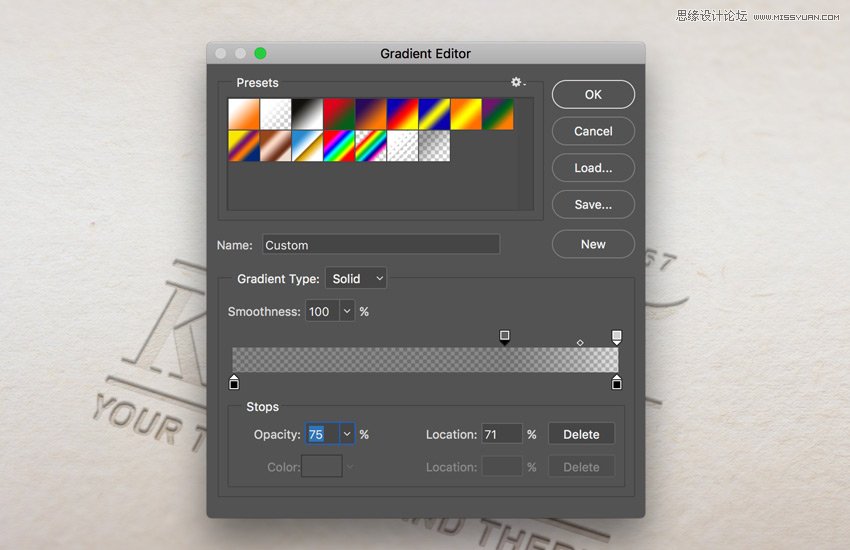
第7步:添加一个新的 阴影 效果,将混合模式的颜色设置 为 #000000,然后设置其余部分,如下所示:

第8步:让我们通过选择“ 滤镜”>“扭曲”>“纹波 ”,将一些智能滤镜添加到“ 效果2 ”图层 。将过滤器数量设置为-50%:

选择“ 滤镜”>“模糊”>“高斯模糊” ,并将半径设置为 1.7 像素。

第9步:现在让我们添加一个图层样式到“ 效果1 ”图层。打开“ 图层样式” 面板并添加一个新的 阴影 效果,将 混合模式 颜色#ffffff设置为 ,然后设置其余部分,如下所示:
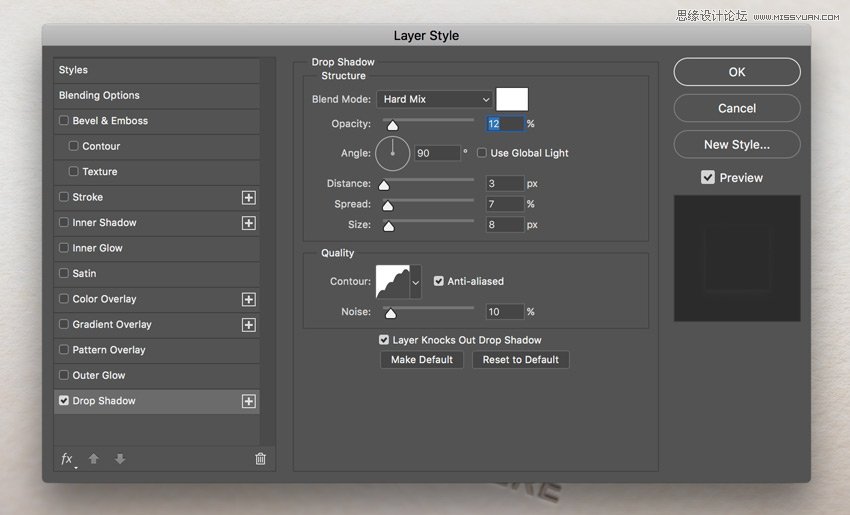
第10步:最后,通过选择“ 滤镜”>“扭曲”>“纹波 ”,为“ 效果1 ”图层 添加一些智能滤镜。设置过滤量为-60%:

选择“ 滤镜”>“模糊”>“高斯模糊” ,并将半径设置为 0.8 像素。
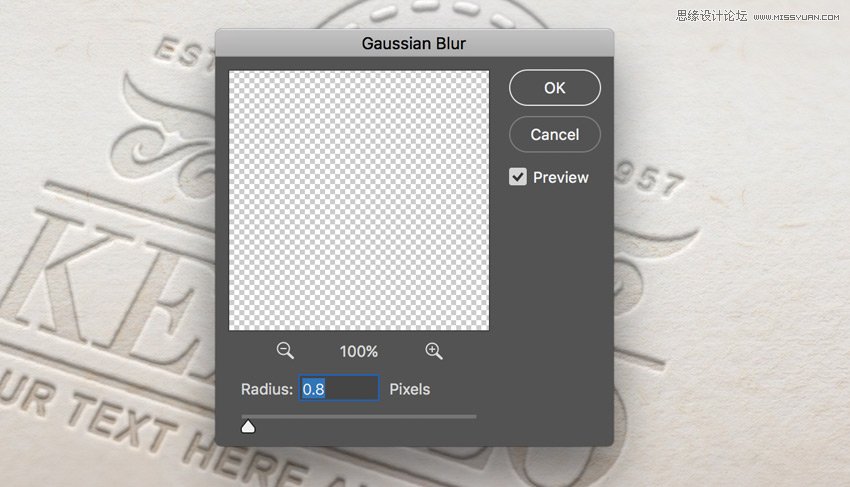
恭喜您已经完成了效果图,最终效果图。

教程结束,以上就是关于PS+AI制作凹陷浮雕效果的徽章logo教程,希望大家喜欢!文章来源于站酷,感谢作者PS平面设计11给我们带来经精彩的文章!
-

PS怎么设计欧式盾牌标志的logo?
2022-10-08 4
-

PS怎么设计风车形状的标志logo?
2022-10-08 12
-

PS怎么设计漂亮的彩虹小图标?
2022-10-08 11
-
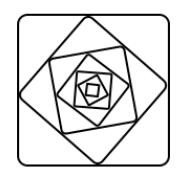
PS怎么设计线条玫瑰图形的标志?
2022-10-08 9
-

PS怎么设计星星标志? PS同心五角星的设置方法
2022-10-08 26
-
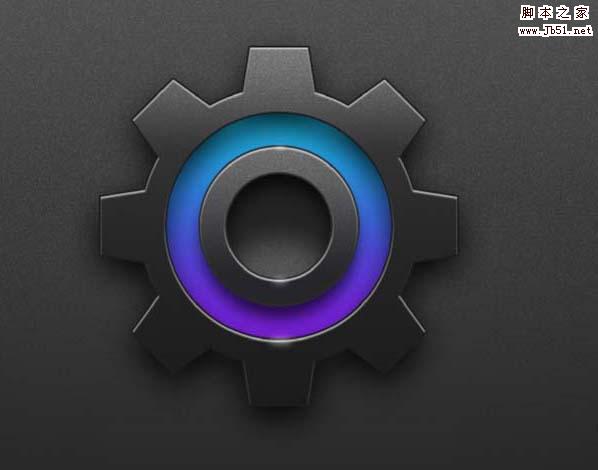
PS怎么设计立体渐变的设置图标?
2022-10-08 20
-

PS怎么设计中学学校校徽logo?
2022-10-08 13
-
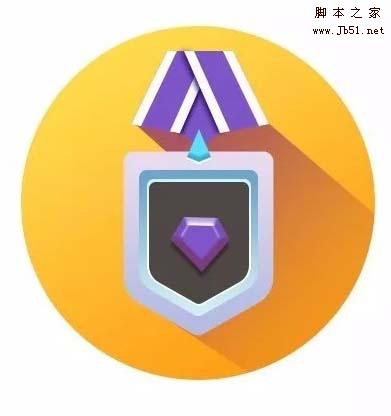
PS怎么设计钻石奖牌图标? PS设计图标的教程
2022-10-08 11
-

PS怎么设计金灿灿的元宝图标?
2022-10-08 13
-

PS怎么设计环形鸽子logo标志? PS环形logo的设计方法
2022-10-08 18
-

PS怎么设计扁平化的购物袋小图标?
2022-10-08 9
-

PS怎么设计搜索放大镜标志? PS放大镜图标的制作方法
2022-10-08 15
-

PS怎么设计一个光碟标志? PS设计光盘logo的教程
2022-10-08 12
-
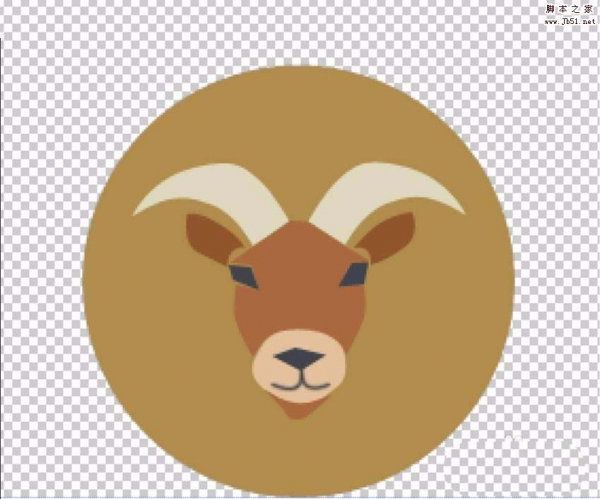
PS怎么手绘圆形金牛座的图标?
2022-10-08 14
-

PS怎么设计漂亮的汽车俱乐部标志logo?
2022-10-08 9
-

PS怎么设计车友会标志logo?
2022-10-08 13
-
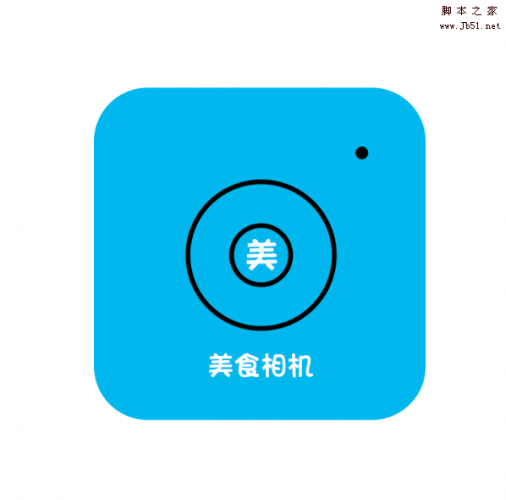
PS怎么设计圆角美食相机app图标?
2022-10-09 12
-

PS怎么设计旅游app图标? PS设计app图标的教程
2022-10-09 11
-

PS怎么设计披萨小站的logo标志?
2022-10-09 7
-

PS怎么设计卡通版的泡芙logo? PS设计泡芙标志的教程
2022-10-09 14
-
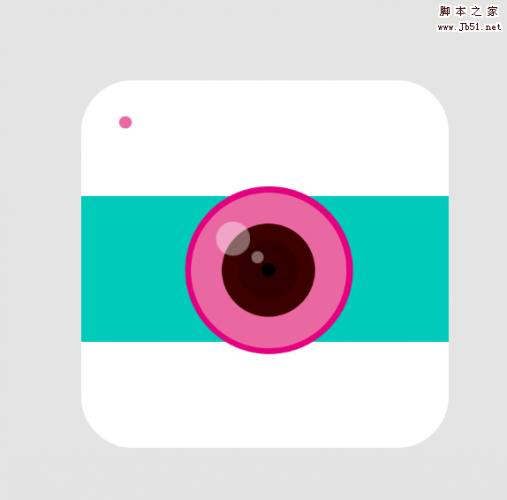
PS怎么设计简洁的美颜相机app图标?
2022-10-09 13