PS利用图层样式制作播放器按钮
这篇教程是向PSD素材网(www.PSD.cn)的朋友分享PS利用图层样式制作播放器按钮方法,效果图中的按钮共有两层,分别由不同颜色的圆构成。制作的时候只需要先画出合适的圆形,然后用图层样式添加颜色和质感,再在底部增加一点暗部和高光即可。
步骤
1、文件>新建,尺寸为800X600像素,72分辨率的文件。在颜色面板,设置前景色值#eceff6,背景色值#bec1cc。图像>新建填充图层>渐变(确定)>下拉找到刚才设置的颜色>勾上(反向-仿色-与图层对齐)。
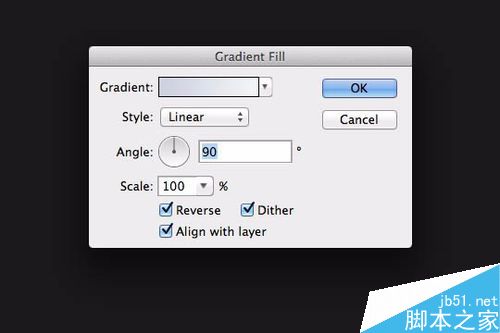

2、用形状工具画3个圆,选择3个圆的图层,回到选择工具然后如下图点击红色部分对齐。
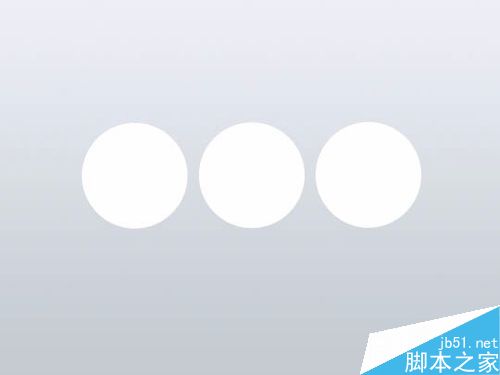
3、回到图层面板双击其中一个圆设置图层样式如下:斜面浮雕、内阴影、渐变叠加、外发光、阴影。
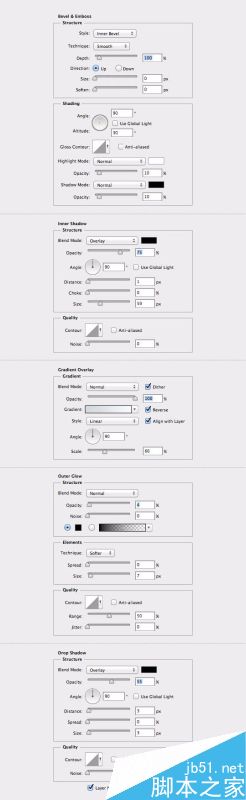
4、窗口 > 样式 > 新建样式 > 确定。
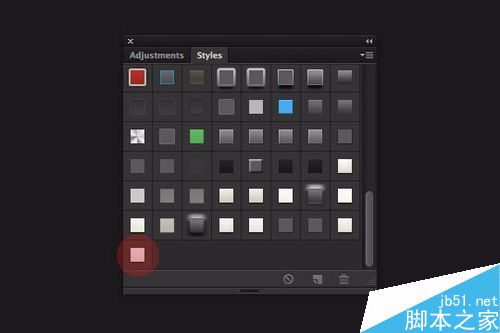
5、设置另外2个圆的只要点击保存的刚才保存的样式就可以了(如上图)。
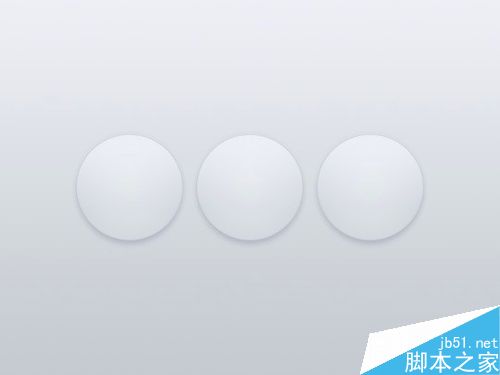
6、复制一个圆,删除样式(拉到垃圾桶),CTRL+T缩小,填充颜色如下。
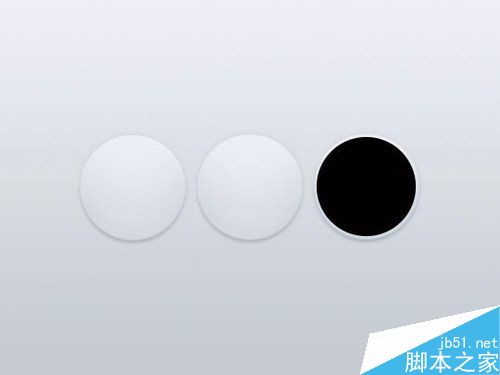
7、滤镜 > 模糊 > 动感模糊。
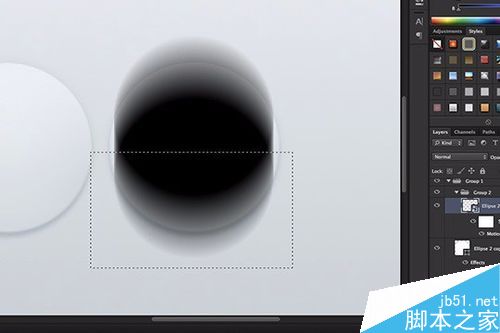
8、用矩形框选工具>删除多余部分,把图层放在圆的底层,透明度设置在25%-75%。
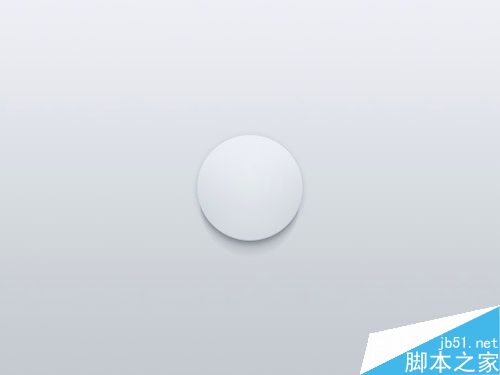
9、这是一个很简单的步骤,只需要一分钟。创建了一个更大的圈,重复刚才的步骤,其中斜面浮雕和阴影设置如下%。

最终效果:

以上就是PS利用图层样式制作播放器按钮方法介绍,操作很简单的,大家喜欢吗?有兴趣的朋友快快来看看吧!
-

PS怎么制作一款素雅有质感的按钮?
2022-10-09 7
-
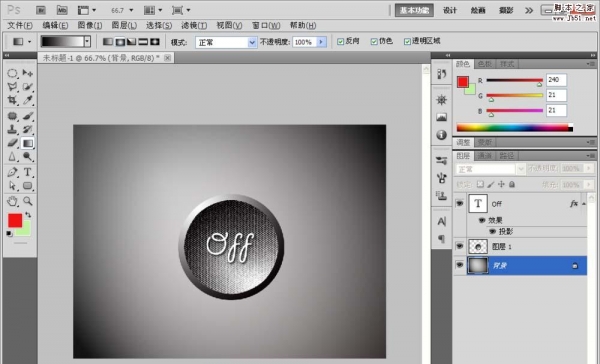
PS怎么制作很有质感金属按钮?
2022-10-09 7
-

PS图层样式和图层叠加绘制Q版游戏水晶按钮
2022-10-09 6
-

PS绘制漂亮的发光球体循环播放按钮
2022-10-09 6
-

PS怎么制作按钮开关图标?
2022-10-09 8
-

Photoshop图层样式制作立体感的网页开关按钮
2022-10-09 10
-

PS绘制漂亮的蓝色圆形水晶按钮
2022-10-09 7
-

Photoshop简单几步制作立体按钮
2022-10-09 7
-

PS图层样式制作漂亮的水晶按钮
2022-10-09 4
-

PS简单制作一个网页按钮
2022-10-09 10
-
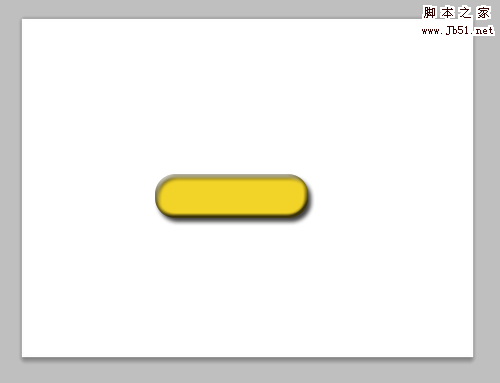
PS制作一个漂亮的水晶按钮
2022-10-09 7
-

PS图层样式制作孟幻的水晶按钮
2022-10-09 6
-
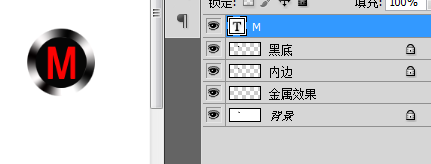
用PS简单绘制一个圆形按钮
2022-10-09 10
-

Photoshop简单透明干净的玻璃网页按钮
2022-10-09 5
-

Photoshop制作一个特别的玉米网页按钮
2022-10-09 7
-

photoshop按钮的制作过程及注意事项实例解析
2022-10-09 5
-

PS制作漂亮精致的绿色水晶下载按钮
2022-10-09 6
-

Photoshop设计超质感的橙色立体风格网页按钮
2022-10-09 5
-

PS绘制街机摇杆和按钮
2022-10-09 9
-

PS快速制作一个水果色调的质感按钮
2022-10-09 5
-

教你如何用PS制作多款按钮UI设计教程
2022-10-09 4