如何用PS合成召唤巨龙的男孩呢?PS合成召唤巨龙的男孩教程
本教程合成效果非常有创意。作者把小孩子施展魔法时会召唤出巨龙的想象力展现出来,经过一些特殊的处理,一个完全不同的世界展现在我们面前。一起来学习吧。
最终效果图:

1、首先当然是收集素材,将这些素材全部在PS中打开。

2、可以看到这样的素材是非常容易抠的。
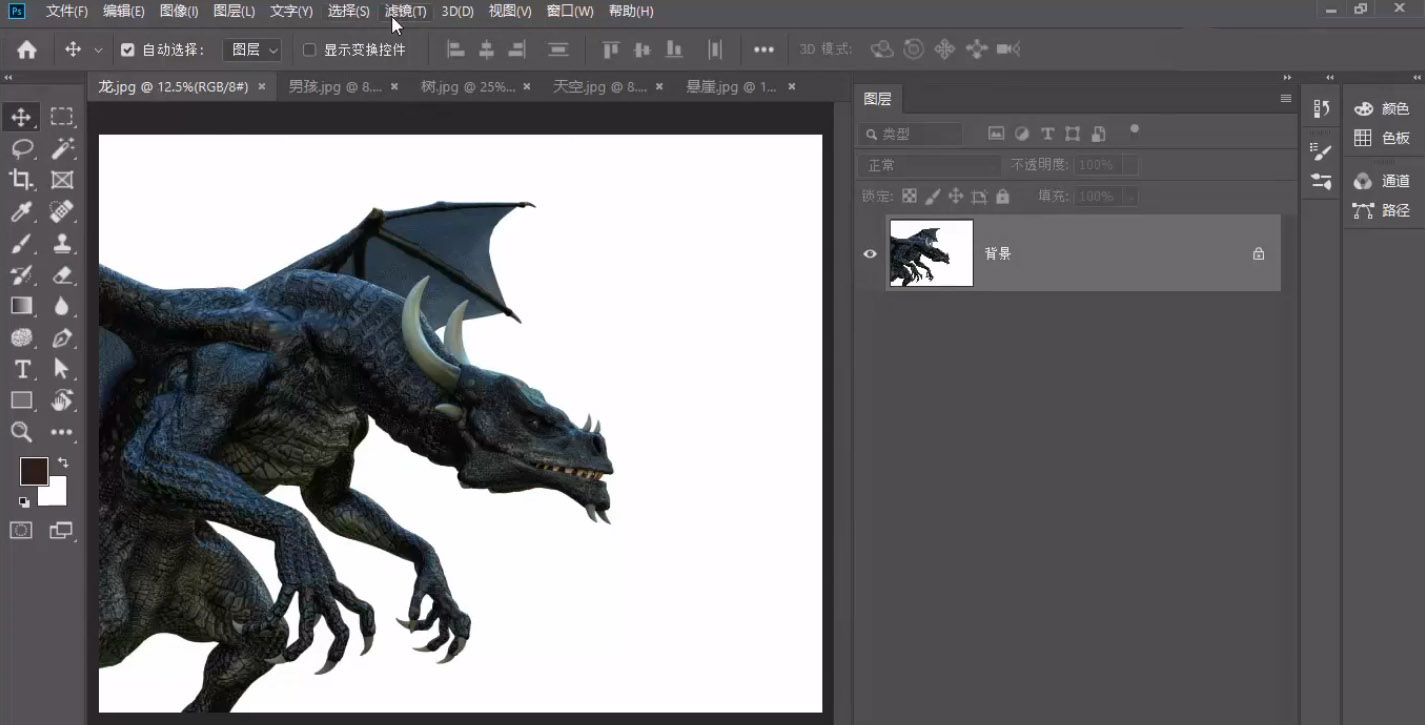
3、我们使用“魔棒”配合“蒙版工具”将龙的元素抠出来。

4、然后将这个图层“复制粘贴”到背景图层上。
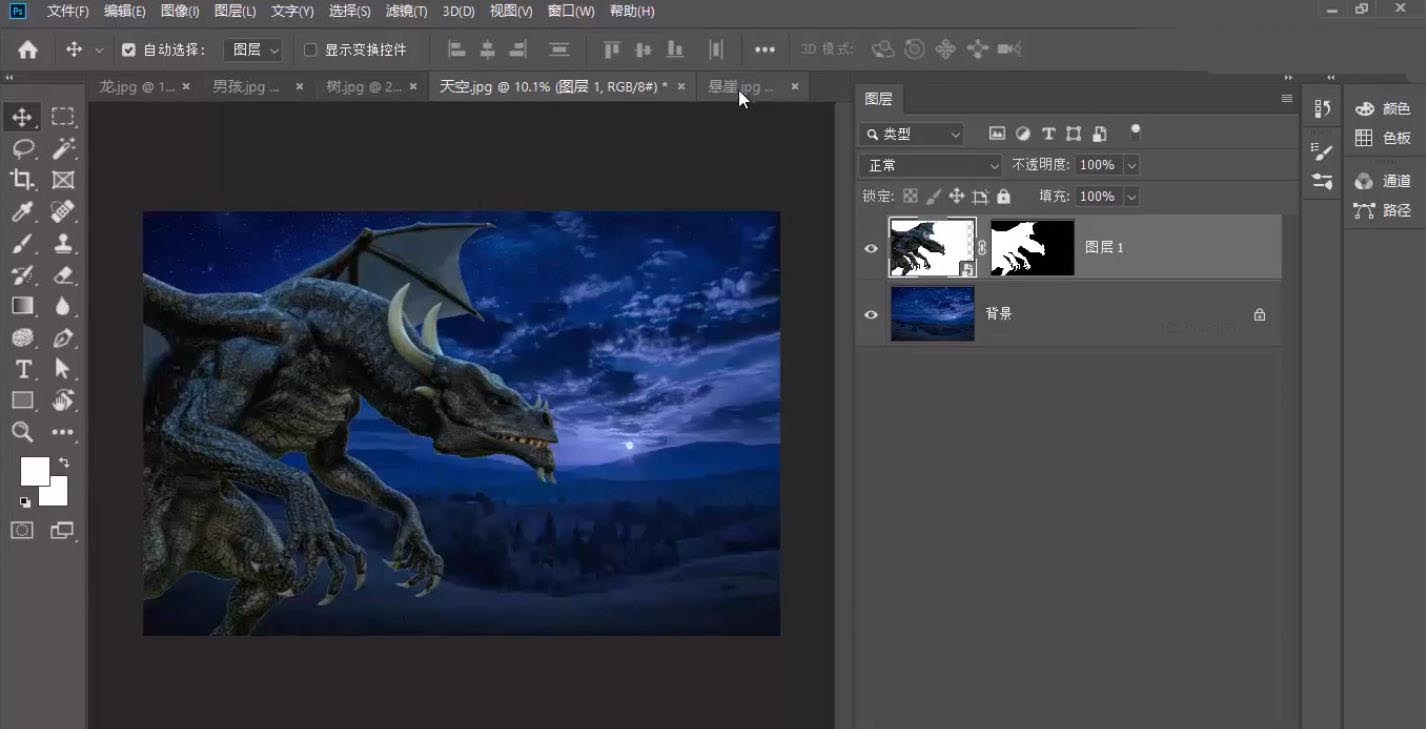
5、再来到另一个悬崖素材文档。
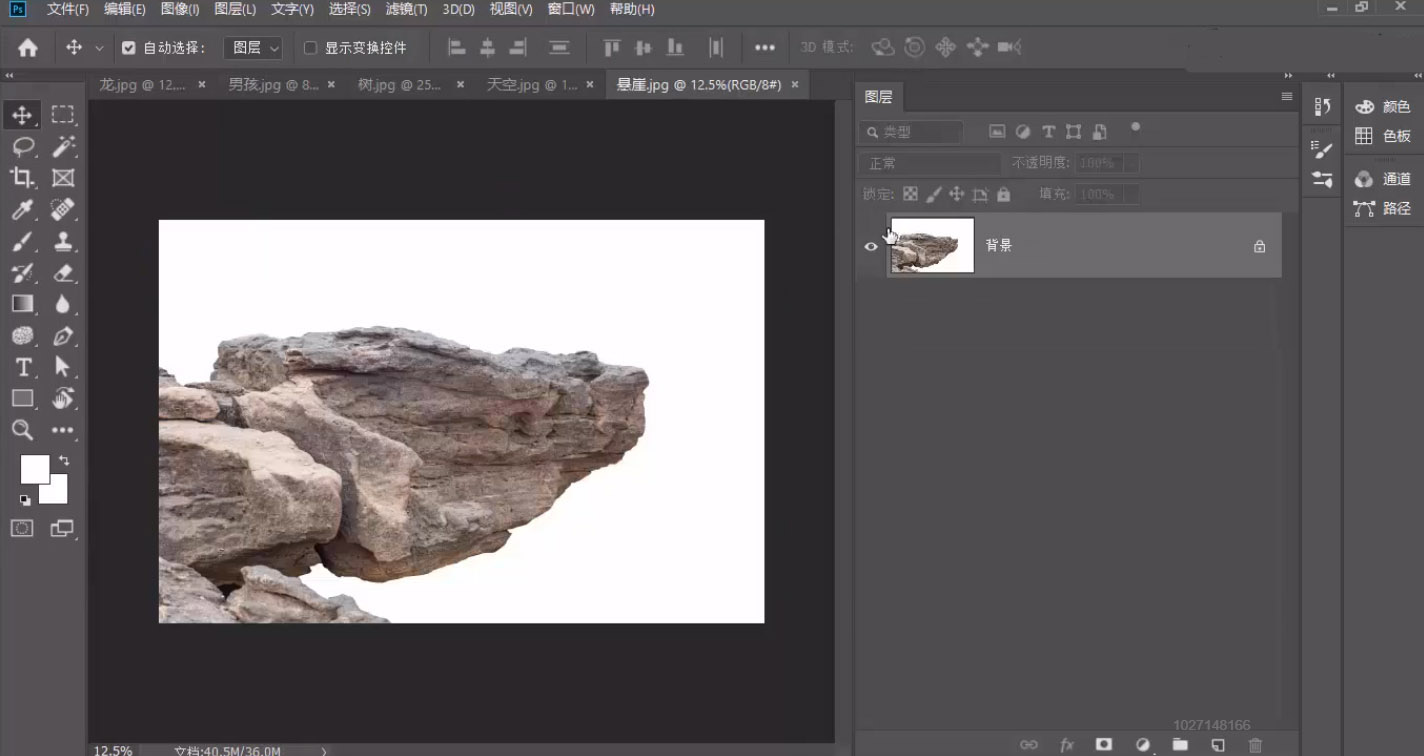
6、同样使用魔棒加蒙版抠出,也“复制粘贴”到背景图层。
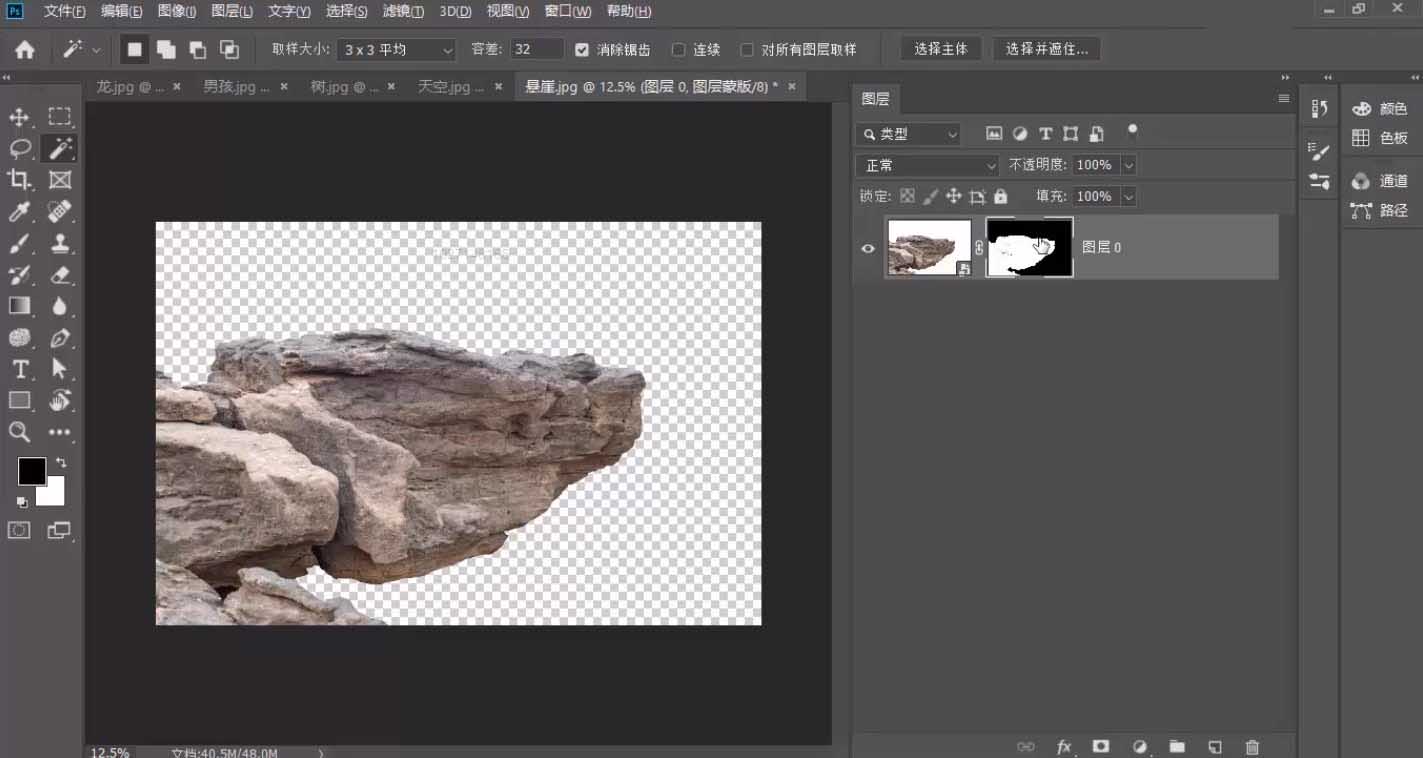
7、通过“缩放”和“对称”功能,将素材都调整到合适位置大小。

8、继续进入树木素材文档,这张图属于颜色对比比较大的,所以咱们可以使用通道抠图法。
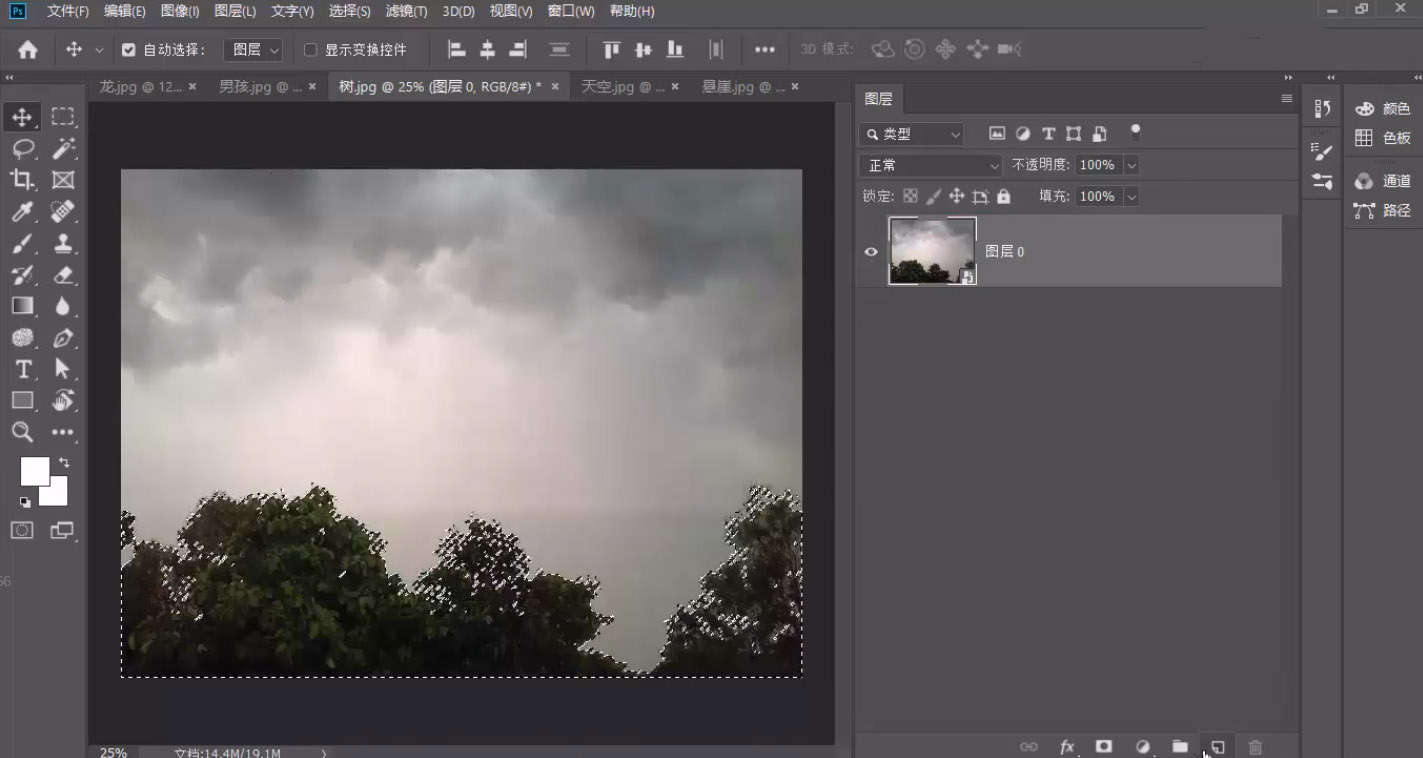
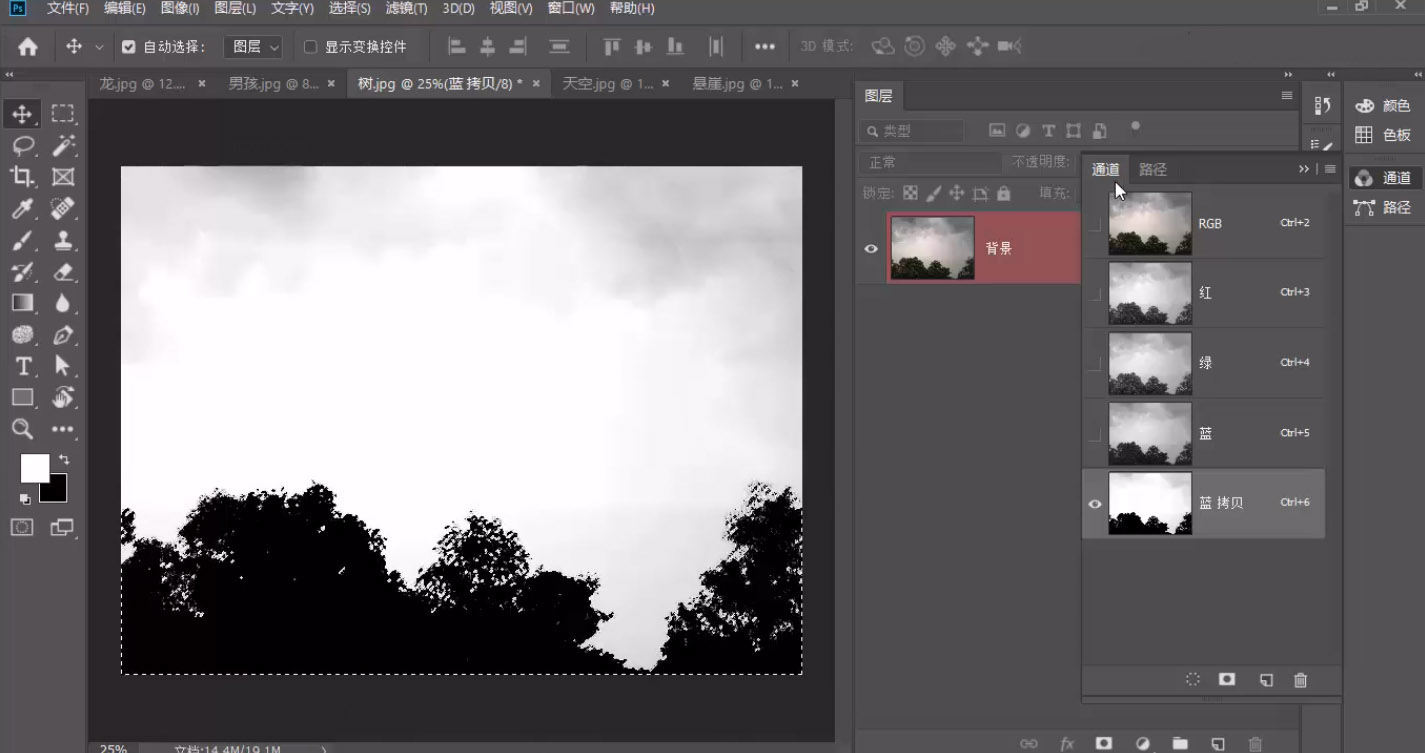
9、将树木抠出,同样“复制粘贴”到背景图层,并适当调整树木的位置。

10、为树木图层添加一个“高斯模糊”。因为树木是前景所以可以虚化一些。
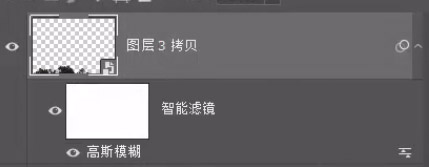

11、下面我们来到小孩素材文档。
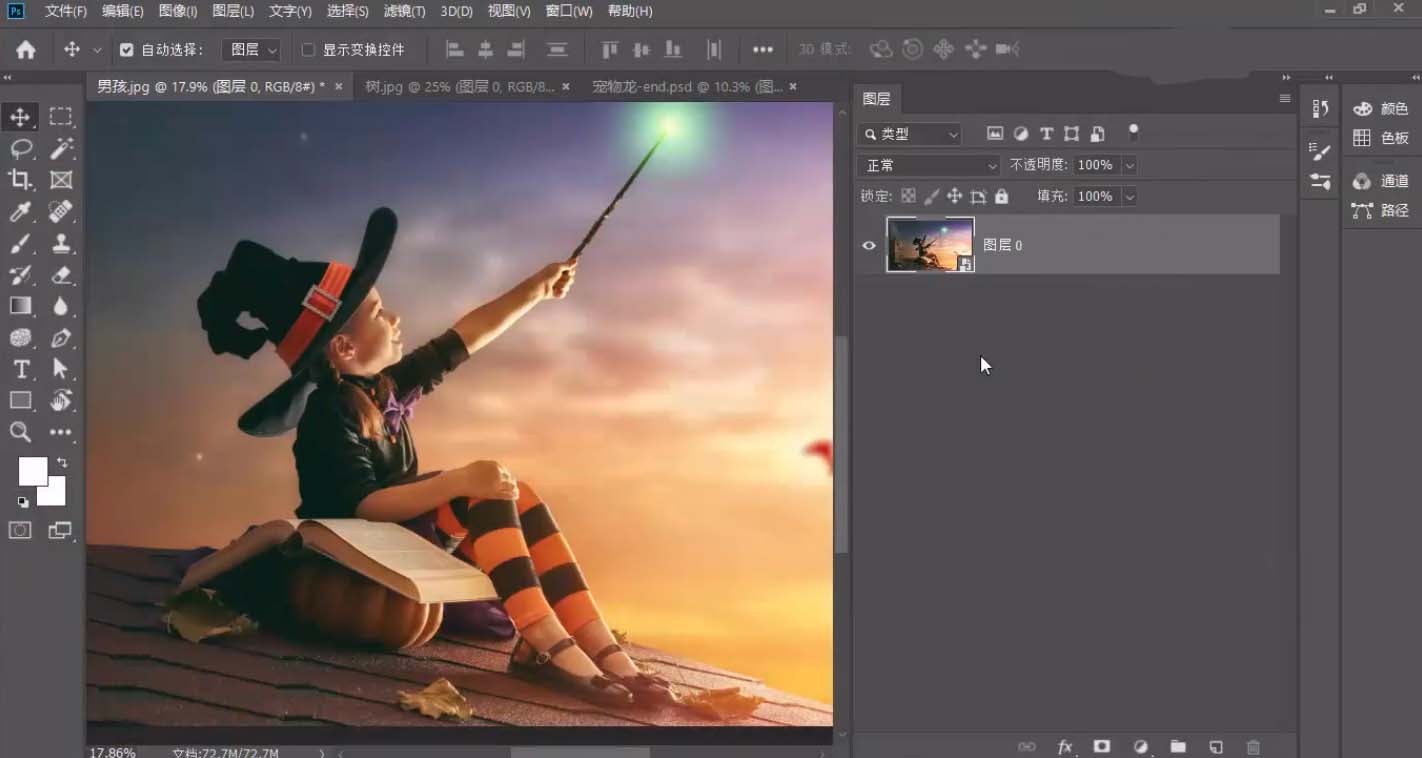
12、像这种稍微有些复杂的图片,咱们可以用到PSCC2019的新功能 ,“选择-主体”直接抠出。
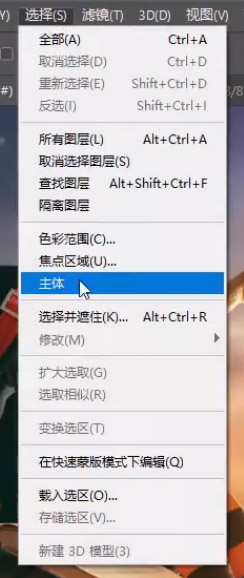
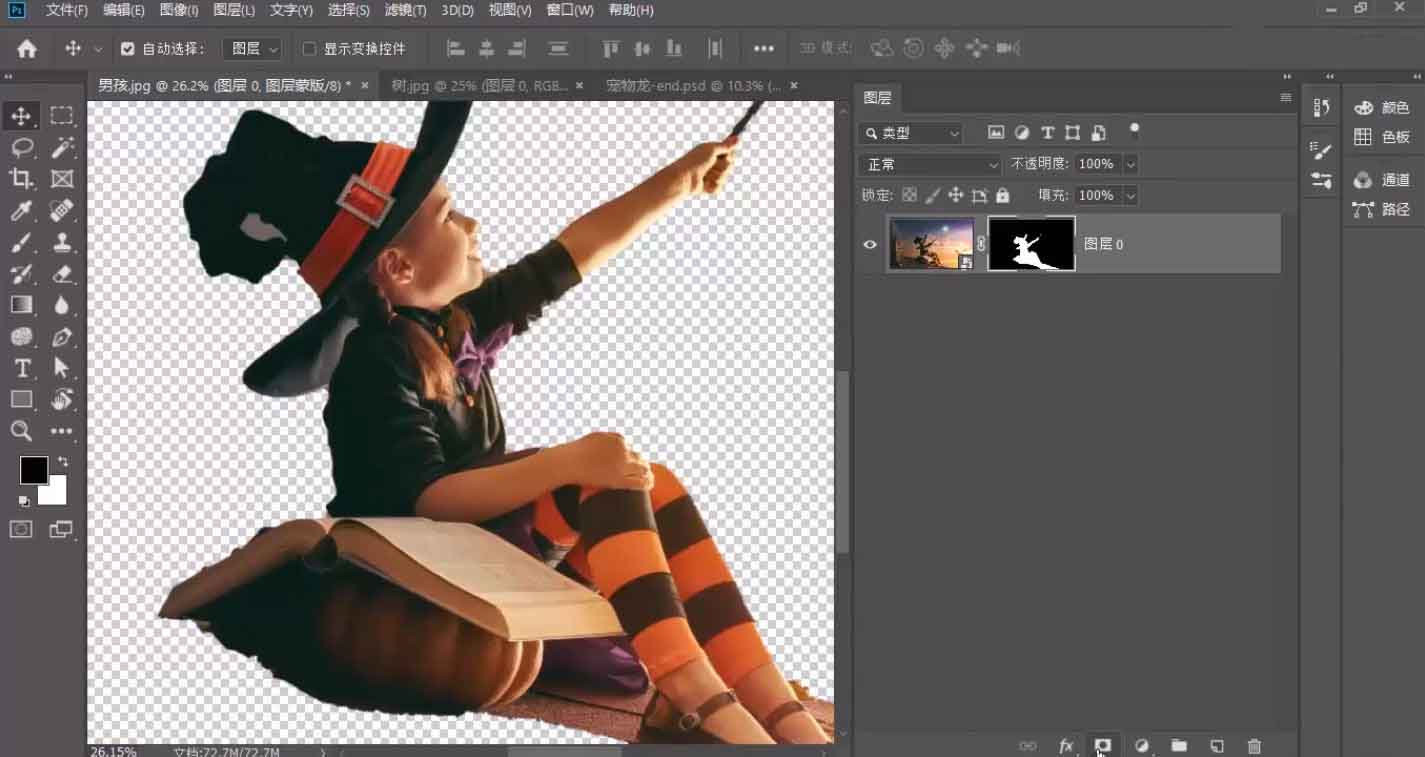
13、这里需要双击“图层蒙版”,来进行一下微调。
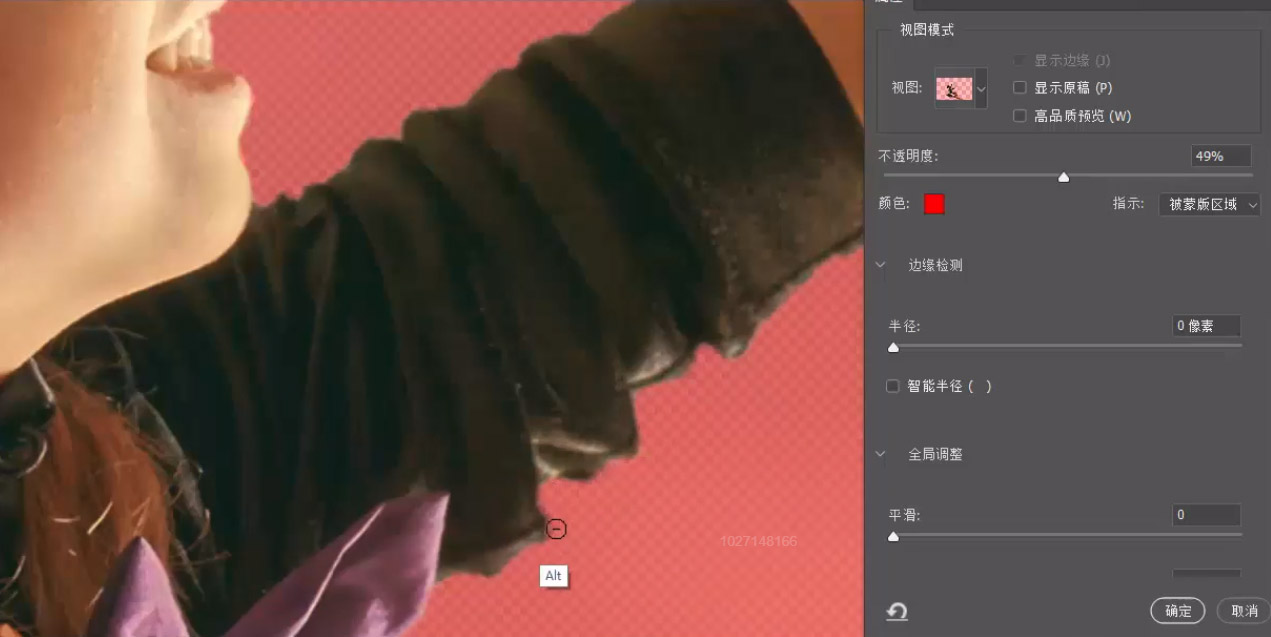
14、将画面中需要和不需要的部分都处理一下,完成后同样将它“复制粘贴”到背景图层。好,到这里素材就准备完成了。

15、我们开始做明度调节,首先我们在顶端添加一个“黑白”效果。这样整个画面就变成了黑白状态,我们可以观察哪些地方过亮,哪些地方过暗。
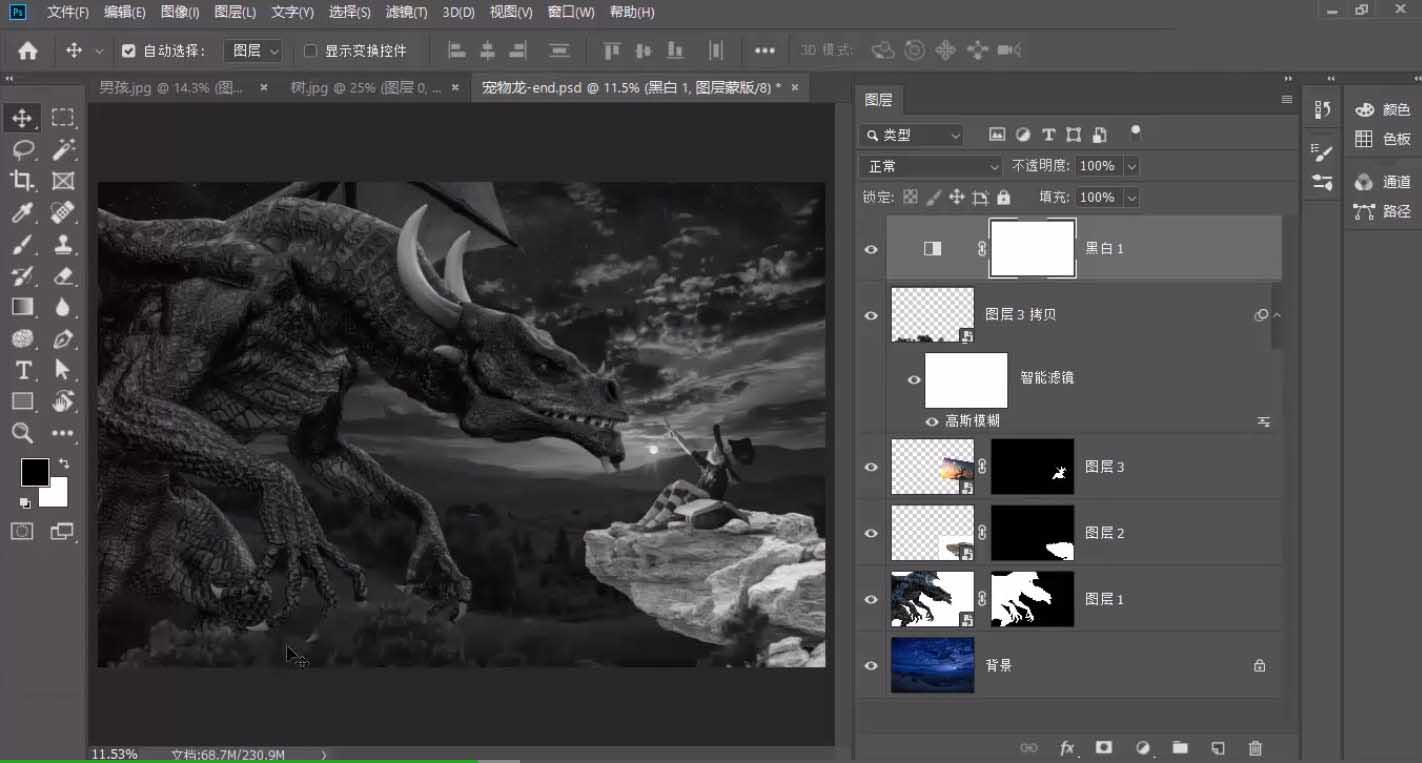
16、这里我们通过为每个素材修改“色阶” 使它们与背景图层的黑白关系统一,比如龙整个图层,我们就要适当提亮一下亮部。
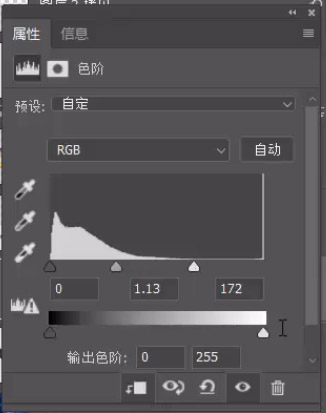

17、石头的部分整体再暗一些。
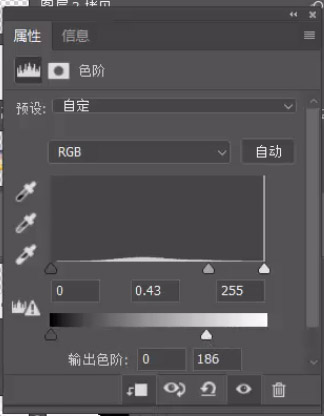

18、小孩图层稍作调整即可。
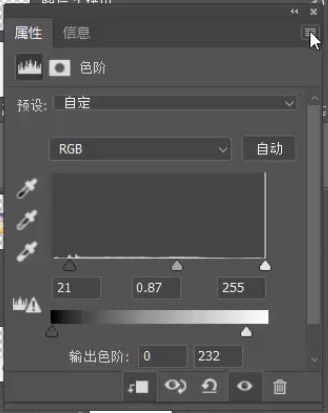

19、最前方的树木整体暗一些。
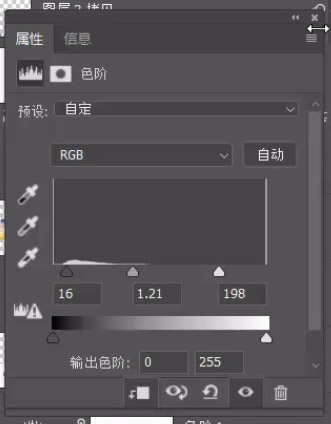

20、明度调整到此就完成了,下面我们来调整一下画面的色调,在顶端新建一个纯色调整图层。
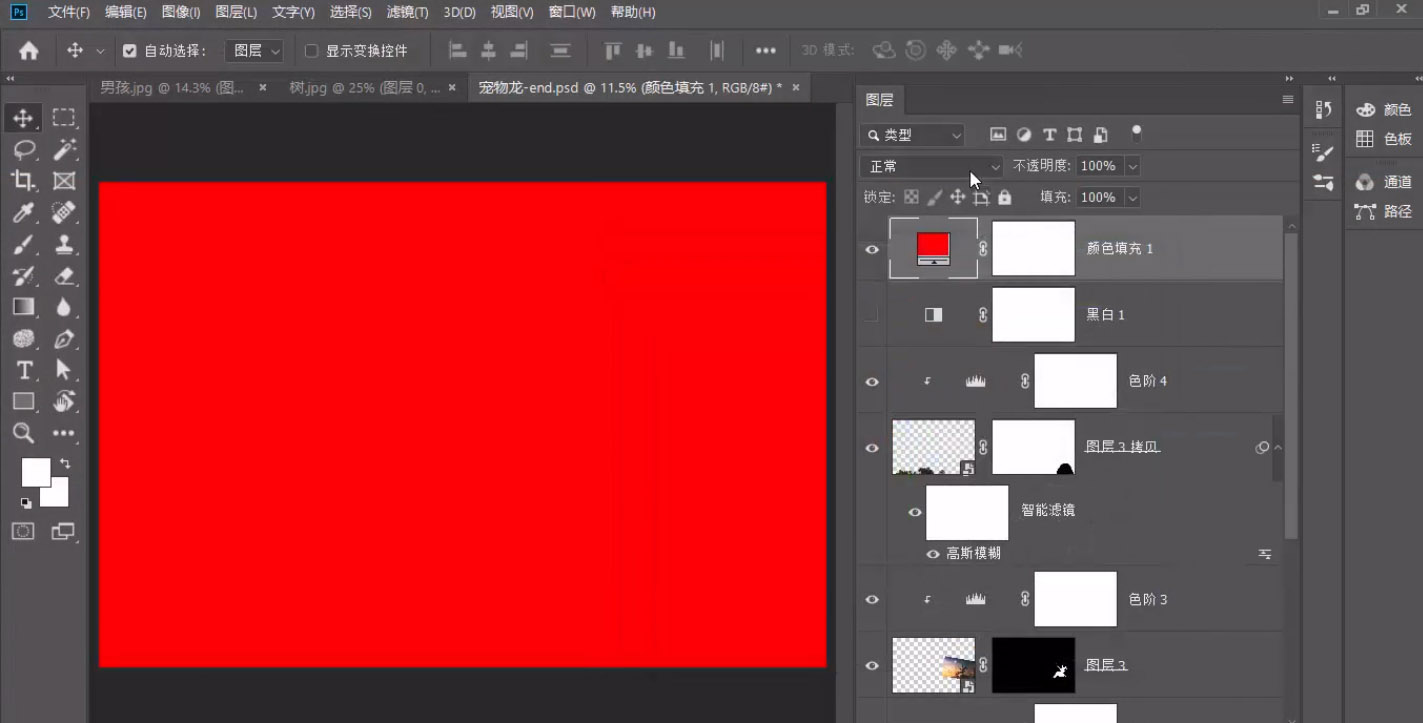
21、将它的“混合模式”设置为“饱和度”。
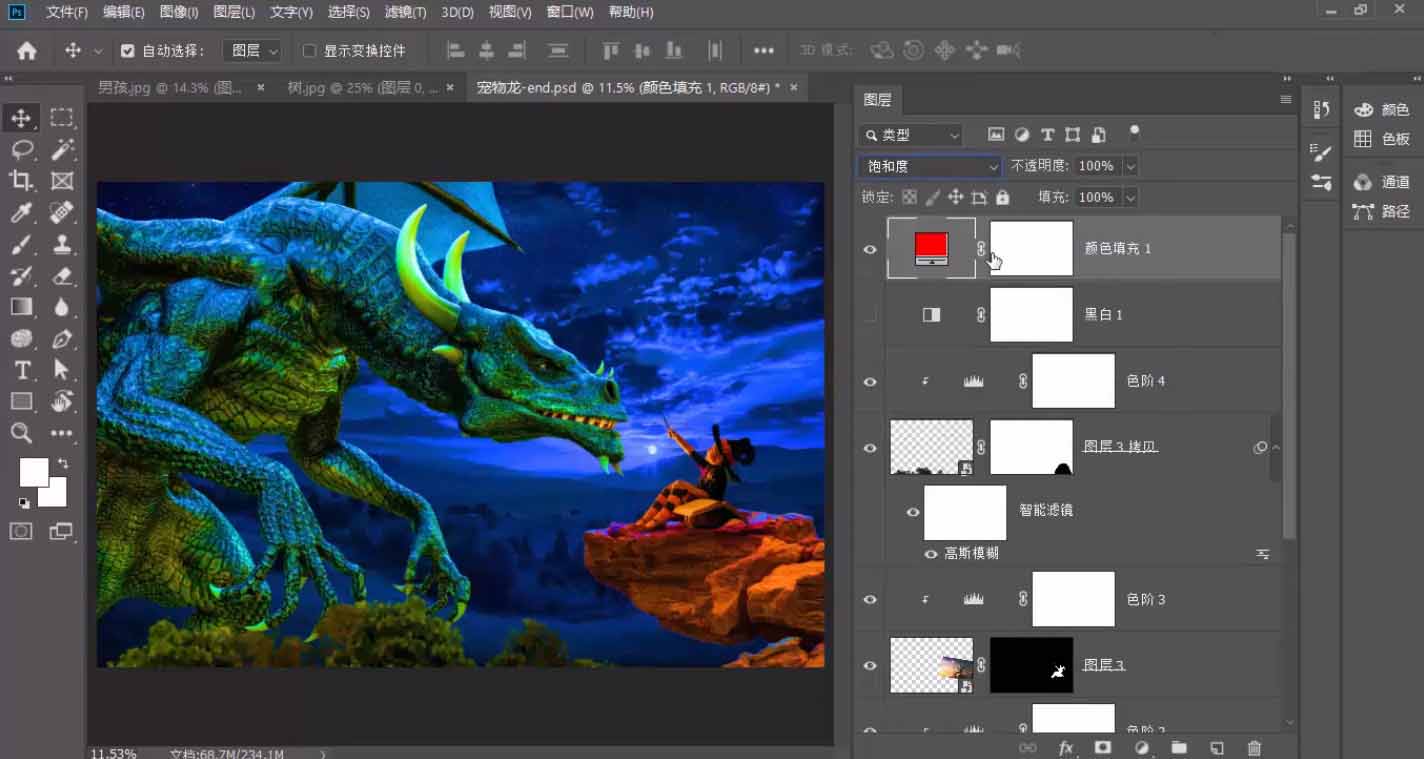
22、可以看到画面中龙和背景都偏冷色调
而人物和石头都偏暖色调
我们使用“曲线调整图层”来进行调整
使鼠标放置在图片暗面
将通道修改为蓝色
然后按下鼠标左键向上拖动
即可为画面中暗部增加蓝色。
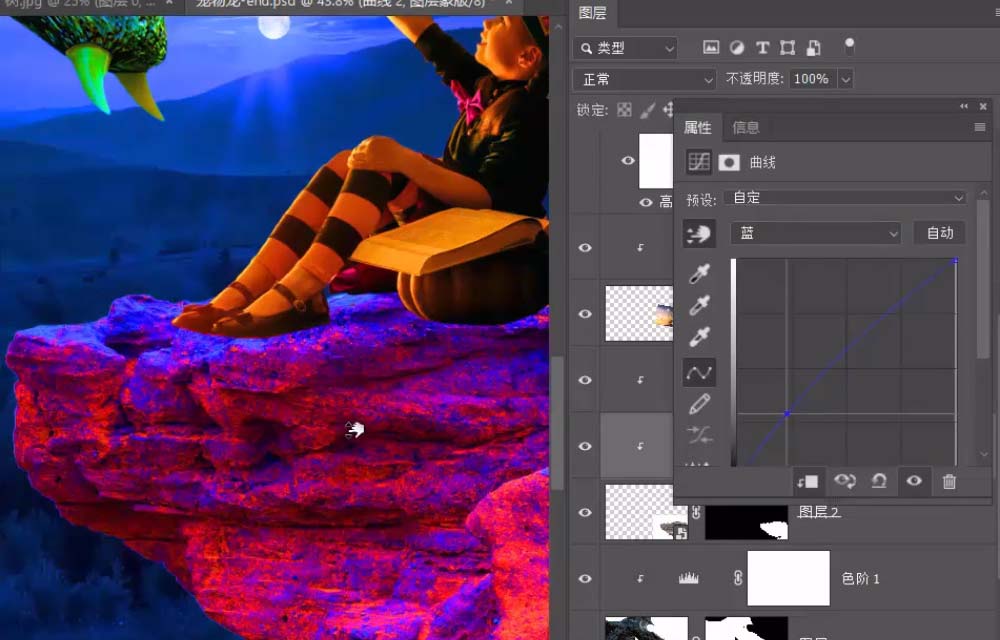
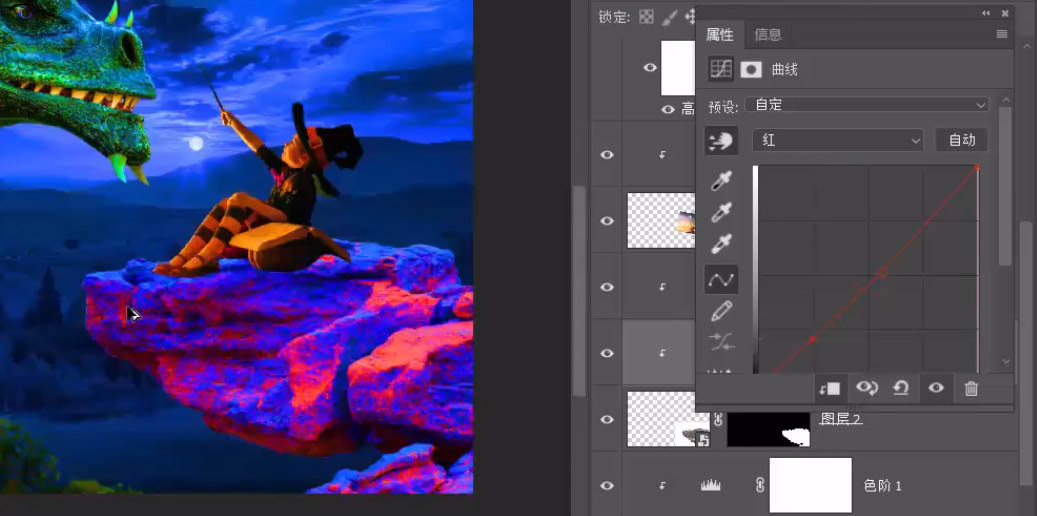
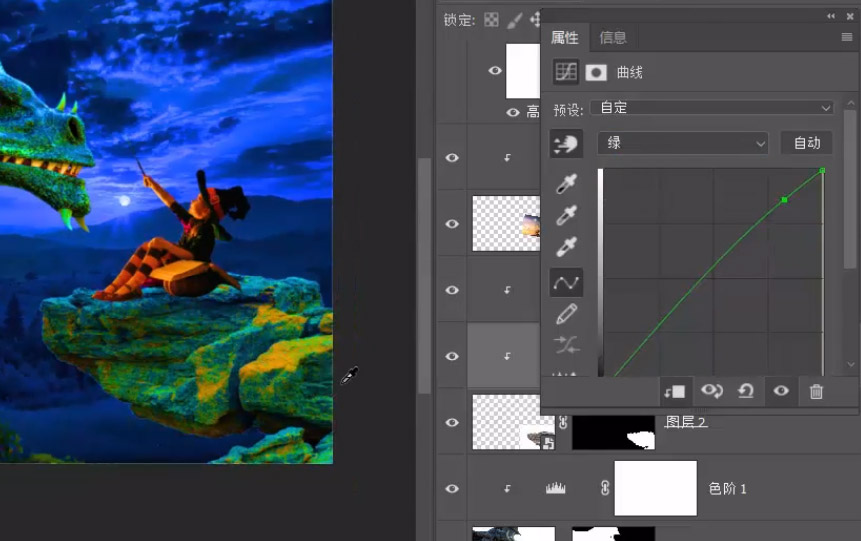
23、此时石头的色调就与龙吻合了,下面我们来调整人物,还是使用“曲线工具”。
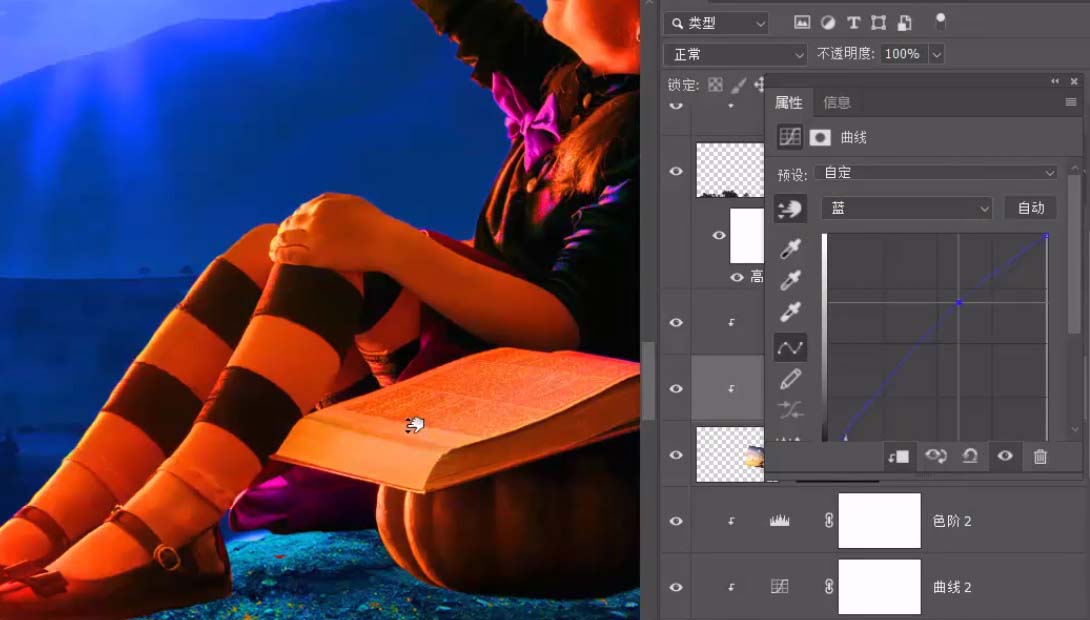
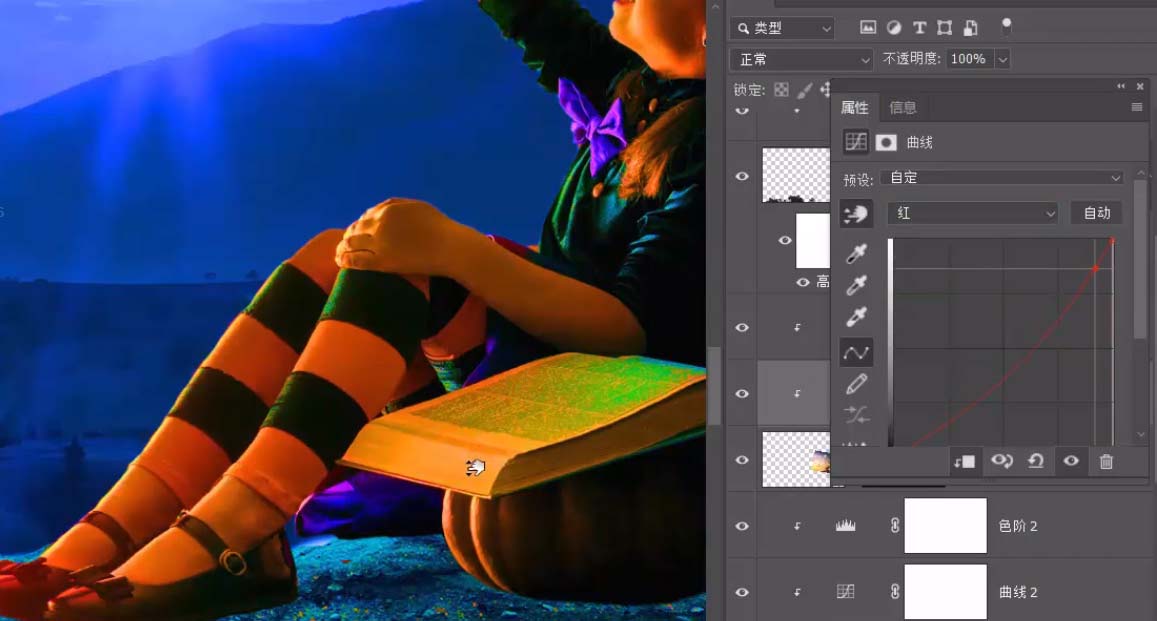
24、当然明显偏蓝的背景也要进行调整。
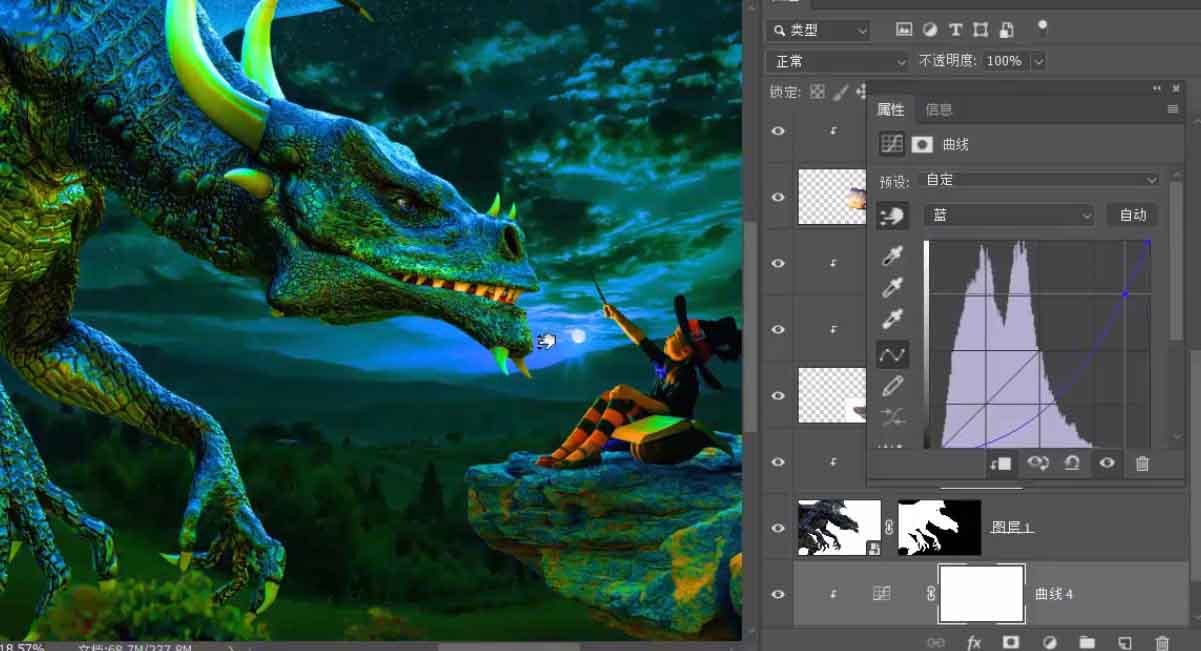
25、此时场景中所有物体的色调都相对统一了。

26、下面我们导入一张光源的素材。

27、因为龙的头部非常靠近光源
所以我们来添加一个光照效果
先获得龙的选区
在选区内使用柔边圆画笔吸取光的颜色后
在龙头处绘制。


28、将光照效果的图层“混合模式”设置为“叠加”
“复制粘贴”一次
将得到的图层“混合模式”设置为“柔光”。

29、此时这种光照效果就比较逼真了
龙的部分完成了
小孩的面部当然也要做相同处理。


30、悬崖的地面也是一样的。

31、此时整个画面已经相对比较逼真了
我们再来做一下最后的调整
将背景的明度降低。
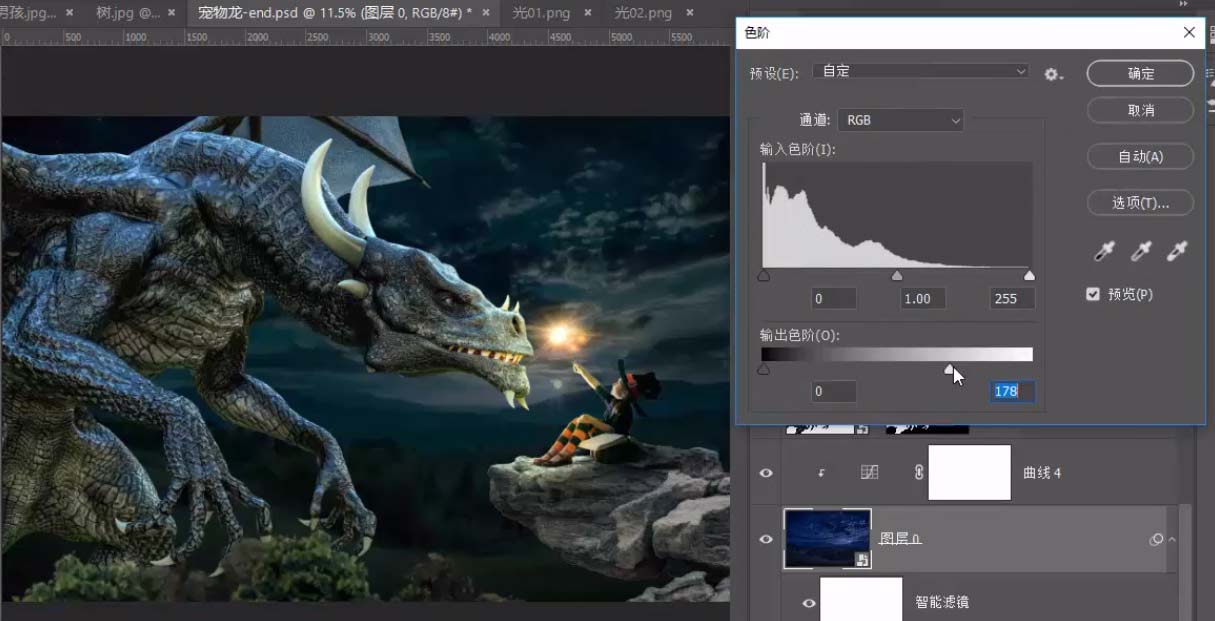
32、选中所有图层按“Ctrl+Shift+E”来拼合在一起。
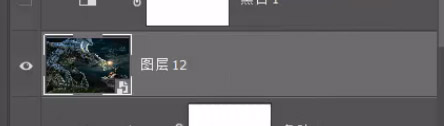
33、使用“滤镜-其他-高反差保留”
来做一个锐化的效果。
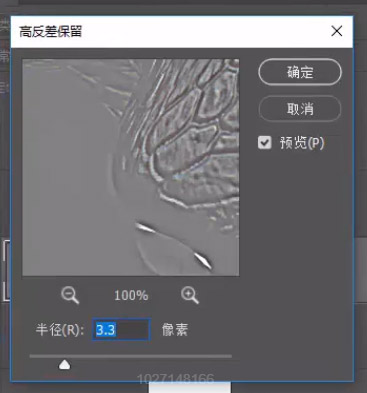
34、调整数值到隐约能看到画面中的轮廓
将图层“混合模式”设置为强光。
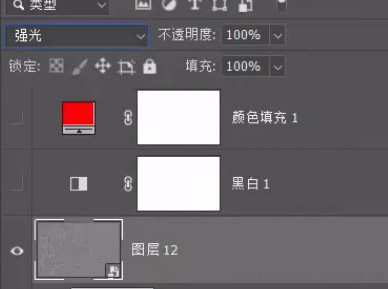
35、放大图片即可看到锐化后的效果。

36、最后我们来做一个四周变暗的效果
新建一个图层
“混合模式”为“叠加”
将画笔设置为纯黑色柔边圆流量20%
在画面的四周涂抹来加深。

37、使用白色画笔在中心绘制来提亮
最后拼合所有图层
为它添加一个“光圈模糊”让中心部分清晰四周模糊。

最终效果

-

用PS合成在沙漠里淋浴化妆的章鱼怪物教程
2022-10-10 2
-

PS怎么制作手机碎屏效果? PS做出破碎的效果的技巧
2022-10-10 56
-

用PS合成火车轨道上拦住父子两人的巨型恐龙海报教程
2022-10-10 6
-

如何用PS合成沉船的超现实场景?用PS合成沉船和飞鱼的超现实场景教程
2022-10-10 6
-

用PS合成月色下的古装武侠切磋剪影效果场景教程
2022-10-10 6
-

如何使用PS合成"返老还童"的效果教程
2022-10-10 6
-

用PS怎样合成长满树木的头像呢?PS合成长满树木的美女头像教程
2022-10-10 6
-

如何用PS合成张着鳄鱼嘴的鞋子?PS合成一只鳄鱼嘴的鞋子教程
2022-10-10 5
-

PS合成凶猛的老虎和拿斧头的勇士对峙的场景教程
2022-10-10 5
-

怎样用PS合成超酷的飞利浦耳机海报呢?PS合成超酷的耳机海报
2022-10-10 6
-

PS怎样合成超酷的足球鞋海报呢?PS合成足球鞋海报教程
2022-10-10 8
-

如何用PS制作漫威漫画海报?PS制作炫酷的漫威漫画海报教程
2022-10-10 8
-

如何用PS合成渐变视觉海报?PS合成绚丽的渐变视觉效果海报教程
2022-10-10 8
-

PS创意合成在云端触摸巨蜥的小女孩图像教程
2022-10-10 6
-

教你如何使用PS合成盘子中的海上岛屿城堡
2022-10-10 9
-

用PS给蜘蛛侠绘制逼真的立体碎片效果教程
2022-10-10 9
-

大神教你用PS制作气势宏大的生态啤酒海报教程
2022-10-10 0
-

如何用PS合成海盗鼠船长呢?用PS合成可爱的海盗鼠船长教程
2022-10-10 8
-

如何用PS合成有趣的草莓铅笔图像呢?PS合成草莓铅笔图像教程
2022-10-10 6
-

PS合成两只凶猛的恐龙在洞穴里对峙的场景
2022-10-10 11
-

教你怎样用PS合成潜入海底寻宝遇见守护龙的场景
2022-10-10 8