用PS合成制作少女与鹿奇幻场景教程
效果图:

素材:
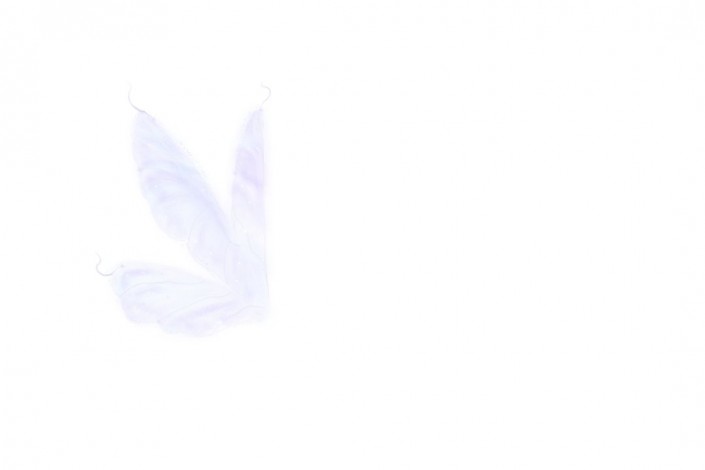




操作步骤
1.打开【PS】,新建任意画布大小,把背景素材拖入,crtl+t变换大小,调整好位置,如下图所示
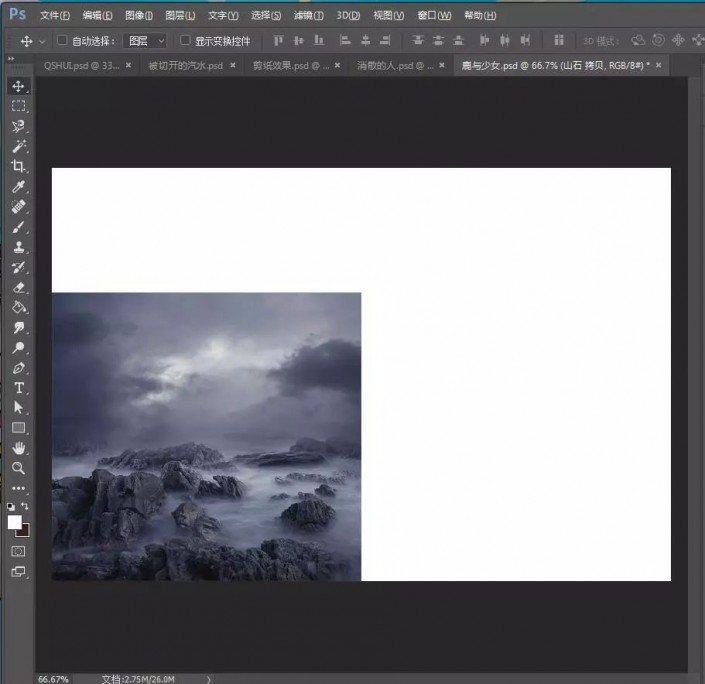
2.ctrl+j复制一层背景,移到右边,添加蒙版,擦掉不要的部分。
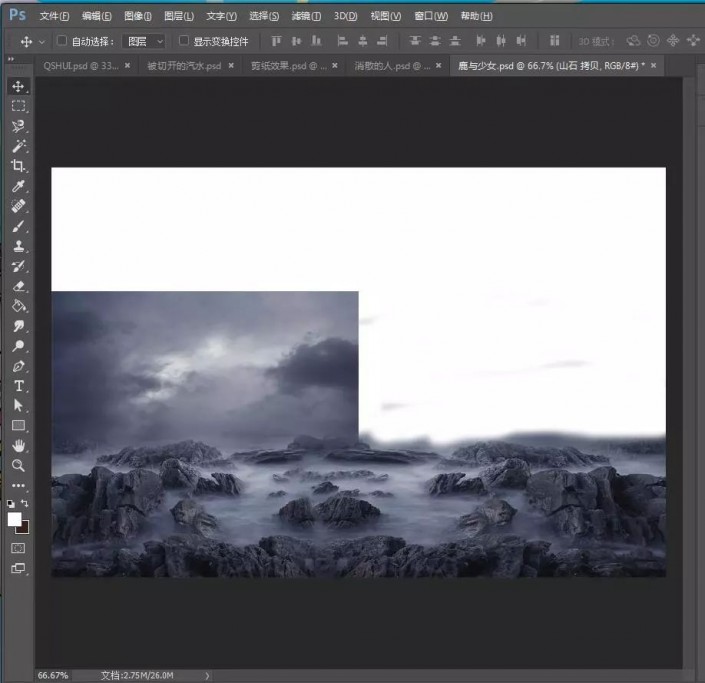
3.把素材背景2拖入,添加蒙版

4.然后添加【色相/饱和度】,如图

5.分别把鹿、少女、翅膀拖入。调整大小位置
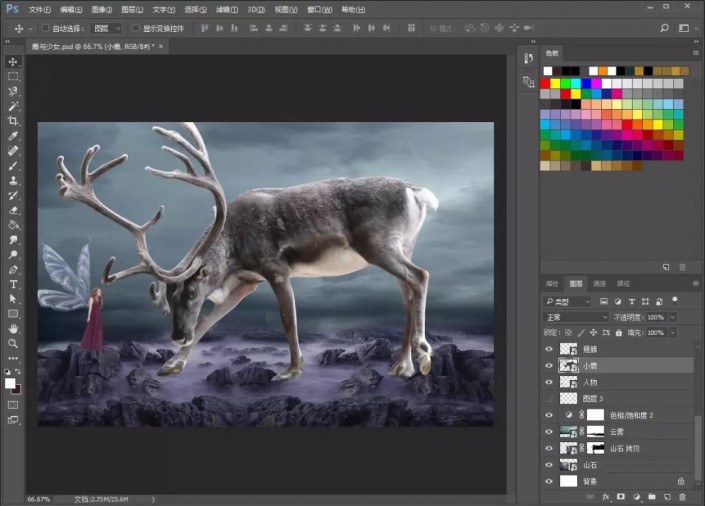
6.新建图层,用画笔工具,前景色为黑色,调整不透明度,涂抹阴影。给鹿添加蒙版,擦掉一些部分,如图
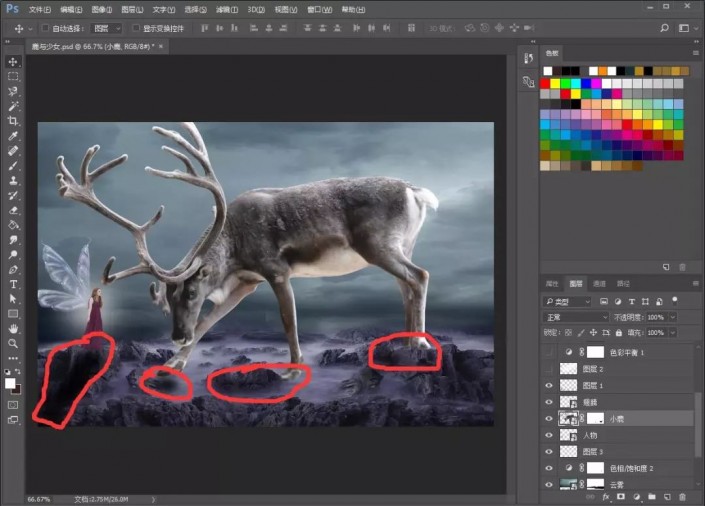
7.把光源素材拖进来,调整位置。设置前景色为白色,调整不透明度,新建图层里,在少女那里点一下,然后把图层放在少女图层下面
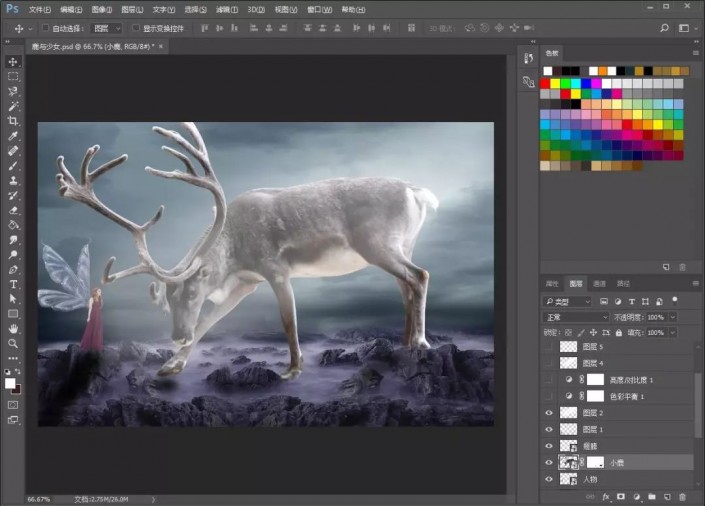
8.然后整体上就差不多了,shift+alt+ctrl+e盖印图层,然后添加【色彩平衡】、【亮度/对比度】、【可选颜色】和【色相/饱和度】,参数如下
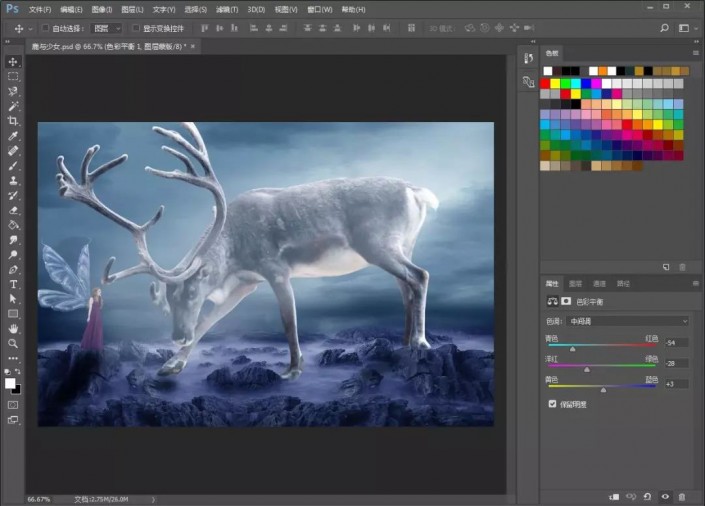
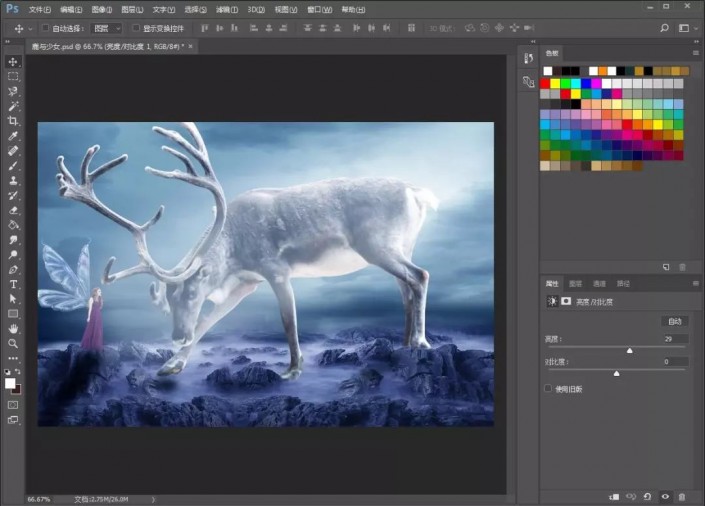
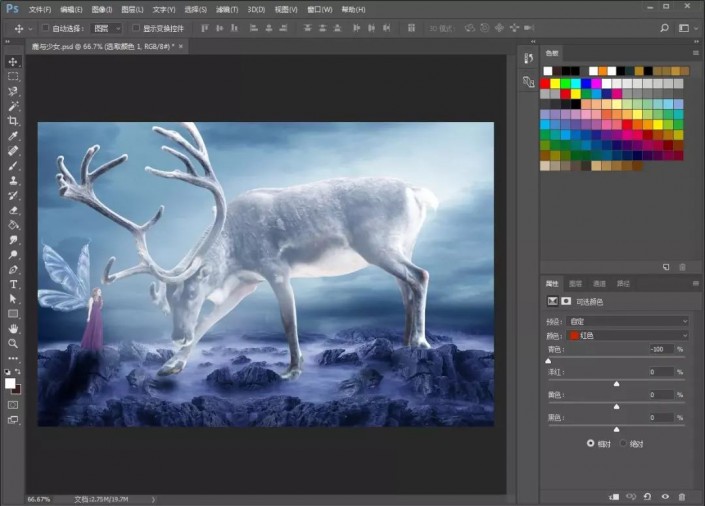
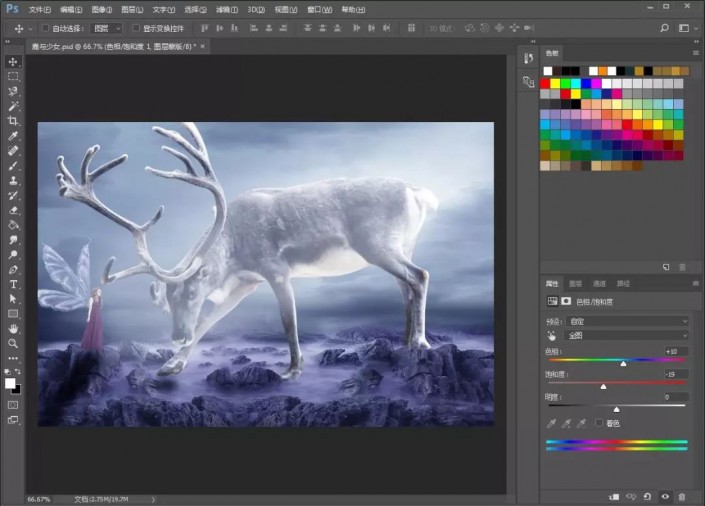
完成:

本篇教程就制作完成了,经常做合成照片的同学们都知道合成教程来自于多种素材的结合,正是由于这些元素,再加上在PS中的操作,才有现在看到的具有冲击力的照片,学到的就是自己的,通过练习来学习一下吧。
以上就是用ps合成制作少女与鹿奇幻场景教程的详细内容,更多关于ps合成少女与鹿的资料请关注PSD素材网(www.PSD.cn)其它相关文章!
-

PS创意合成动感的音乐演奏者
2022-01-27 19
-

使用photoshop模拟任意一张照片后期效果的制作方法
2022-09-05 10
-

PS创意合成水火交加的艺术字体教程
2022-09-28 7
-

PS创意合成在云端触摸巨蜥的小女孩图像教程
2022-10-10 6
-

用PS创意合成人物头像被羽毛打散的效果教程
2022-10-10 4
-

PS创意合成站在山顶召唤大熊的小女孩
2022-10-10 5
-

PS创意合成人物脚下的微小魔法师效果教程
2022-10-10 9
-

教你用PS创意合成制作追月亮的女子奇幻场景教程
2022-10-10 7