把小鸟合成“猫头鹰”PS合成图片详细步骤
合成的照片大都是创意无限的,本篇要合成的教程是把小鸟和猫头合在一起变成“猫头鹰”,合成照片的时候要找两张照片角度相同的,这样制作起来比较方便和快速,整个教程制作起来还是比较好上手的,同学们跟着教程练习就可以学会,具体如何做一起通过教程来学习一下吧。
效果图:

操作步骤
1、打开ps,分别拖入素材。


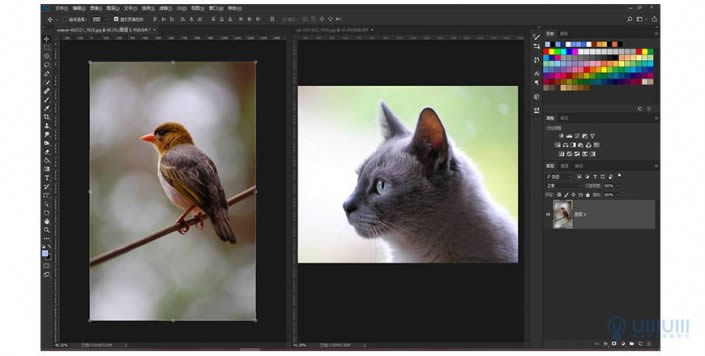
2、用钢笔工具抠出猫的部分,ctrl+enter形成选区,给选中的部分加图层蒙版。
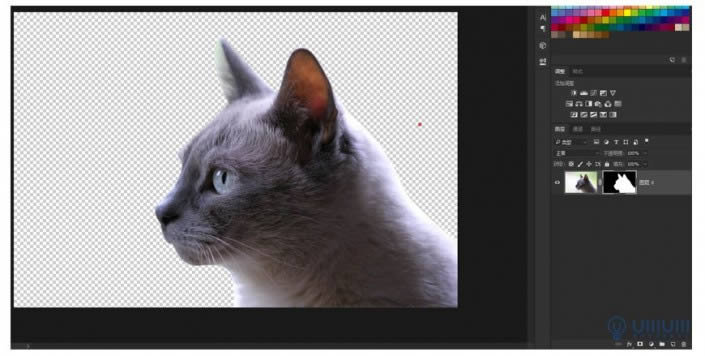
3、右键点击图层蒙版,进入选择并遮住。
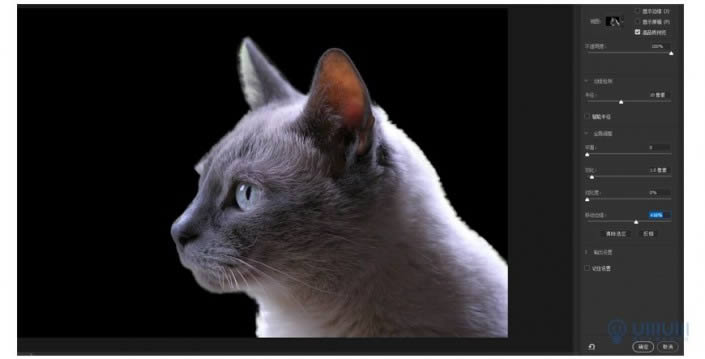
4、黑底不透明度调至100%,半径10像素,羽化1.0像素,调整边缘15%左右。点击确定回到猫的图层,应用图层蒙版后放入麻雀的图层中。

5、框选麻雀的鸟喙部分,填充-内容识别清除掉突出的喙部,将两个融合的主题调整至合适的位置。在猫的图层上创建蒙版,选择黑色画笔,不透明度30%,流量40%涂抹至融合恰当。
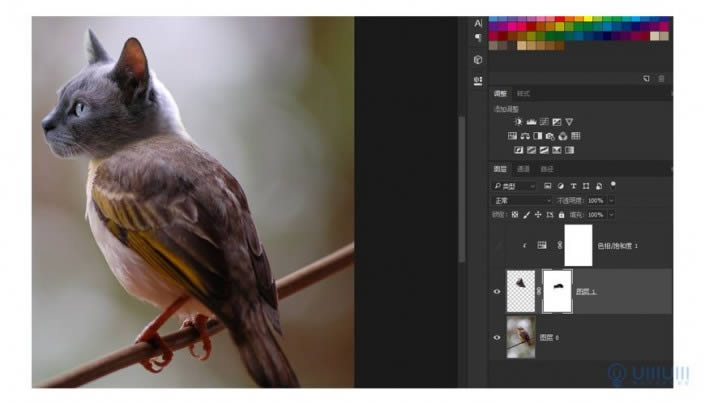
6、在猫图层上新建调整图层-色彩平衡,点击剪切至此图层,青色5,绿色18,蓝色40。
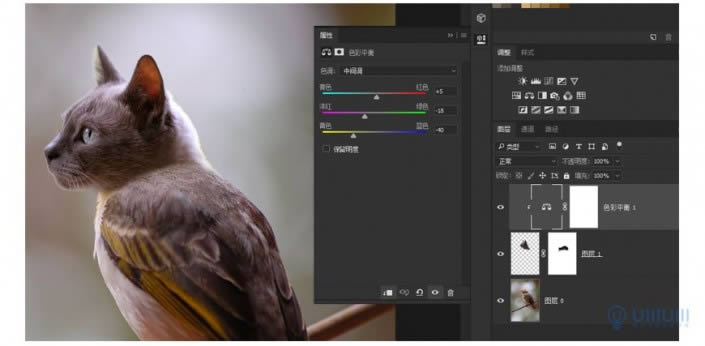
7、新建调整图层-色相饱和度,点击剪切至此图层,色相37,饱和度77,明度2,ctrl+i反向,将此调整图层的图层蒙版填充为黑色,画笔调为白色,不透明度降低,15%左右,在图层蒙版涂抹出黄色的脖子部分。
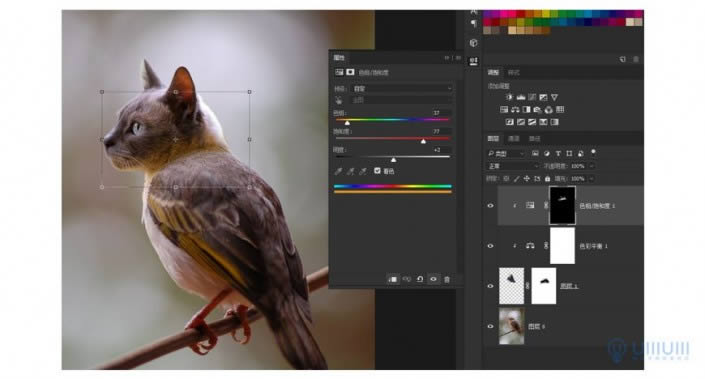
8、新建图层,画笔调为黑色,不透明度30%,绘出脖子上的黑色斑纹。用涂抹工具选择沙秋草状画笔,强度70%,在猫的图层的边缘涂抹,勾出边缘毛发,注意调整画笔的角度。
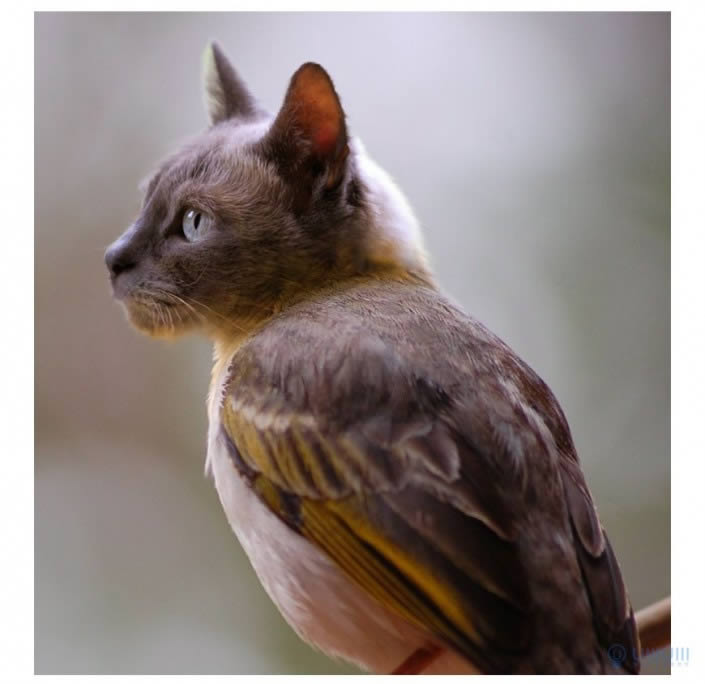
9、新建调整图层-色彩平衡,中间调洋红5,蓝色33;阴影红色7绿色1蓝色20;高光蓝色22;新建调整图层-照片滤镜-加温滤镜-25%。

10、在猫的图层上新建两个曲线,剪切至此图层,压低暗部,提亮亮部。
将光点素材移入ps中,图层模式改为滤色。新建蒙版,擦除覆盖在麻雀身上的光点;在光点素材上新建调整图层-选取颜色,剪切至当前图层,颜色选择红色,洋红-40,青色-74;新建曲线图层压低整体暗部,提亮整体亮部,效果如图所示。
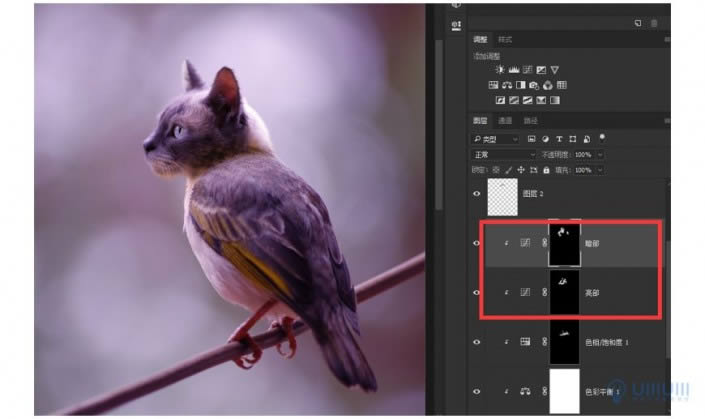
Ctrl+shift+alt+E盖印图层,转化为智能对象,进入camera raw滤镜。基本参数,色温-4,色调-19,曝光0.25,对比度14,白色10,纹理14,清晰度6;然后调整效果参数,晕影-18,圆度20,羽化40,确定即可。也可根据自己想要的效果进行调整。
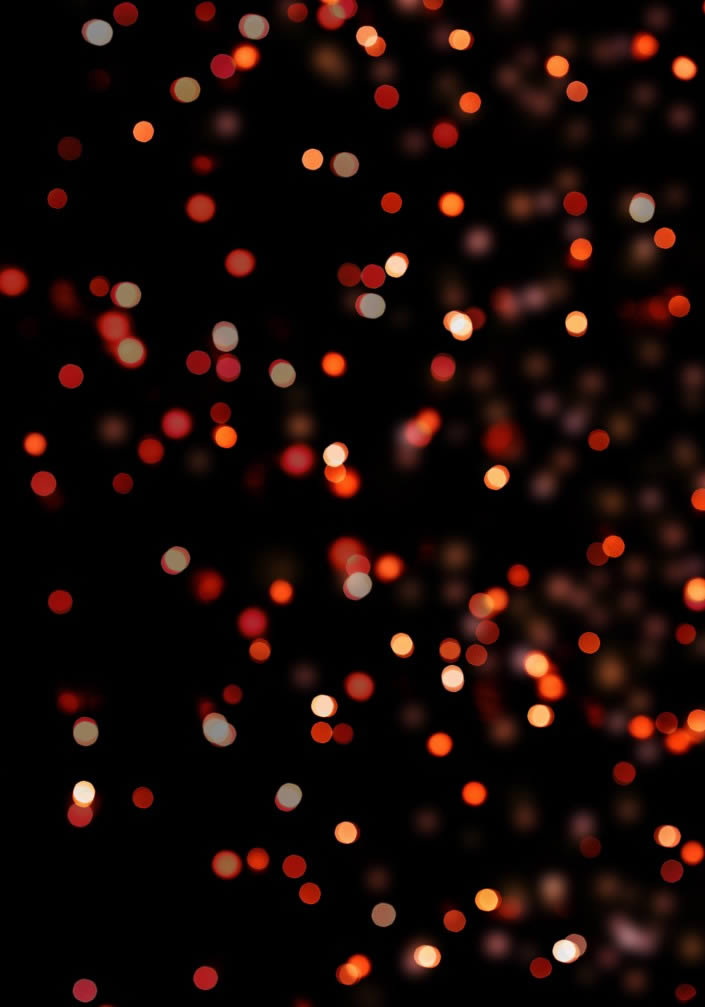


完成:
可以把这种创意制作在其他的作品设计上,想要合成的没有违和感,就要多练习才可以,具体通过教程来学习一下吧。
以上就是把小鸟合成“猫头鹰”ps合成图片详细步骤的详细内容,更多关于ps创意合成的资料请关注PSD素材网(www.PSD.cn)其它相关文章!