PS怎么把图片做成乐高? Photoshop乐高马赛克画制作方法
Photoshop怎么制作乐高样图片?乐高我们都玩过,就是色块拼图,该怎么将图片制作成乐高的效果呢?下面我们就来看看详细的教程。

首先,我们打开Photoshop,点击屏幕框选的【打开】,打开需要处理的图片。
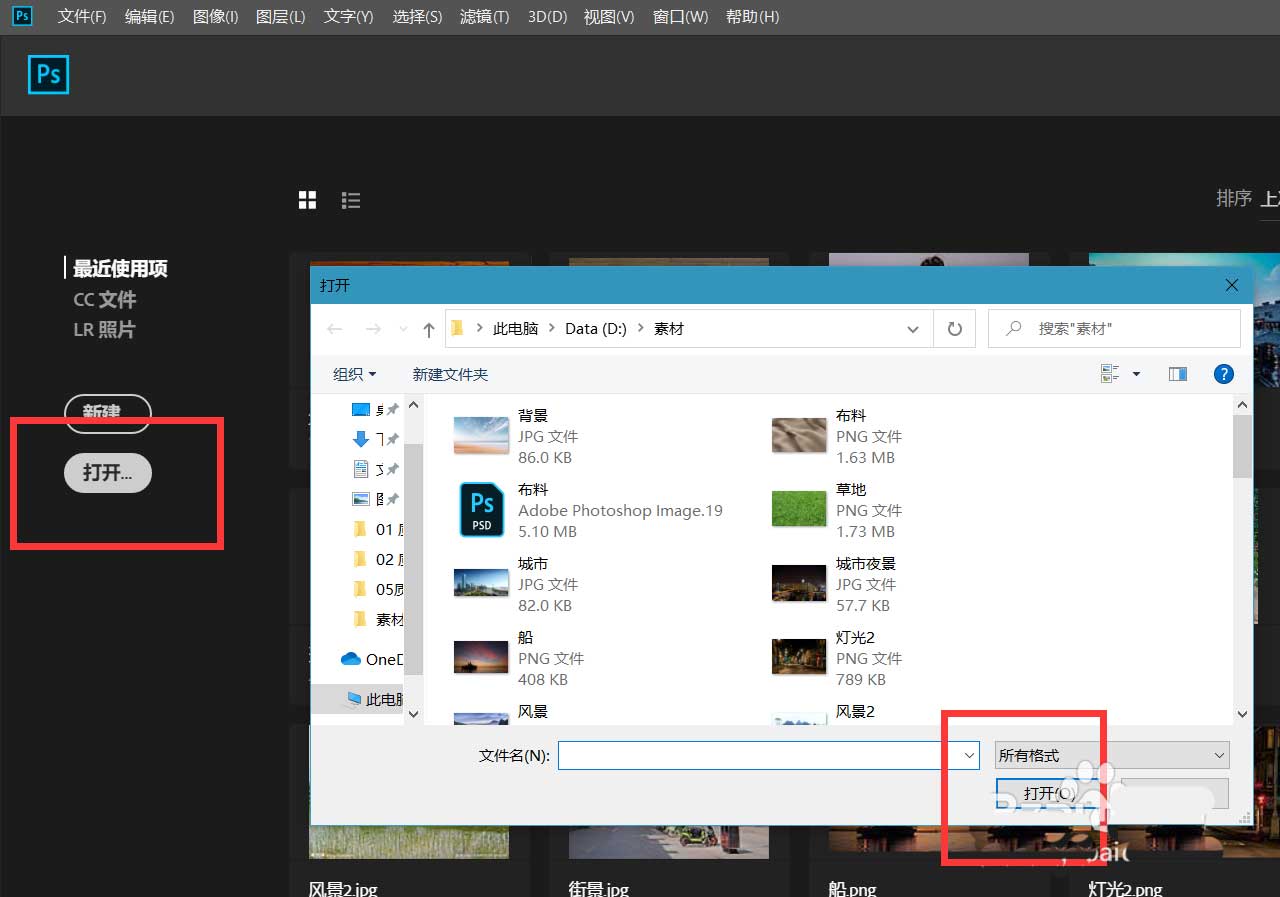
下面,我们点击菜单栏的【滤镜】——【像素化】——【马赛克】,给图片添加40像素的马赛克效果。
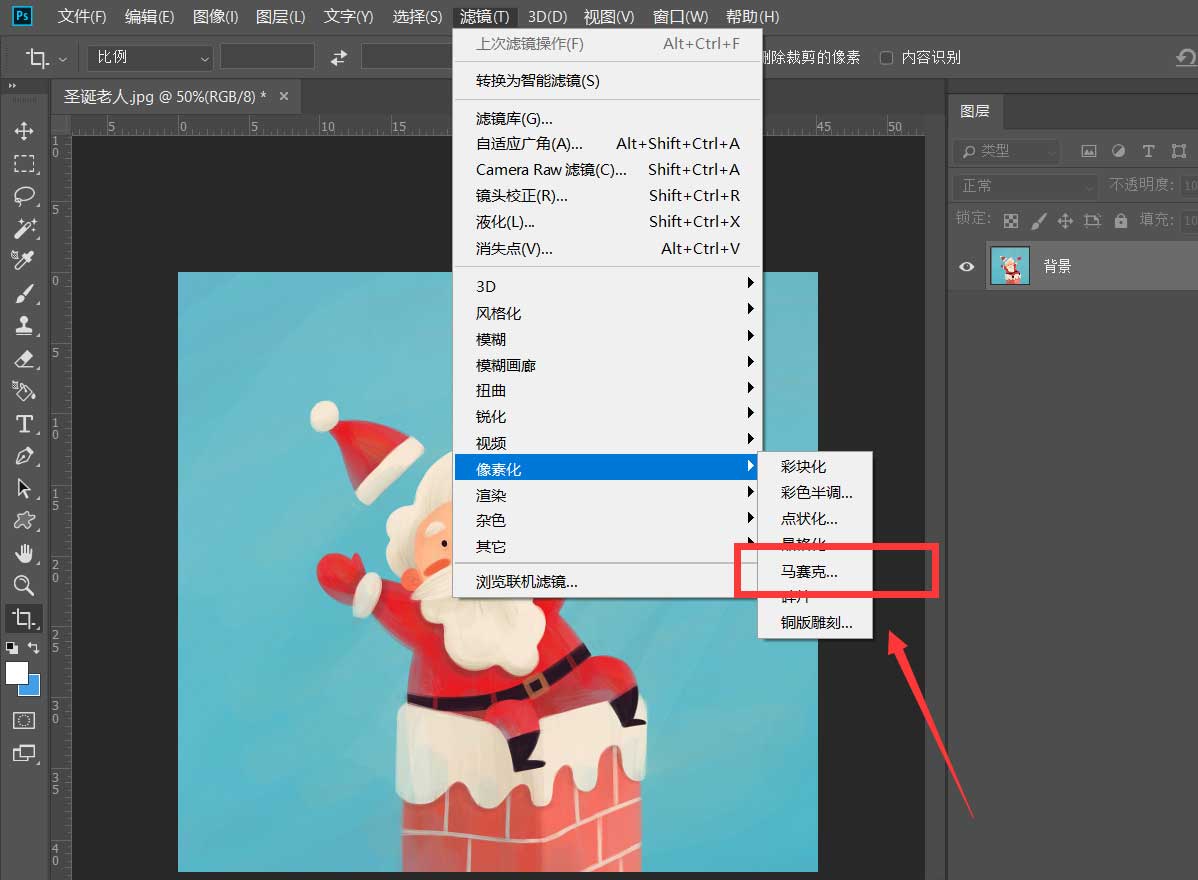

新建一个40*40像素大小的画布,填充为灰色。
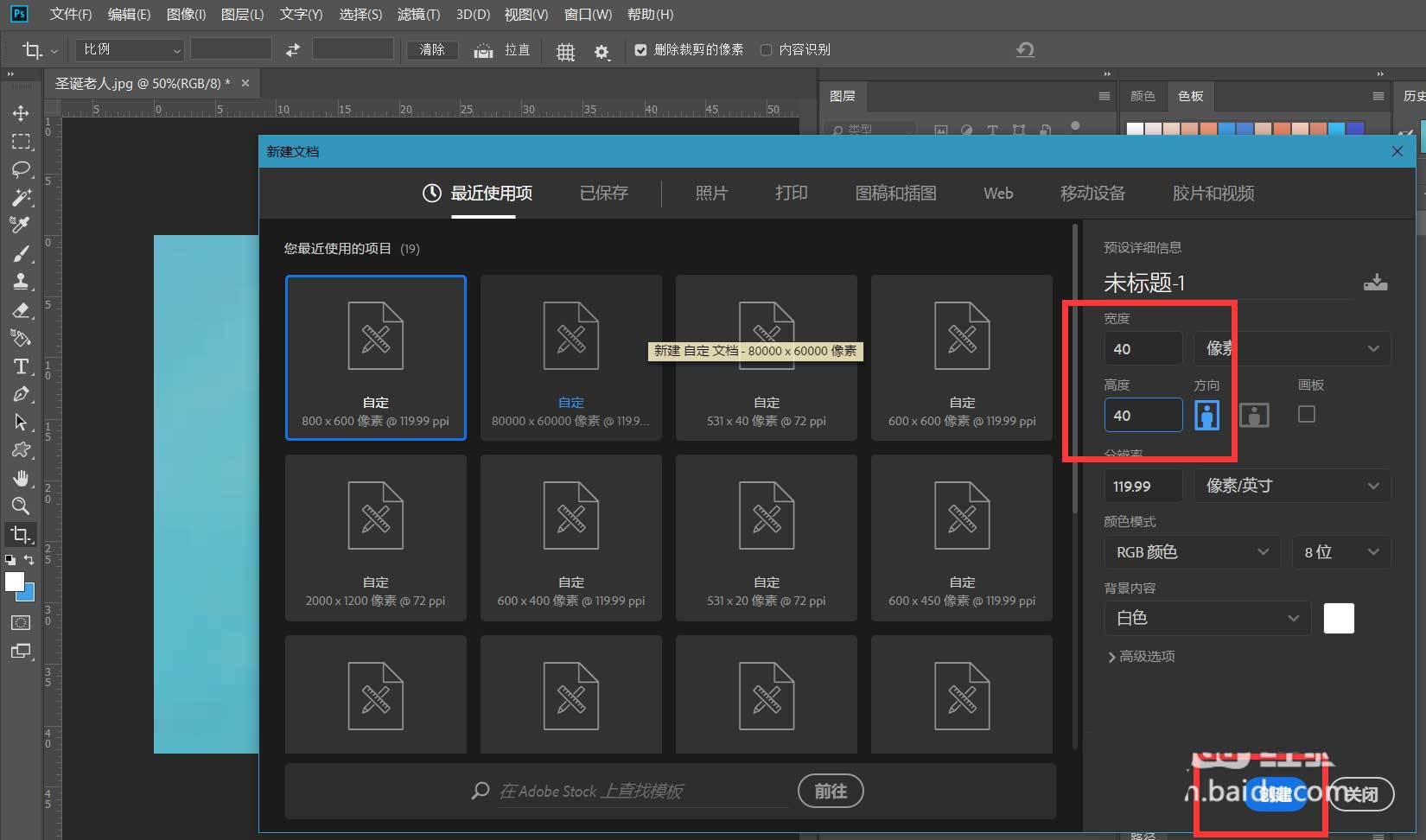
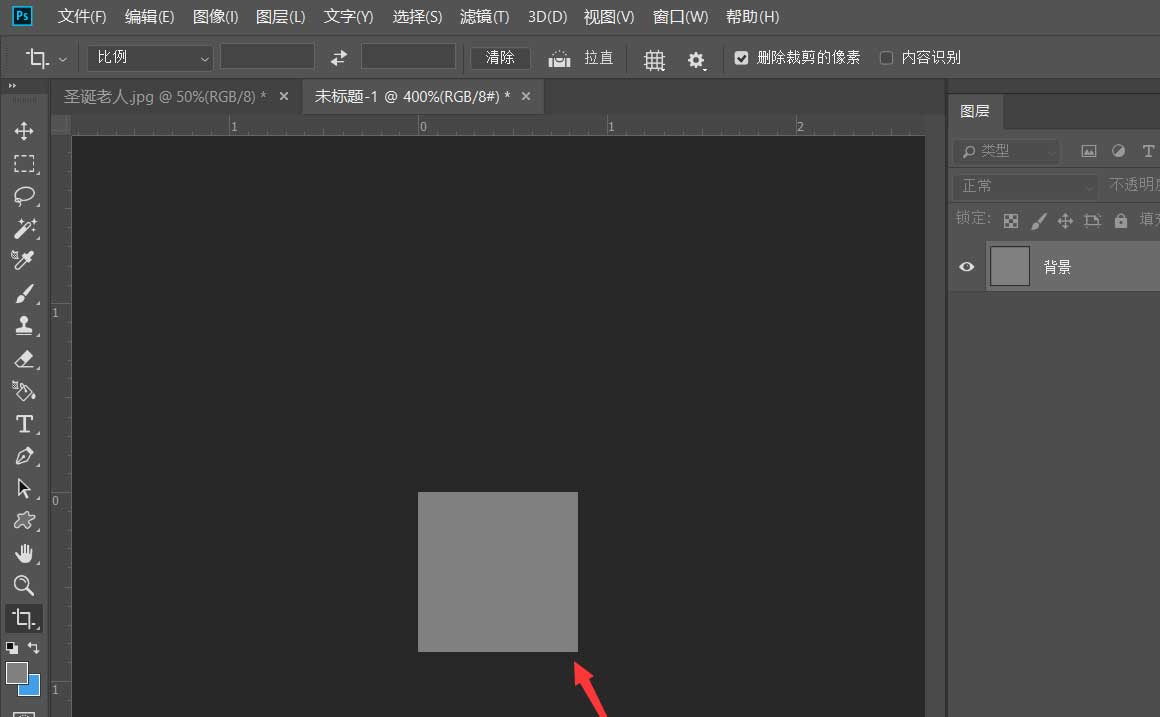
复制背景图层,双击复制的图层,给画布添加斜面浮雕效果,参数可以参考下图。
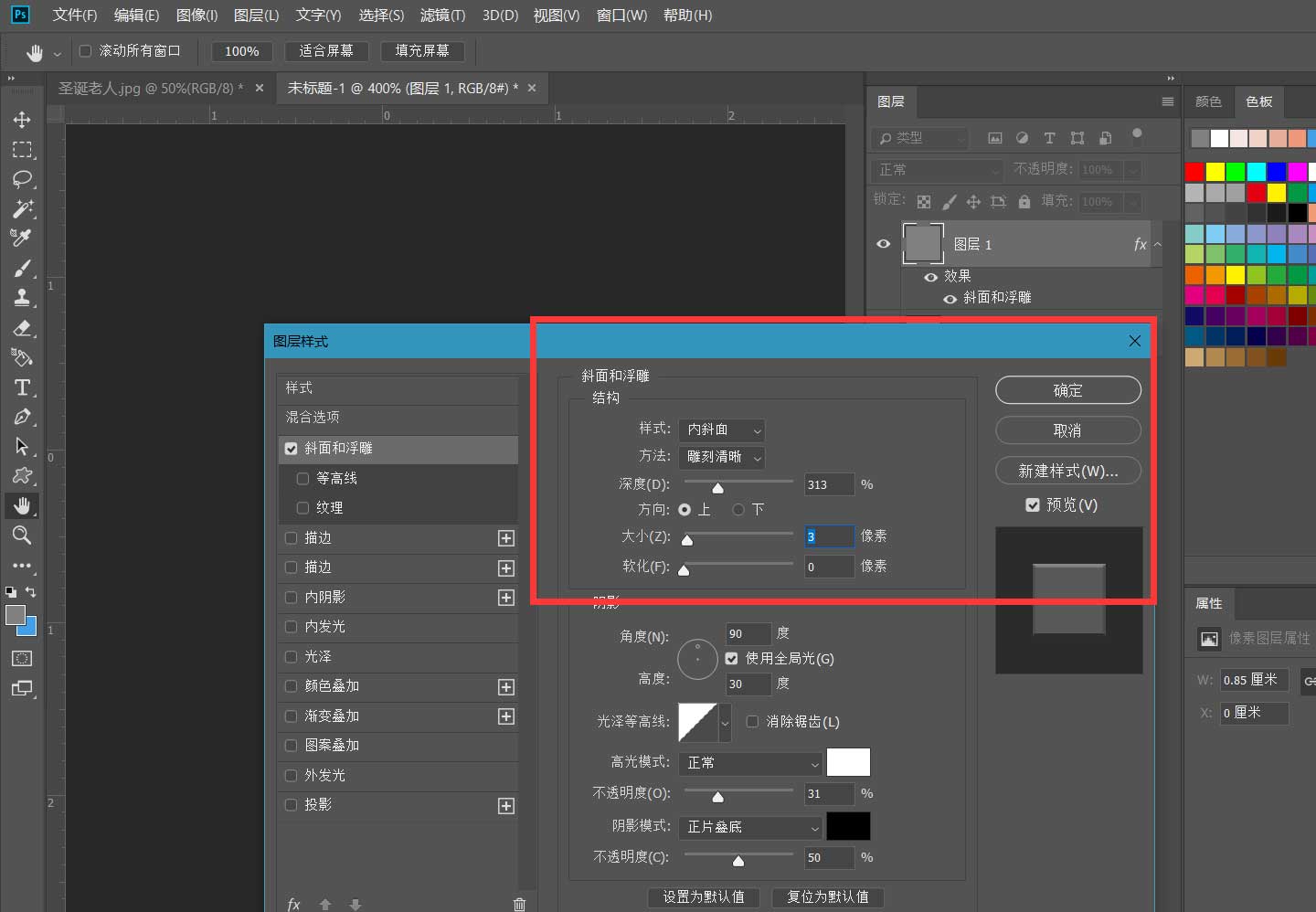
继续新建一个空白图层,在画布上画一个圆形,添加同样的斜面浮雕效果,再添加一点投影效果。
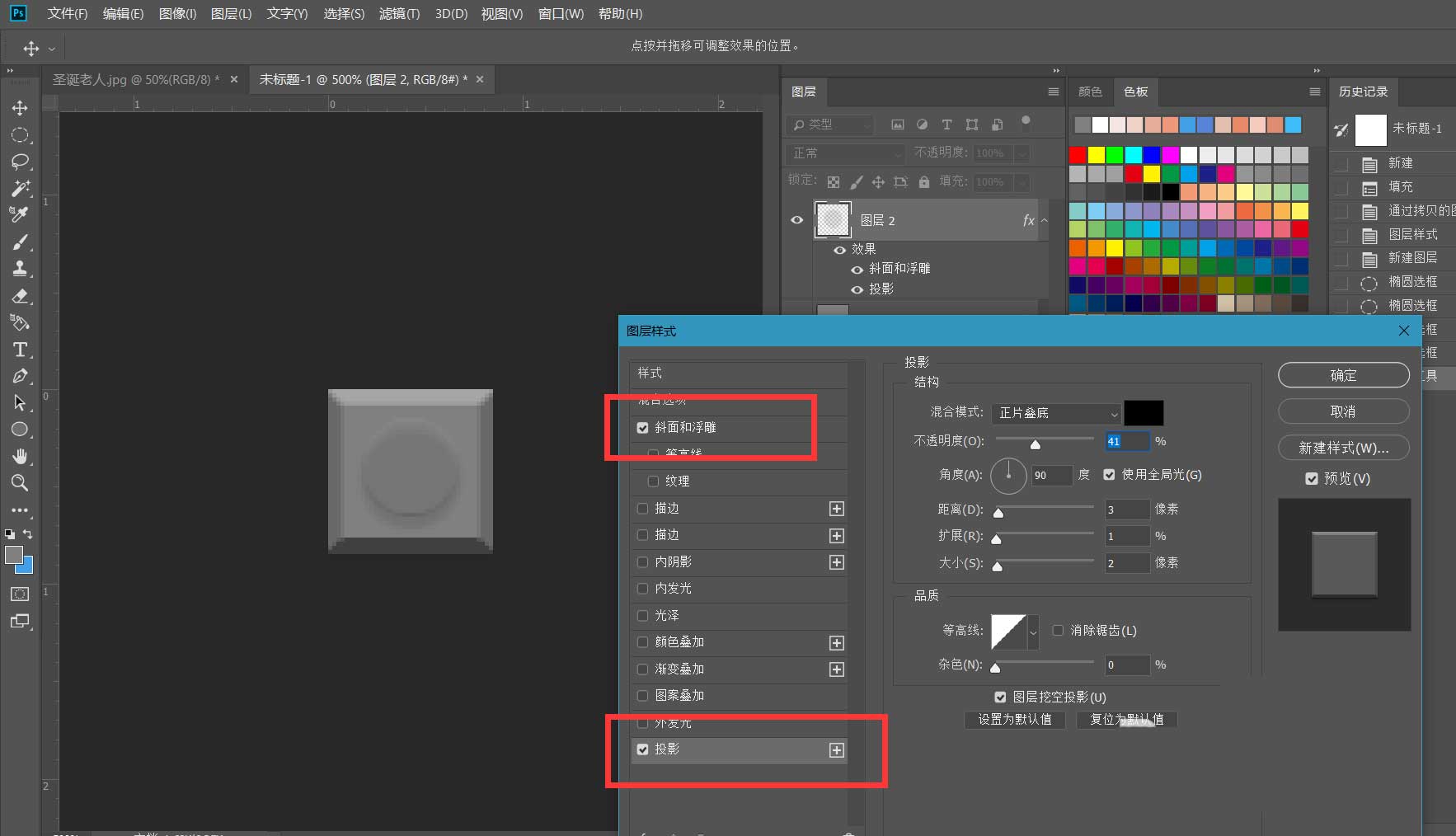
下面,我们合并图层,点击菜单栏的【编辑】——【定义图案】,将画布定义成图案。
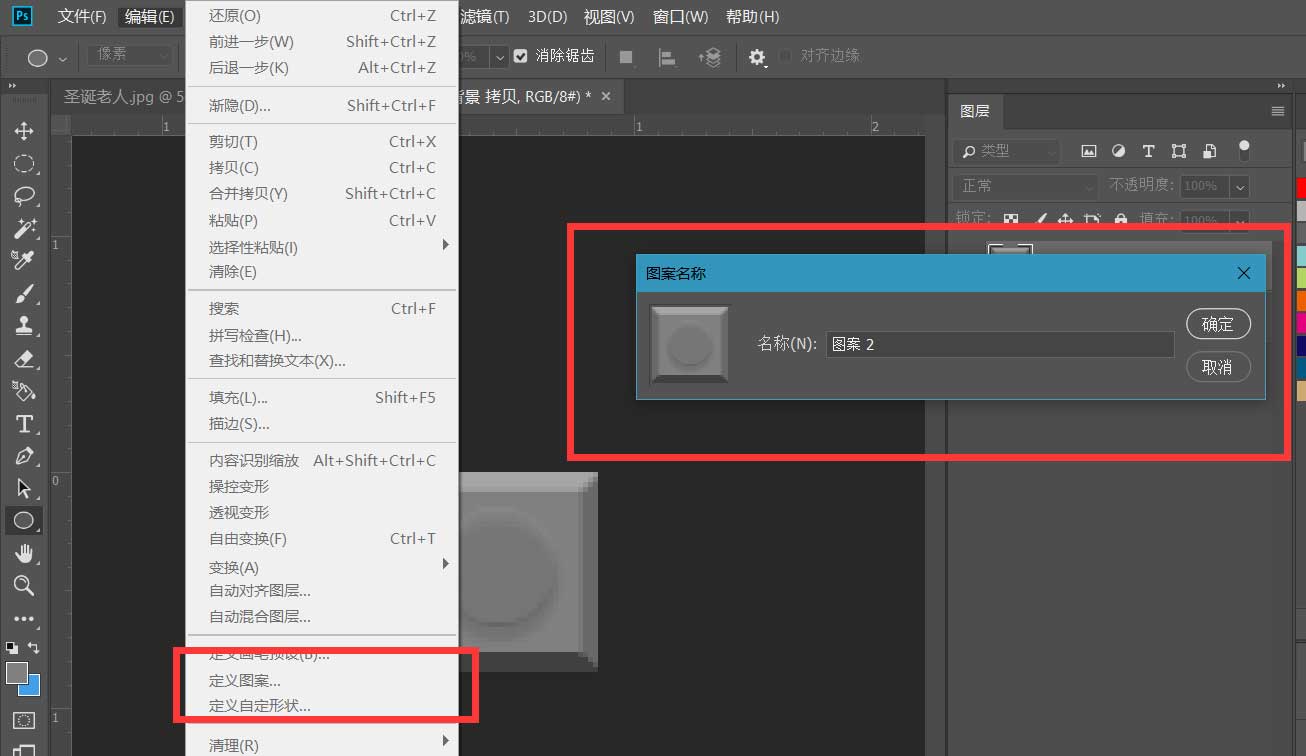
回到图片当中,我们点击图层面板下方图标,找到【图案】选项。
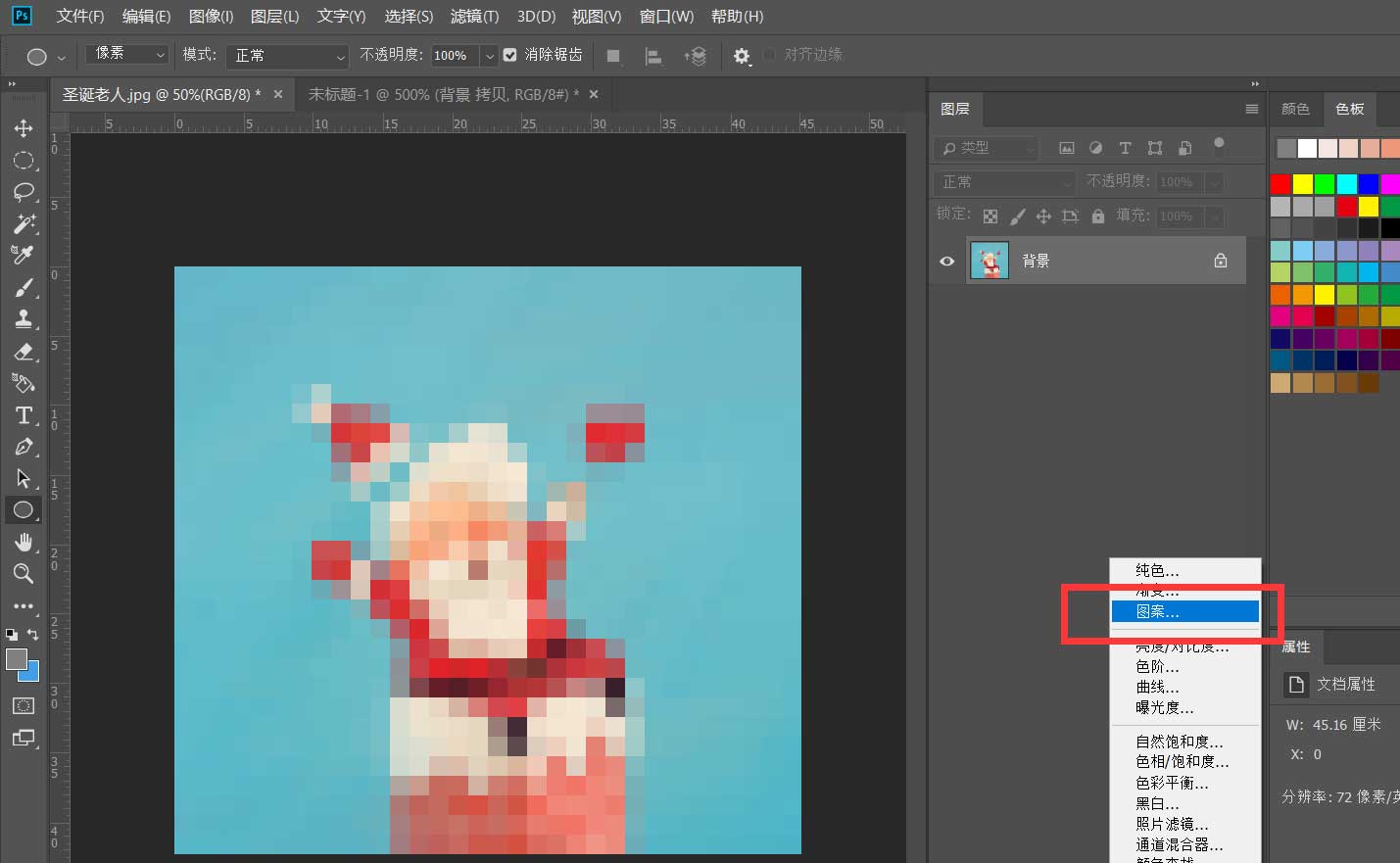
如下图,我们用刚才定义的图案进行填充,图层混合模式为【线性光】,如下图,乐高样图片完成。
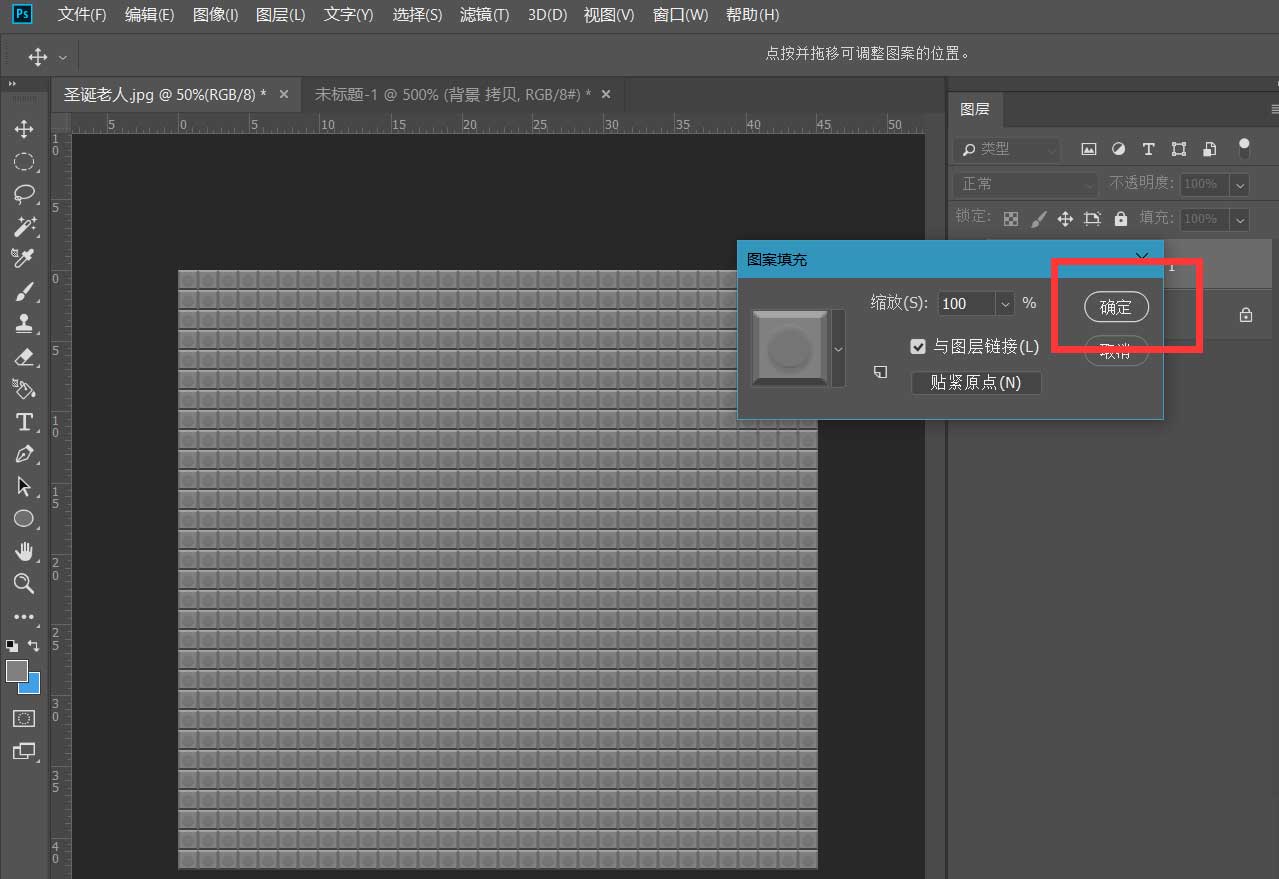
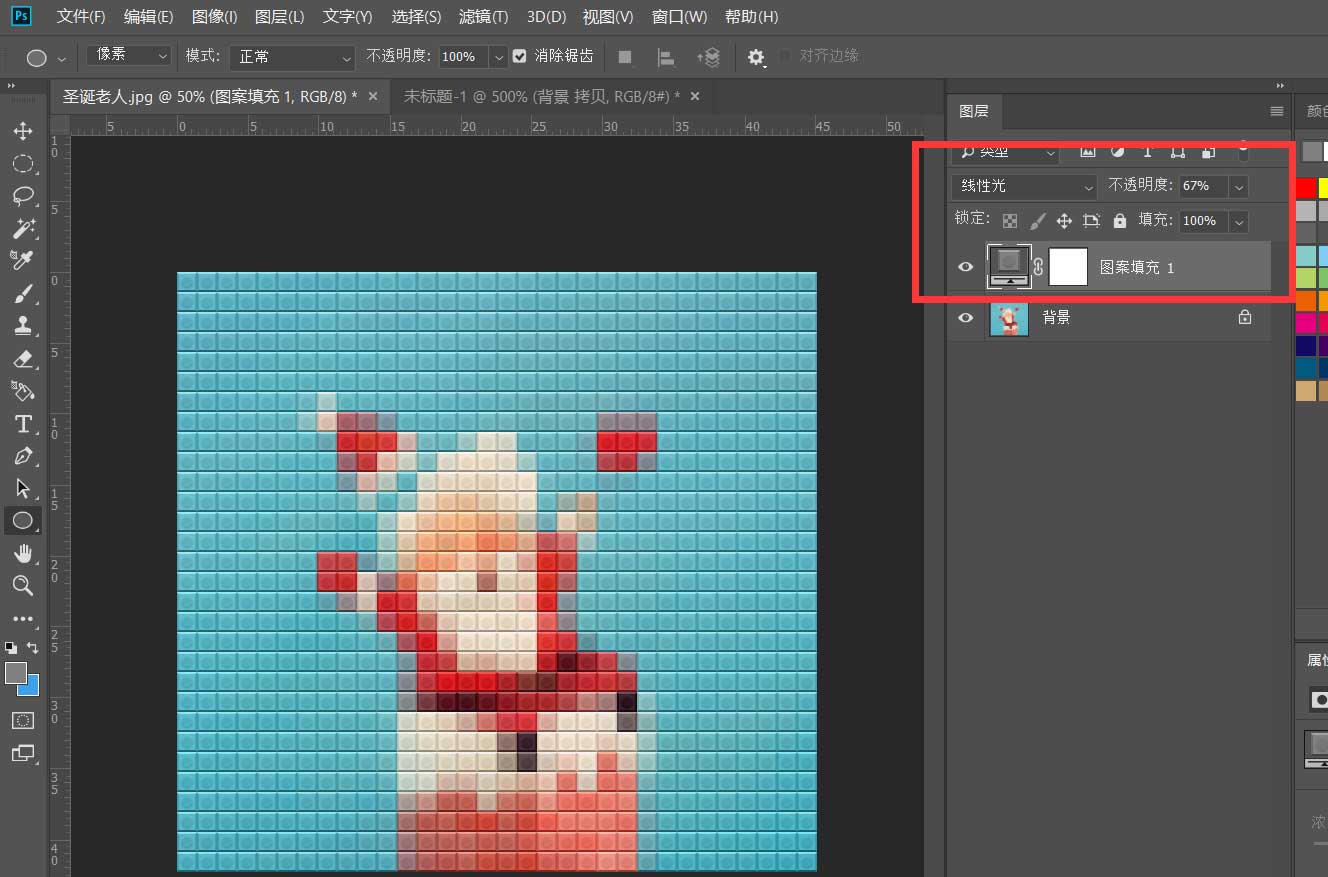
以上就是Photoshop制作乐高样图片的技巧,希望大家喜欢,请继续关注PSD素材网(www.PSD.cn)。
-

PS怎样制作合成健康绿色的果汁饮料宣传海报?
2022-10-11 7
-

PS创意合成河流中穿过的公路图片
2022-10-11 7
-

PS曲线工具合成汽车创意海报教程
2022-10-11 11
-

PS制作合成暗黑系正在召唤恶魔的魔法师图片
2022-10-11 15
-

PS制作合成超逼真的果汁四溅的鲜榨橙汁饮料宣传海报
2022-10-11 6
-

PS创意合成水杯中的小岛海豚图片教程
2022-10-11 7
-

PS怎样制作合成狼与森林结合的二次曝光效果?
2022-10-11 8
-

PS创意合成唯美的二次曝光美女人物头像
2022-10-11 6
-

PS创意合成冰爽好看的夏季啤酒宣传海报
2022-10-11 7
-

PS创意合成站在海水上穿着白色婚纱的美女图片教程
2022-10-11 6
-
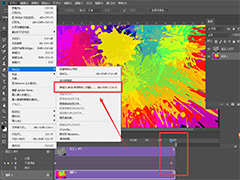
PS怎么做黑白变彩色的gif动画? PS黑白图片变彩色教程
2022-10-11 8
-
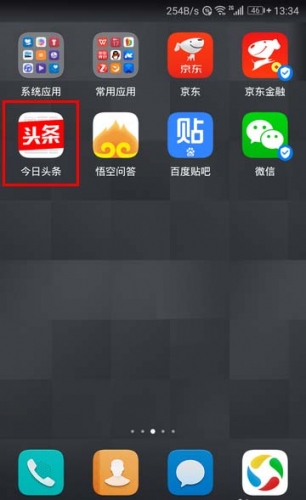
PS怎么制作僵尸效果的海报?
2022-10-11 7
-

PS创意合成巨大书本中儿童们欢乐踏春的图片教程
2022-10-11 12
-

PS制作合成站在阳台上眺望日出的可爱女孩图片教程
2022-10-11 10
-

PS结合ai设计邓紫棋泡沫专辑封面海报的教程
2022-10-11 8
-

PS怎么设计充满江湖气息的海报? Photoshop武侠风海报设计技巧
2022-10-11 7
-

PS合成制作给美女人物面部添加动感立体小碎块效果教程
2022-10-11 5
-

PS怎么在可口可乐瓶体写字? PS瓶体合成文字的教程
2022-10-11 27
-
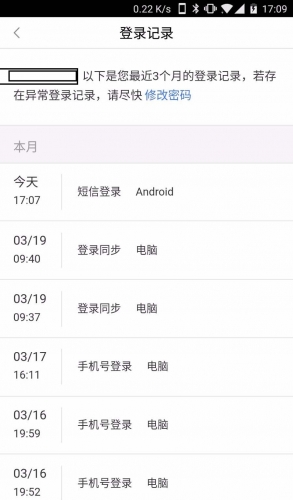
PS怎么合成火车穿过手机效果? PS合成的教程
2022-10-11 23
-
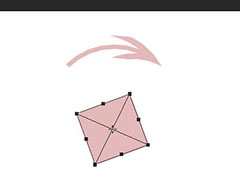
PS怎么旋转图型? PS原地旋转图形动画gif制作技巧
2022-10-11 13
-
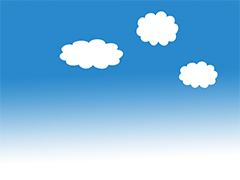
PS怎么添加云朵飘动的动画效果? PS制作云彩飘动效果的技巧
2022-10-11 9