PS怎么做图片渐隐的动画效果? PS图片渐隐效果的实习方法
ps中想要制作一个动画效果,该怎么制作一个图片渐隐效果呢?下面我们就来看看详细的教程。
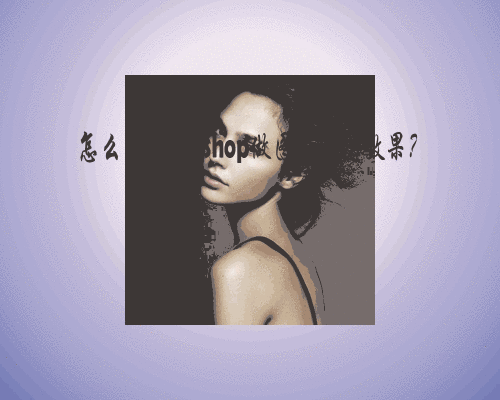
首先,我们打开photoshop,点击左上角的【文件】——【新建】,创建一个空白文档。
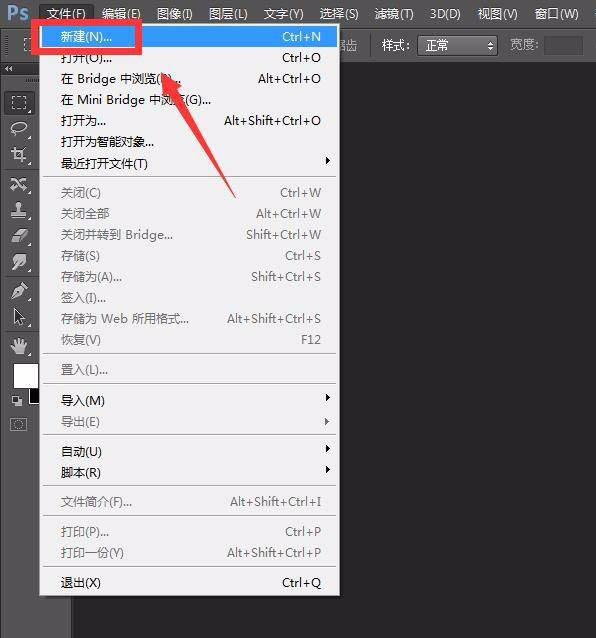
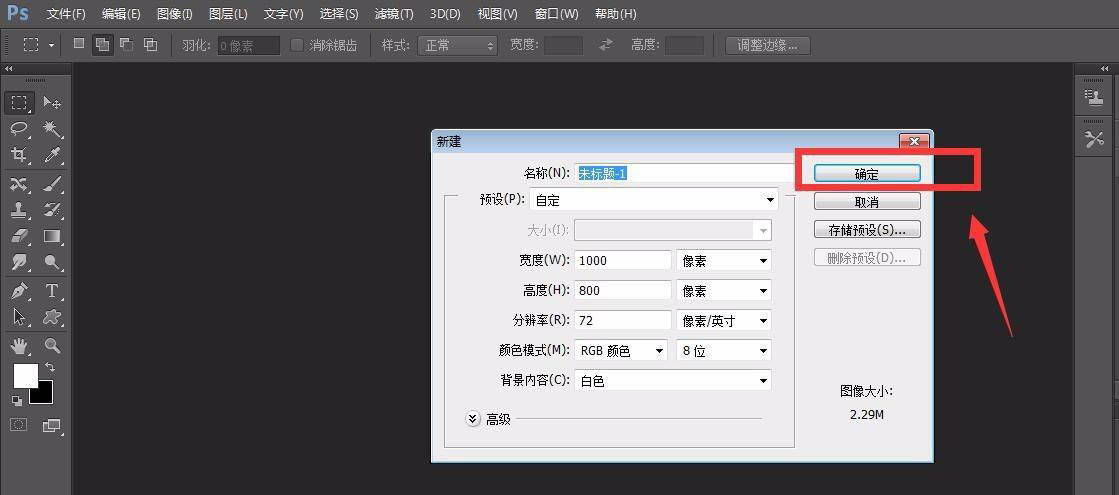
下面,我们点击菜单栏的【文件】——【置入】,导入需要处理的图片。
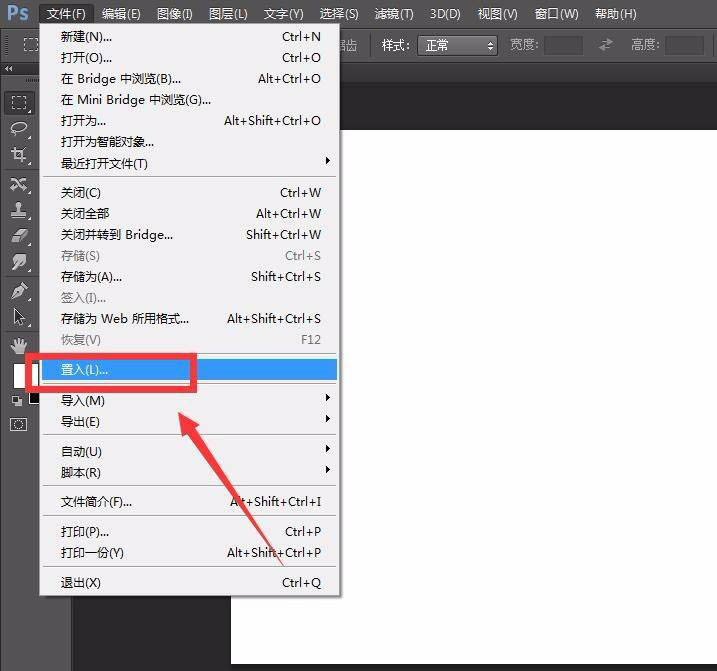
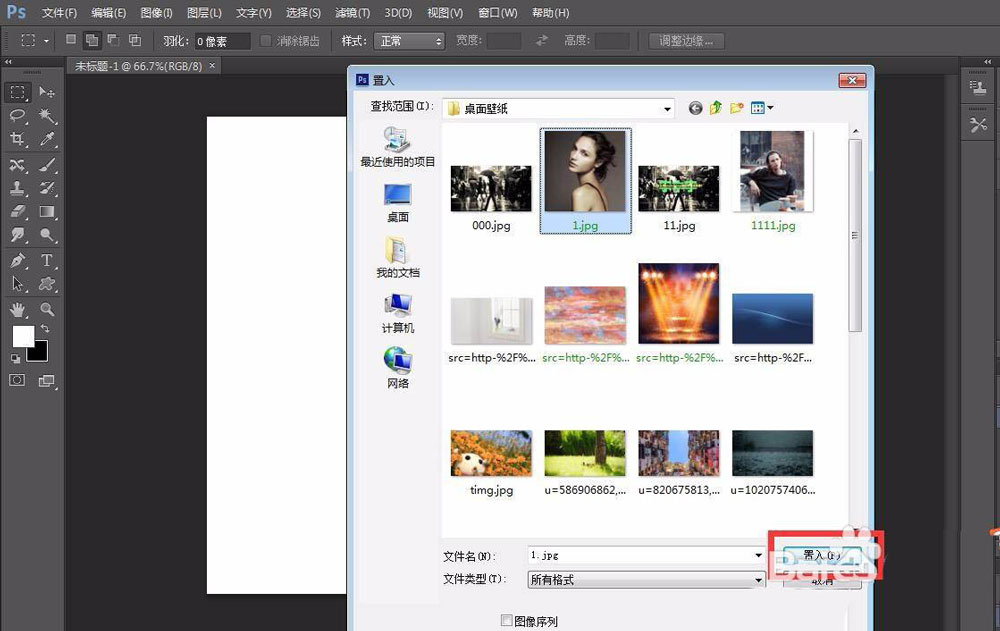
在右侧图层面板上,对置入的图像图层右击,选择【栅格化图层】。
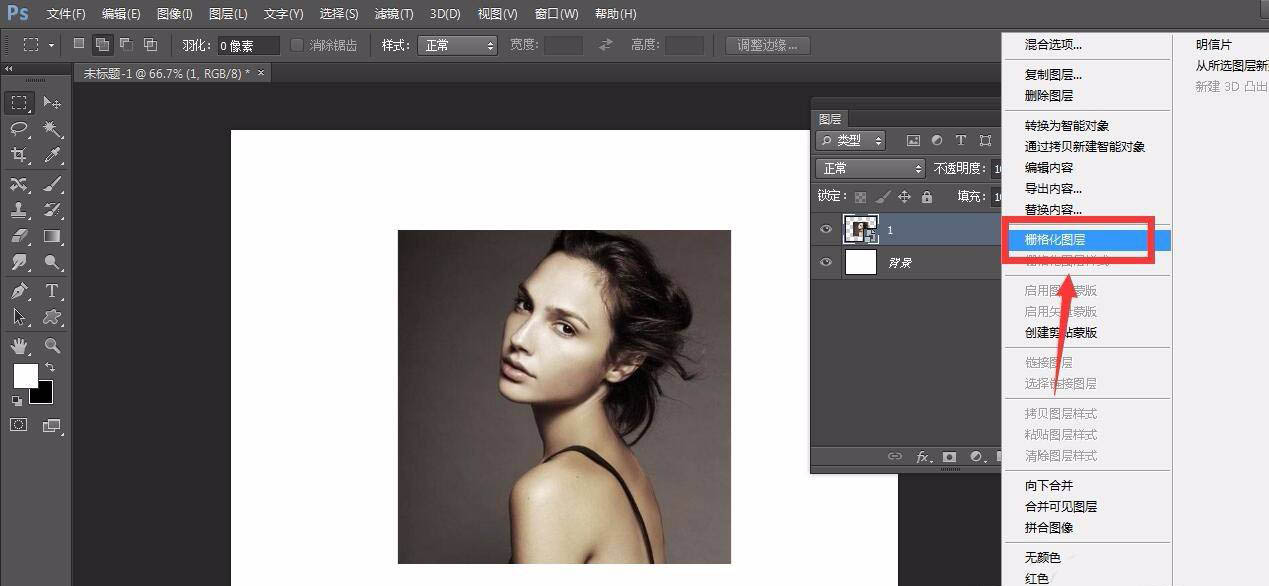
下面,我们点击菜单栏的【窗口】——【时间轴】,点击创建时间轴。
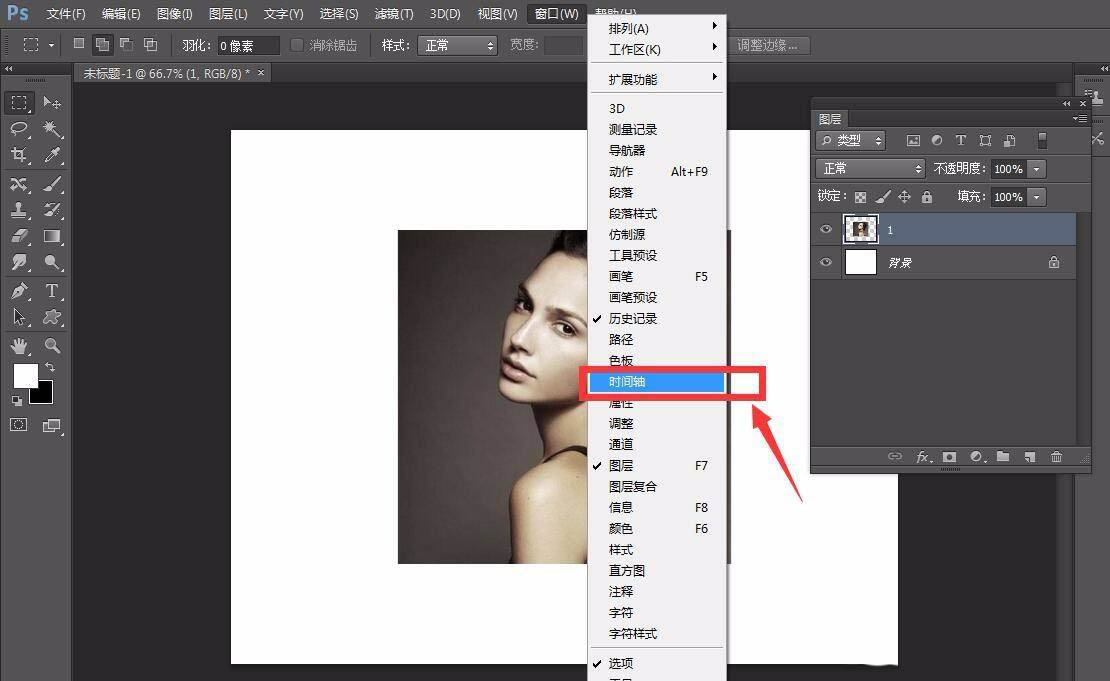
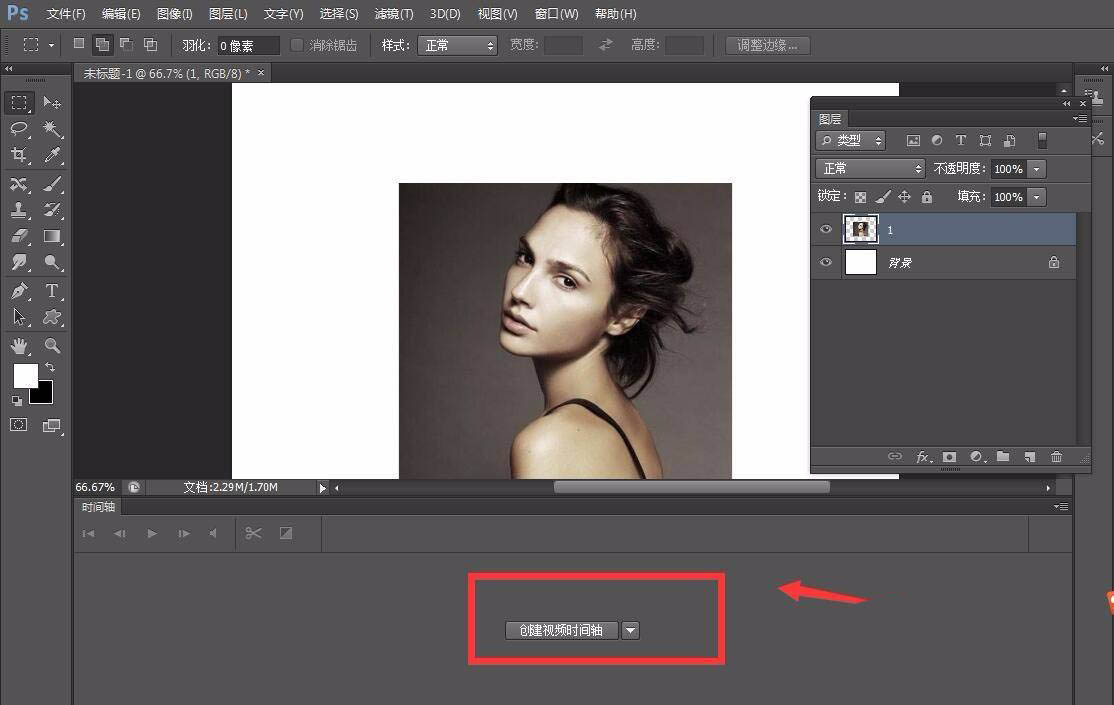
在页面下方的时间轴面板上,我们点击人像所在时间轴左侧的倒三角,在跳出的下拉选项中找到【不透明度】,在起始位置点击不透明度前方的小闹钟。然后拖动时间轴指针到后方位置,调整图层不透明度,这样在时间轴上就会自动记录一个不透明度的闹钟。
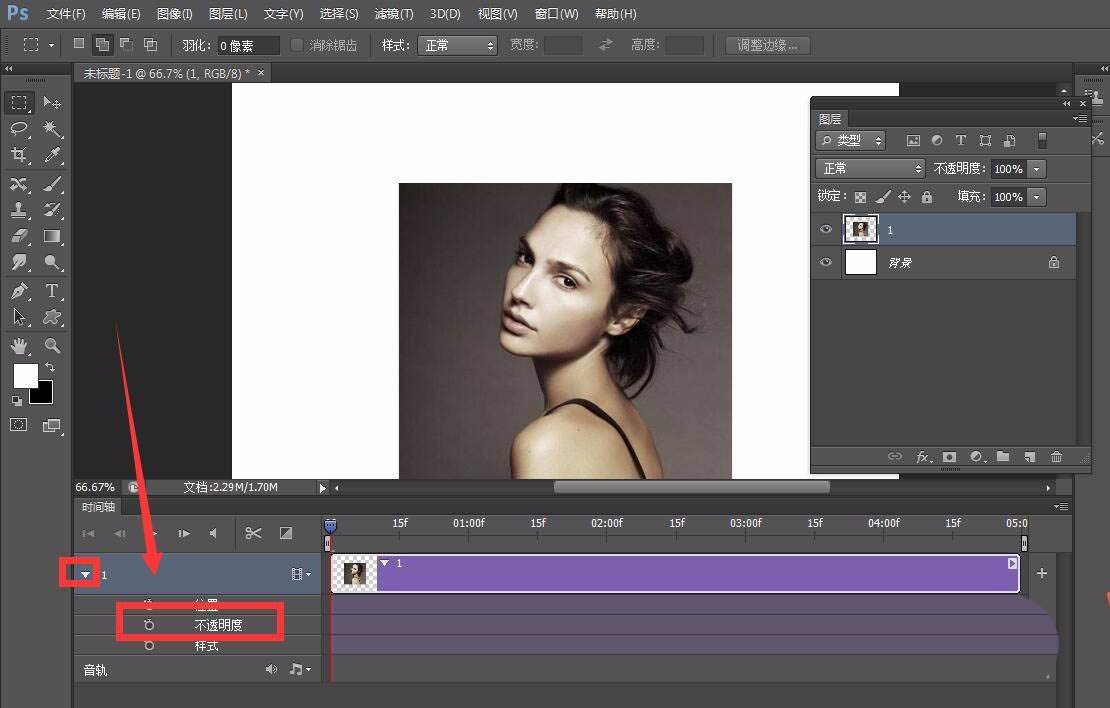
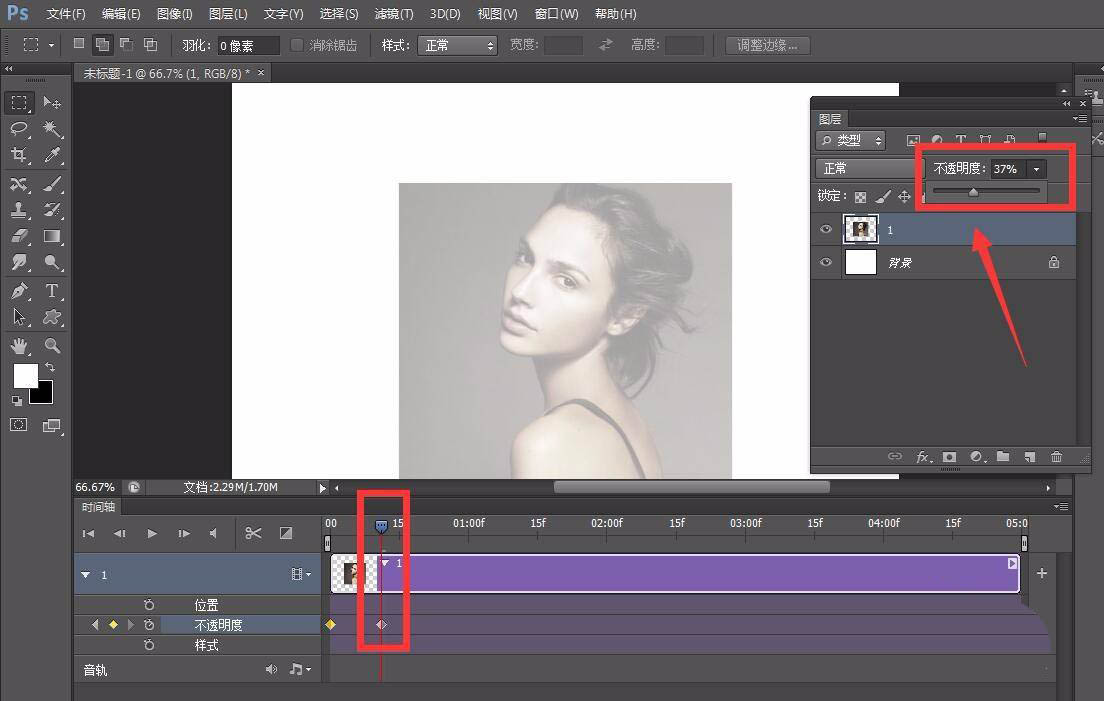
下面,我们继续拖动时间轴指针到后方,然后调整人像图层不透明度为零,这样时间轴上又会自动记录一个闹钟,我们再微调时间轴长度到合适的时间,如下图所示。
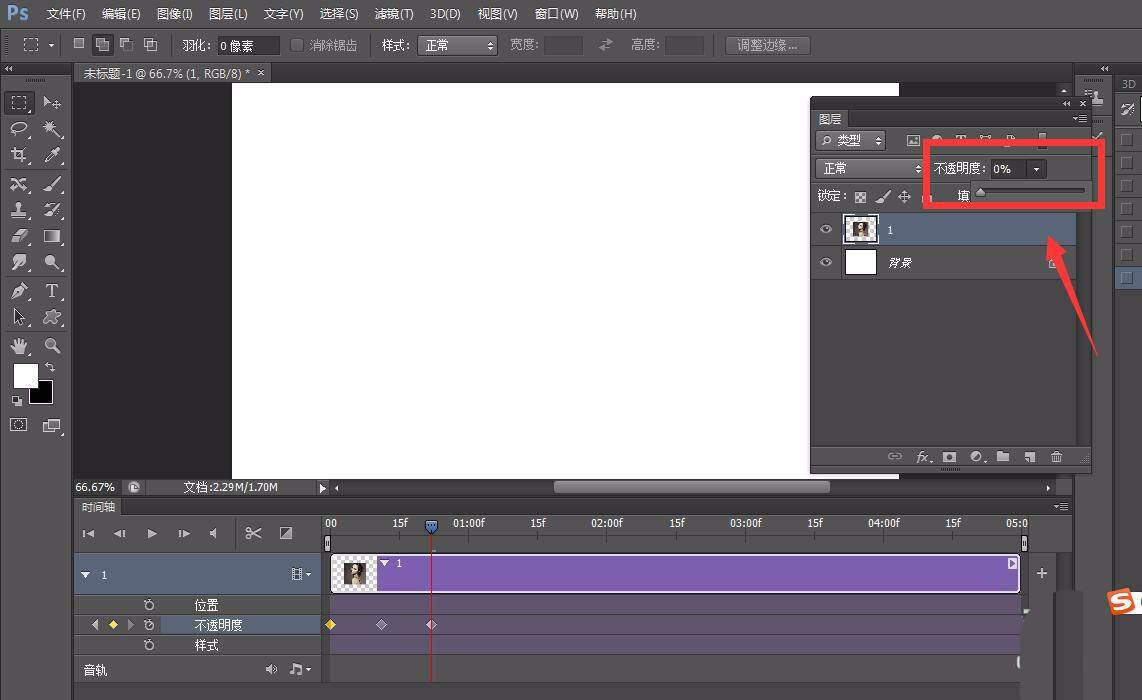
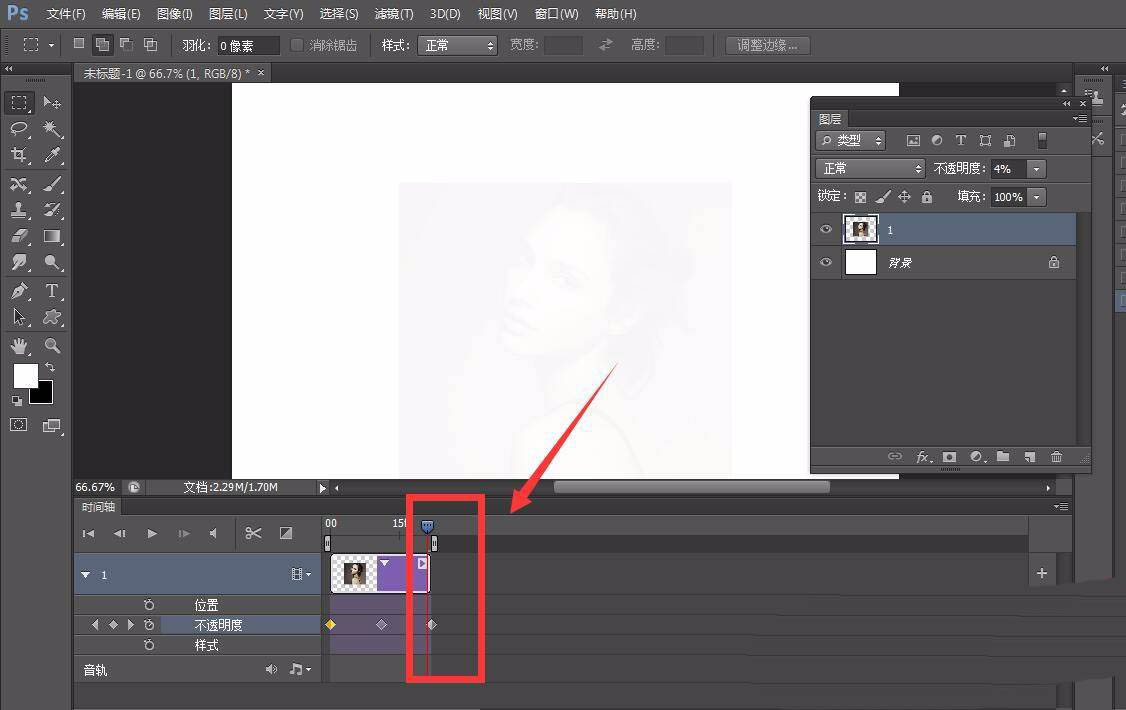
最后,我们点击页面左上角的【文件】——【存储为web格式】,将文件存储为GIF动图格式,设置循环次数为永远。
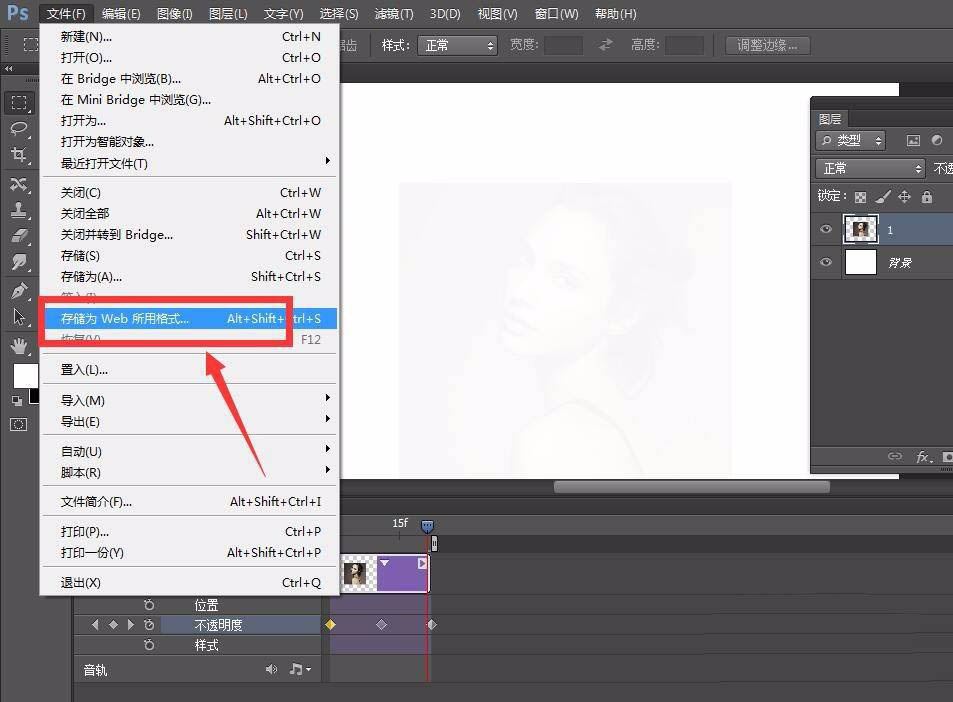
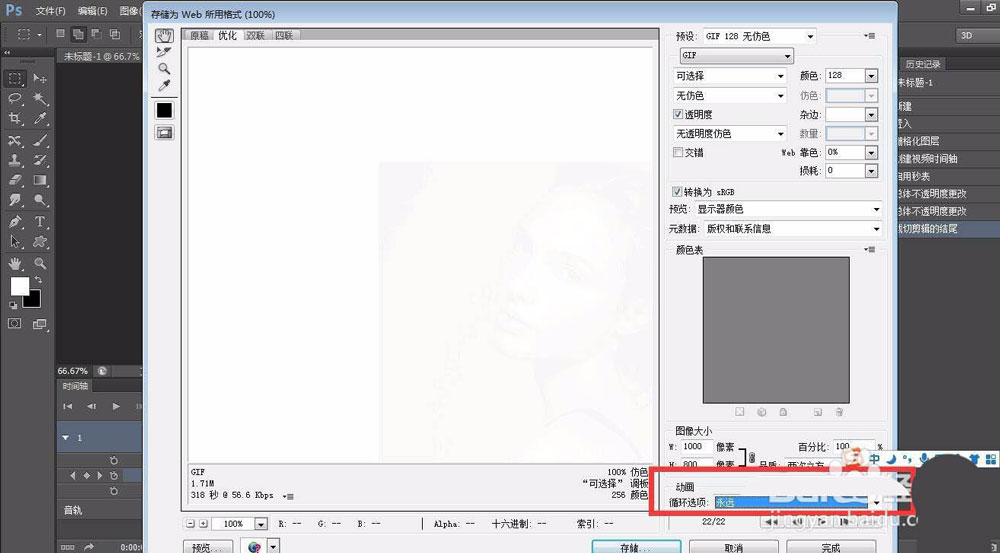
最后,我们看一下图片的渐隐效果吧,是不是非常简单方便 。
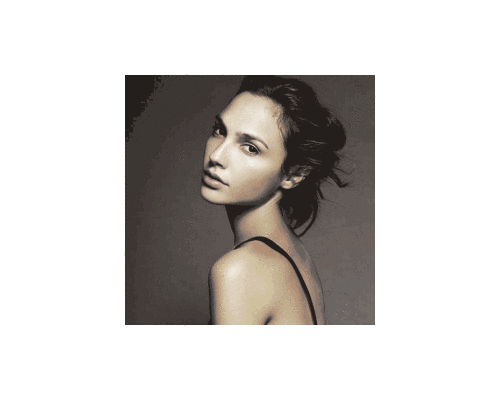
以上就是ps图片渐隐效果的实习方法,希望大家喜欢,请继续关注PSD素材网(www.PSD.cn)。
-

PS怎么设计暗黑系星云图? PS创意星云图素材的绘制方法
2022-10-11 7
-

PS扩散亮光滤镜效果怎么做? PS设计扩散亮光背景效果的技巧
2022-10-11 6
-

PS2021图片怎么裁剪成圆形? PS2021图片裁剪技巧
2022-10-11 6
-
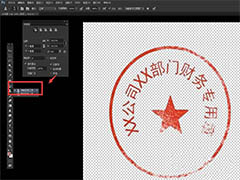
PS怎么快速修复残缺的图章? PS残缺公章不完整部分修复技巧
2022-10-11 144
-

gif表情包怎么换脸? PS给gif动态图换脸的技巧
2022-10-11 44
-

PS2021怎么快速校正照片? PS2021歪斜卡片裁剪并扶正的技巧
2022-10-11 13
-

PS把腿变长后怎么避免背景变形? PS拉长腿背景不变形的技巧
2022-10-11 16
-

PS仿制图章工具怎么用不了?
2022-10-11 20
-

PS怎么设计镂空效果的处暑节气海报? PS镂空意境海报的技巧
2022-10-11 2
-

PS怎么设计撞色效果的海报? PS撞色故障风人像效果的处理方法
2022-10-11 7
-

PS怎么设计手机竖屏壁纸? PS手绘处暑手机背景海报的技巧
2022-10-11 19
-

PS怎么对比两张图片? PS快速玩找茬游戏的技巧
2022-10-11 18
-

PS怎么设计在荷叶中划船的手机壁纸? PS荷塘主题手机壁纸画法
2022-10-11 13
-
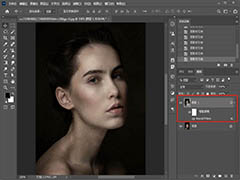
PS2021怎么进行一键美颜? PS2021一键磨皮设置的技巧
2022-10-11 116
-

PS怎么设计美食主题的处暑季节海报? PS处暑海报的画法
2022-10-11 2
-

PS怎么设计便签条? PS颜色渐变便条的设计方法
2022-10-11 8
-

PS怎么设计处暑节气的横屏海报? cdr制作彩绘海报效果的技巧
2022-10-11 7
-

PS怎么画文字版的教师节横屏海报? 教师节海报PS设计方法
2022-10-11 7
-

PS怎么做漂亮花纹背景矢量图? 花纹背景素材PS制作过程
2022-10-11 10
-

PS怎么设计立秋手机插画壁纸? PS竖屏立秋海报设计方法
2022-10-11 9
-

PS怎么设计古风版的相约七夕海报? PS七夕海报的设计技巧
2022-10-11 6