PS怎么做卡壳字体的海报? PS重复文字海报的设计方法
ps怎么设计重复文字海报?设计的过程很简单,主要用到矩形工具、文字工具和图层蒙版这些功能,下面我们就来看看详细的设计过程。

1、我们在渐变背景上面,用【矩形工具】画出一个矩形,如图所示。
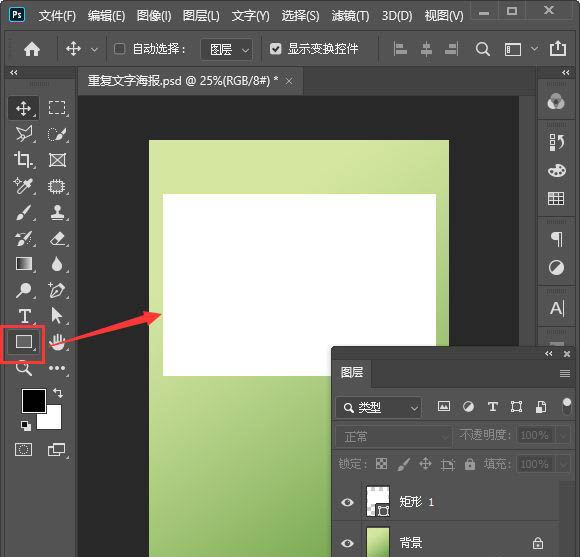
2、接着,我们拖入一张图片,按下【ALT+CTRL+G】放入矩形里面,如图所示。
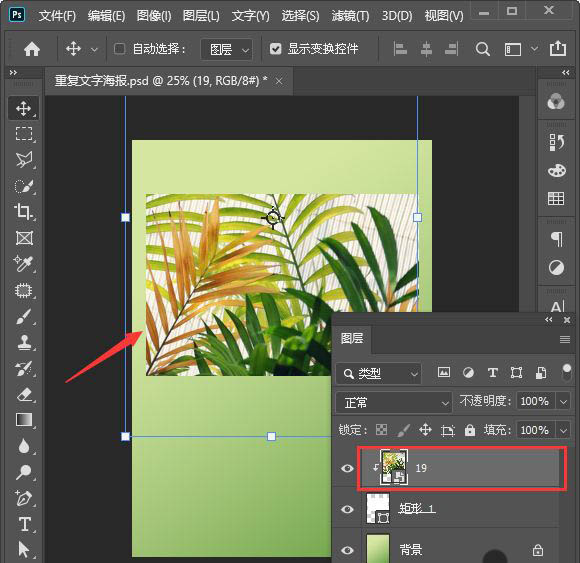
3、我们用【文字工具】输入“SPRING”或自己需要的文字,如图所示。
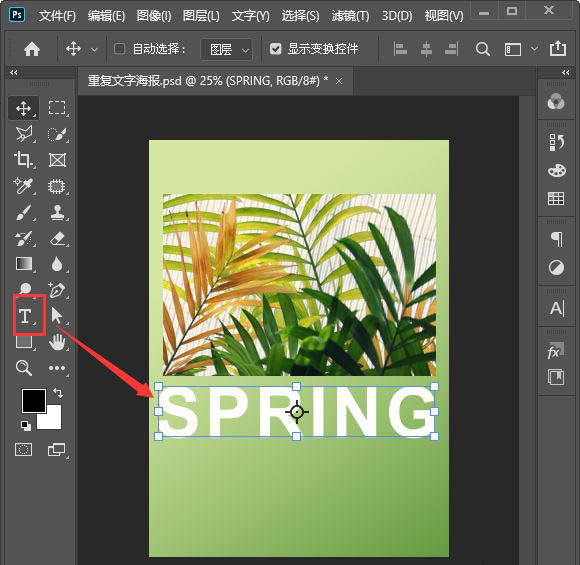
4、我们把文字拷贝3份出来,分别摆放好位置,如图所示。
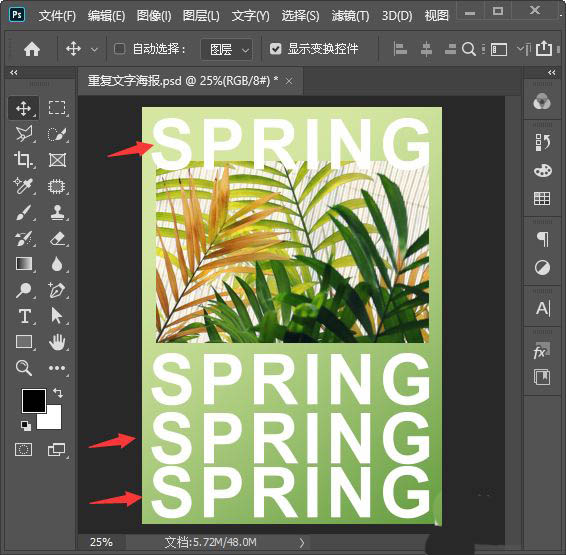
5、接下来,我们给最上面的文字添加图层蒙版,然后用【矩形选框工具】框选中一部分文字,如图所示。
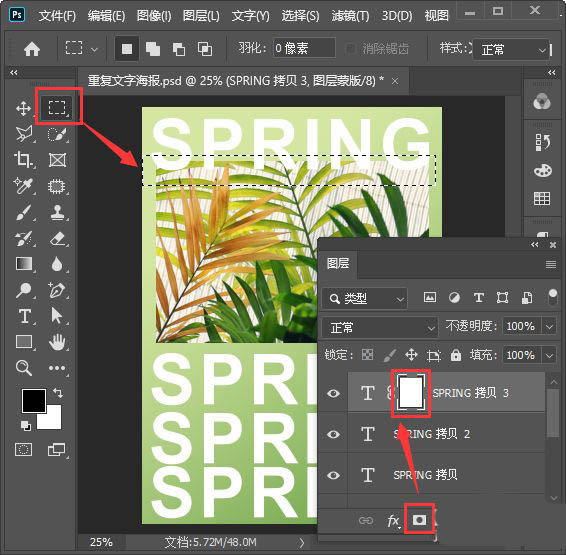
6、我们选中蒙版把框选中一部分填充为黑色,这样黑色的部分文字就会隐藏起来,如图所示。
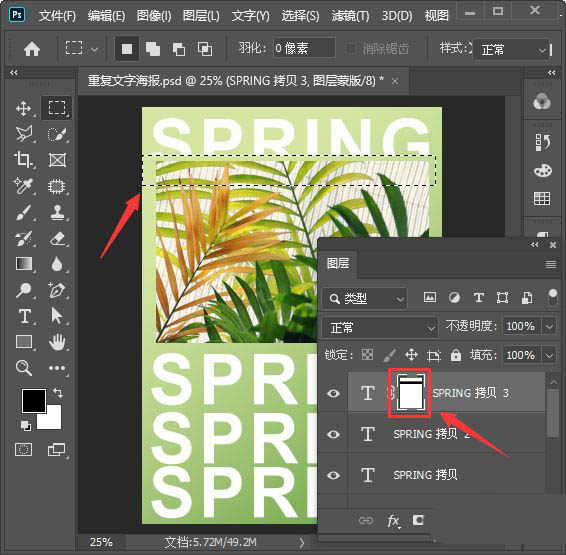
7、我们用同样的操作方法,分别把下面的2组文字也隐藏一部分,只留下1组文字完整的文字即可,如图所示。
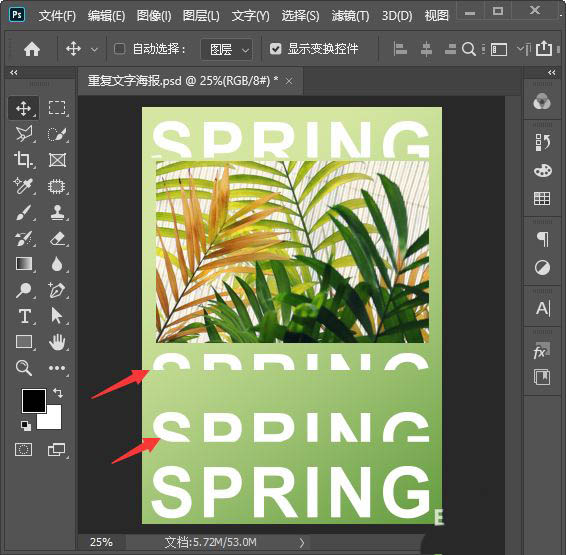
8、我们选中背景,用【矩形工具】画出一个白色的矩形,如图所示。
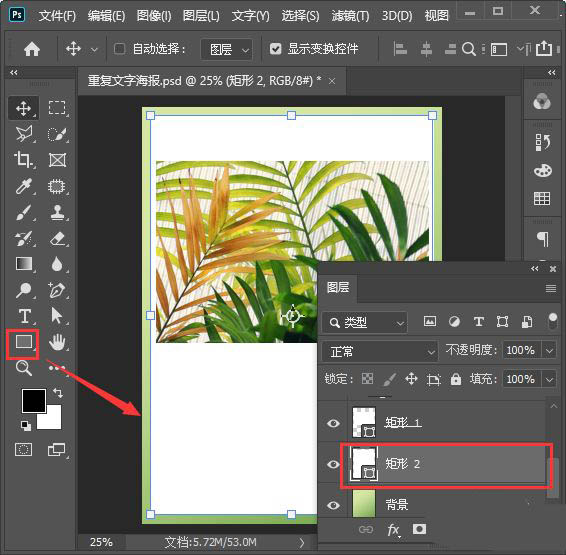
9、最后,我们调整好文字和图片的位置,给文字填充上渐变的颜色就完成了。
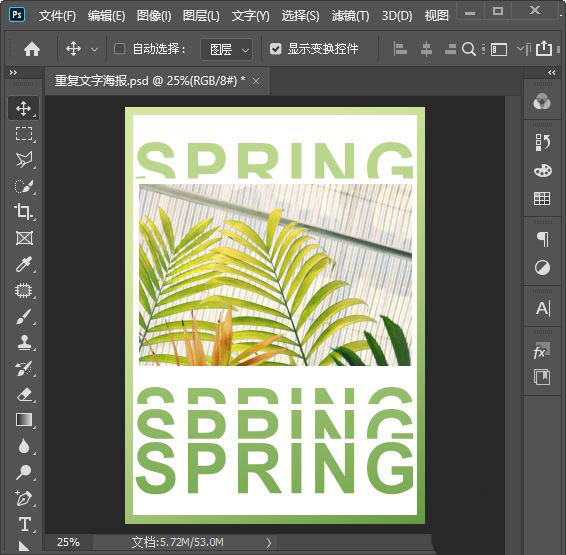
以上就是ps重复文字海报的设计方法,希望大家喜欢,请继续关注PSD素材网(www.PSD.cn)。
-

PS怎么设计中国水墨画风格的立秋海报? PS立秋海报设计方法
2022-10-11 9
-

PS2021怎么制作亚麻布料效果? PS亚麻面料的制作方法
2022-10-11 21
-

PS怎么设计荷花主题的处暑海报? PS设计手机壁纸海报的技巧
2022-10-11 14
-

PS图片怎么转换成彩绘效果? PS把图片变成彩绘效果的技巧
2022-10-11 16
-

PS怎么设计水墨画效果的处暑海报? PS水墨画海报的设计方法
2022-10-11 8
-

PS怎么设计秋季丰收节海报? 以收获为主题海报的画法
2022-10-11 9
-

PS怎么设计一款七夕牛郎织女插画? PS七夕手机壁纸插画设计技巧
2022-10-11 11
-

PS怎么做噪点效果的背景? 漂亮的点状化背景PS设计方法
2022-10-11 13
-

PS怎设计金黄色的立秋海报? PS立秋海报的制作方法
2022-10-11 7
-

PS怎么设计八一建军节海报? 八一建军节主题海报的设计方法
2022-10-11 7
-

PS怎么设计建党百年展板? 用PS设计展板的技巧
2022-10-11 9
-

PS视频怎么转换成GIF表情动画? PS用视频制作gif的技巧
2022-10-11 8
-

PS怎么设计建军海报矢量图? PS做建军节手绘风海报的技巧
2022-10-11 10
-

PS怎么做多个图形融合的动画效果? PS融合动画的实现方法
2022-10-11 9
-

PS路径怎怎么导入C4D建模? PS路径制作成C4D模型的技巧
2022-10-11 23
-

PS怎么设计太空元素的夏令营海报? PS太空主题海报设计方法
2022-10-11 9
-

PS怎么设计保家卫国的主题海报? PS军绿色海报的绘制方法
2022-10-11 11
-

PS怎么做水果刺绣效果? PS水果图片做成刺绣效果的教程
2022-10-11 13
-

PS2021数位板画笔压感怎么设置? PS调画笔压感的技巧
2022-10-11 43
-
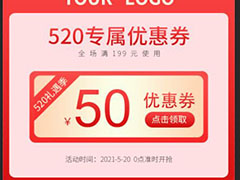
PS这么设计店铺520优惠券? PS淘宝优惠券模板的设计方法
2022-10-11 5
-

PS五一劳动节海报怎么设计? PS放射线海报的设计方法
2022-10-11 6