PS怎么快速复制多个一样的图形 PS快速制作一样的图形教程
时间:2022-10-11
浏览:27
ps怎么快速复制多个一样的图形?如果形状上面有文字,怎么让形状和文字复制之后中间的间隔是一样的大小呢?有的朋友可能还不太清楚操作的方法,今天,小编为大家带来了ps快速制作一样的图形教程。感兴趣的朋友快来了解一下吧。
ps快速制作一样的图形教程
我们用【矩形工具】画出一个红色的形状,如图所示。

接着,我们在红色形状上面输入文字,如图所示。
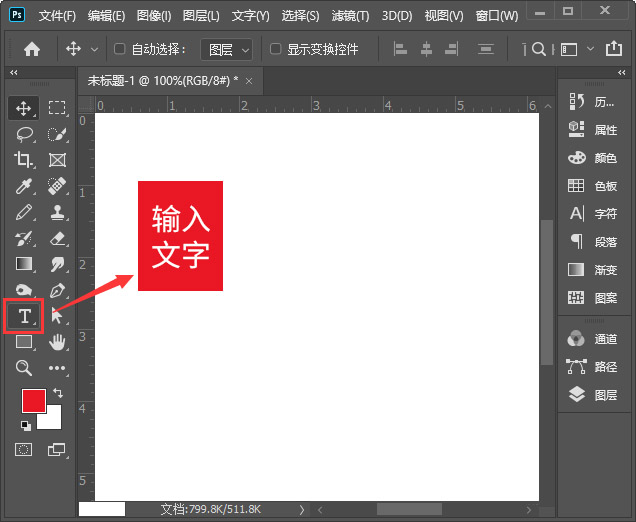
我们在标尺上面右键选择为【像素】,如图所示。
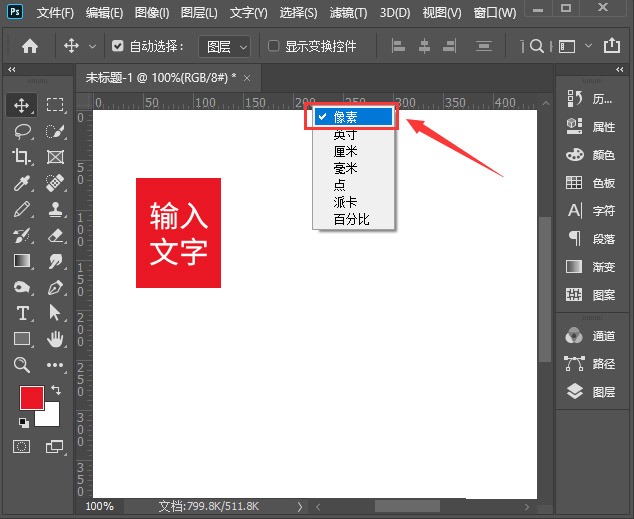
我们在【视图】-【显示】勾选【智能参考线】,如图所示。
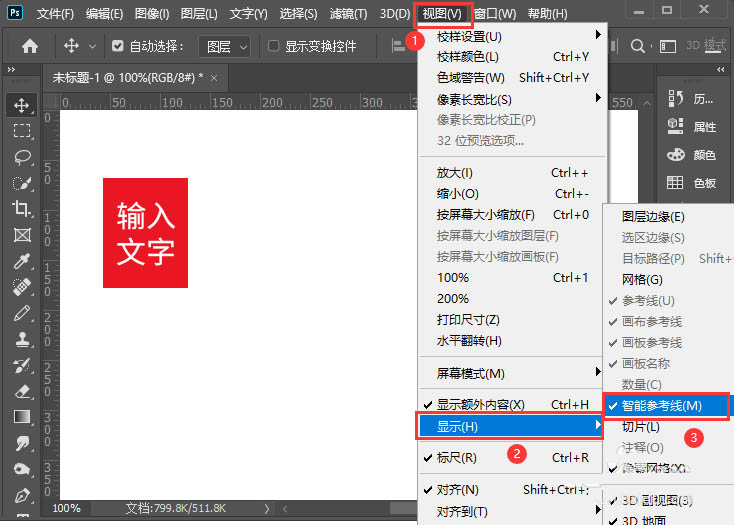
接下来,我们把矩形和文字一起选中,按住【SHIFT+ALT】向右复制,它会显示两个图形中间间隔的像素大小,如图所示。
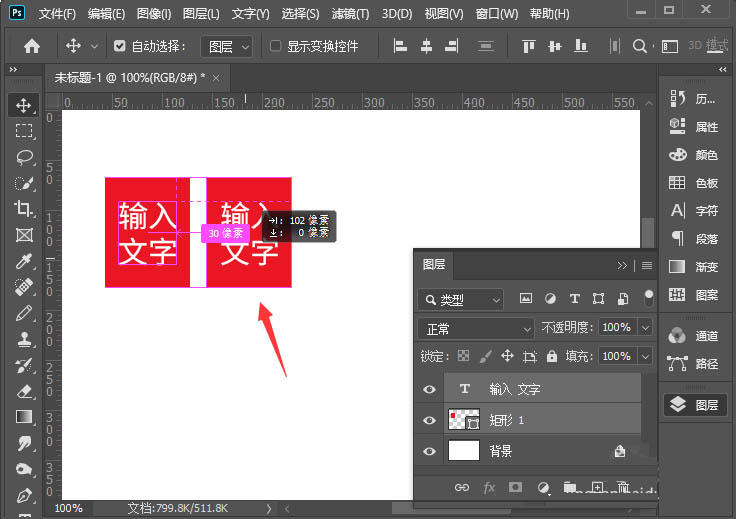
最后,我们用相同的操作方法,再复制出其它几个形状,根据需要修改文字就完成了。
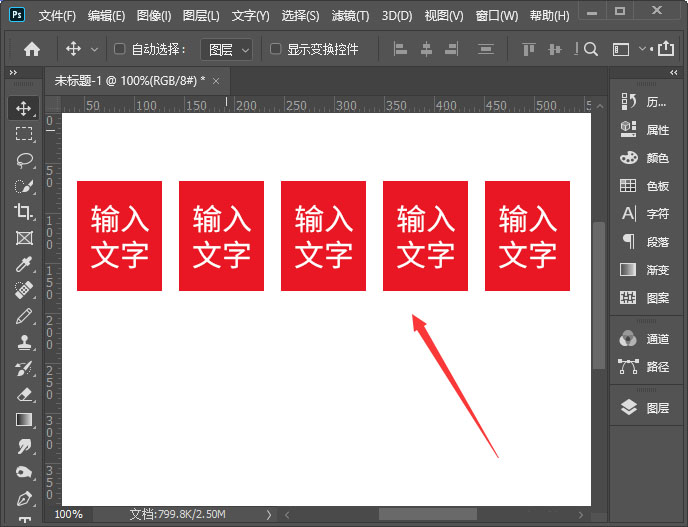
以上便是PSD素材网(www.PSD.cn)小编为大家分享的"ps怎么快速复制多个一样的图形 ps快速制作一样的图形教程"的全部内容,希望能够帮到你,PSD素材网(www.PSD.cn)持续发布更多资讯,欢迎大家的关注。