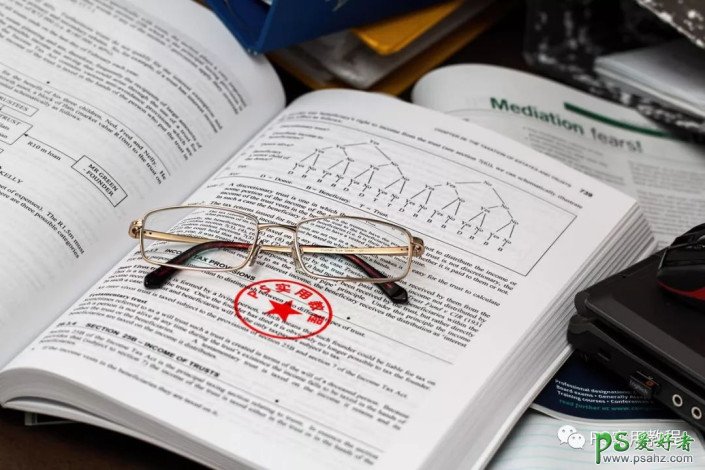Photoshop电子印章制作教程:学习用消失点制作出逼真的电子印章效果
我们先来看一下最终正面章效果:

再看一下我们贴合进文本图片的印章效果。
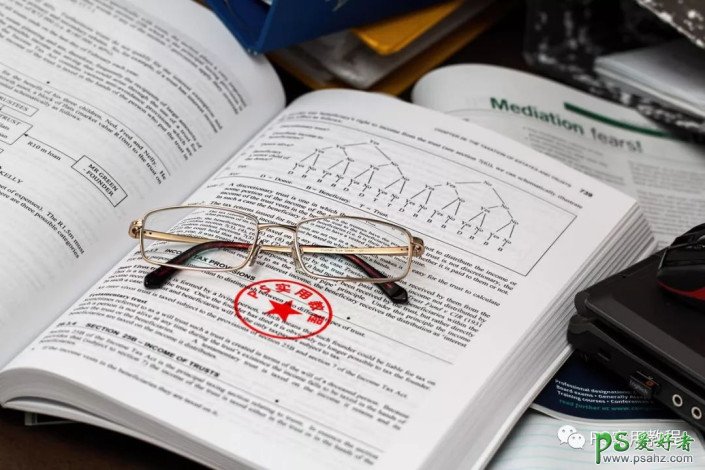
操作步骤:
1.建一个500px*500px的画布,选择椭圆工具,按住SHIFT,用鼠标拖出一个正圆。当然这里要设置一下椭圆工具的选项;填充:无;描边:红色,2px。
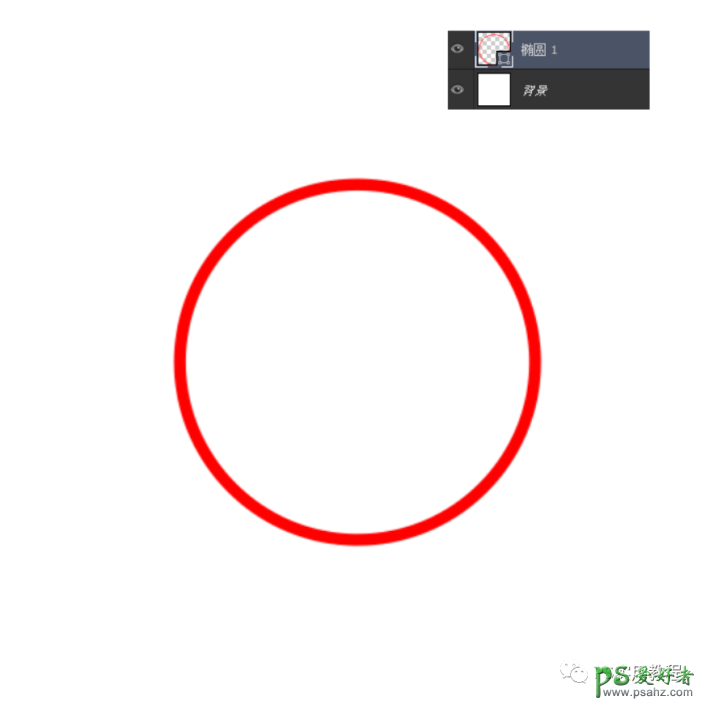
2.接着要建立文本,这里注意,不是直接建立文本;选中椭圆图层,点击选择工具栏的文本工具;将鼠标移动到椭圆的路径上,这个时候鼠标的本文标志上就会出现小曲线,点击一下即可;这个时候,再输入文字,文字就会沿着椭圆路径走。
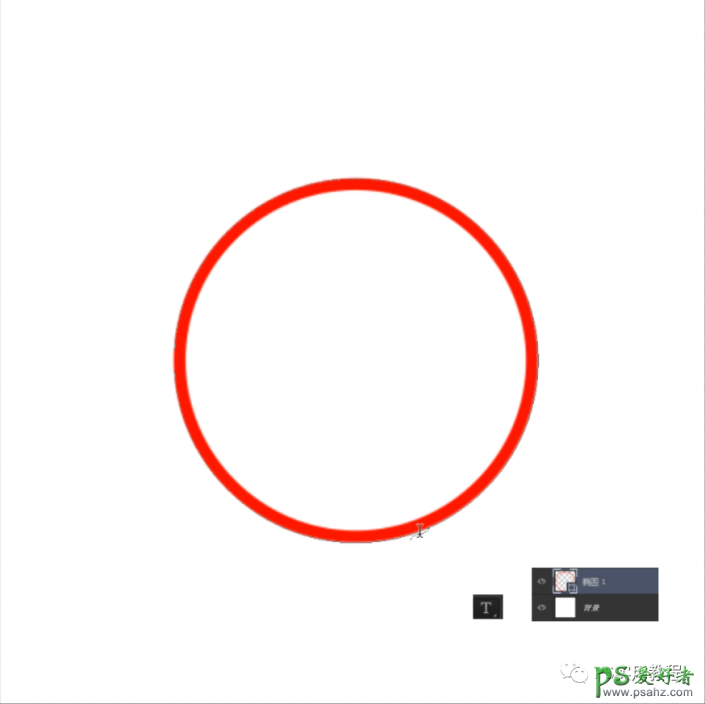
3.输入需要做的内容,这里可以设置一下字体样式,字体颜色以及字体大小。

4.选择工具栏的路径选择工具,将鼠标放在文本路径上;当出现下方的双向文本标志时,鼠标拖动旋转文本至垂直向上放置。

5.接着要将文本放至圆内;按CTRL+T,自由变换模式;按住ALT,用鼠标左键按住一个角,再拖动,就可以围绕中心点进行缩放;

将文本路径缩小到如下合适大小即可,如下图。

6.现在可以打开文本属性,调节一下文字的间距,这里调节到200。

7.在形状工具里,找到一个做好的五角星形状;如果没有,也可以直接制作,点击多边形工具,边数选择5,边上的锯齿设置将星形勾上。然后在画布上拖出一个五角星即可;
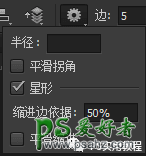

拖到中心自动对齐如下图。

8.到这里我们图章就已经做好了,接下去我们要做一些拟实的处理。所以现将章盖印一层。隐藏背景后,按CTRL+SHIFT+ALT+E,快速复制并合并成图层2,再将其他分层隐藏掉。

9.对边缘做粗糙话处理;先复制一次图层2,点击滤镜>风格化>扩散,选择变亮优先,确定之后,边缘的粗糙感就出来了;

当然这个时候的边缘粗糙的程度有点高,可以建立一个图层蒙版,用黑色柔边圆画笔,抹去一些,如下图。

9.可以再做一些缺点,点击模糊>特殊模糊,模式选择叠加边缘,品质为高,半径设为46.2,阈值设置为33.8;当然具体的数值要根据你做的章大小调整。
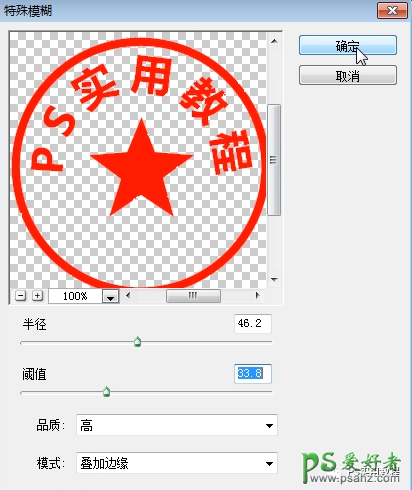
确定后,我们的章就做好了,如下图。

10.章做好之后,接下来就是看我们怎么把他应用到图片中。将做好的章png图片,直接拖进文件中备用;选中背景层,点击滤镜>消失点。这是为了建立透视面。
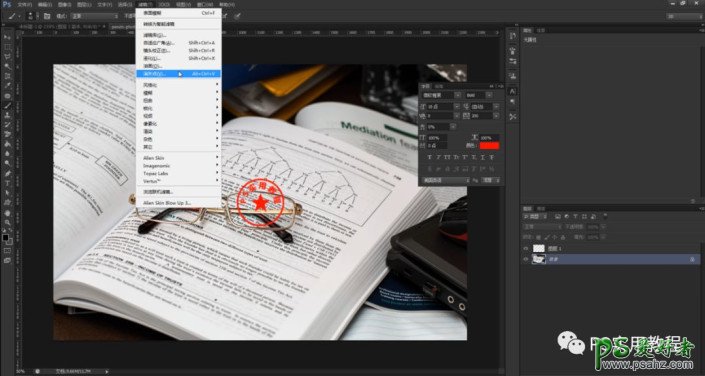
11.用平面编辑工具,沿着书本的平面做出一个透视面,如下图,确定退出。
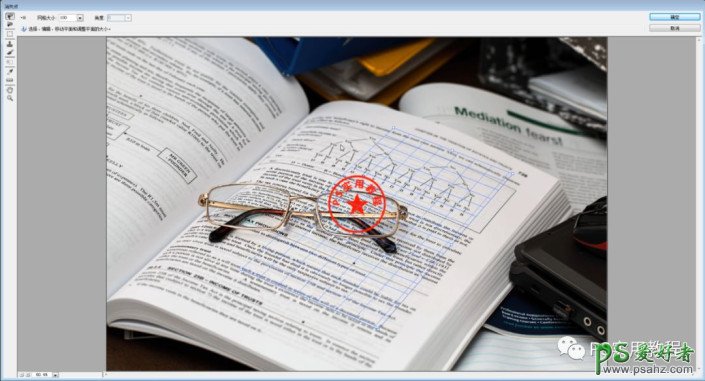
12.选中红章图层,框选之后CTRL+Z剪切下来;

再次点击滤镜>消失点,CTRL+V粘贴到消失点窗口;
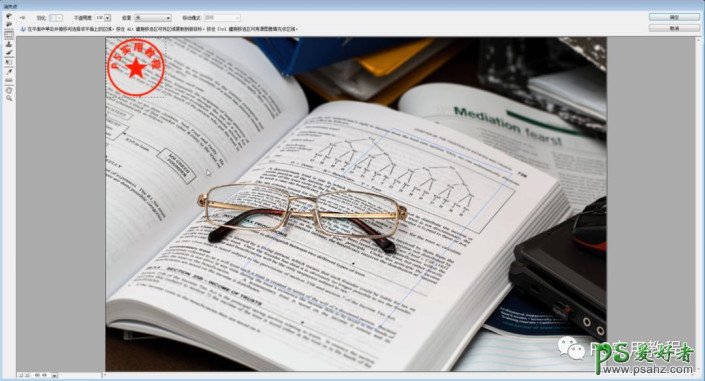
移动至做好的平面里,会自动贴合平面透视效果,如下图,可以稍微变换一下大小。
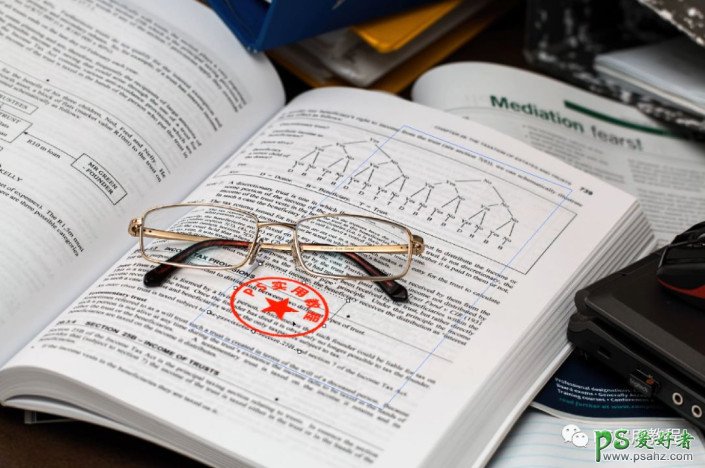
13.选择红章图层,更改图层混合模式为正片叠底,这样红章的透视效果就完全出来了,如果觉得太暗可以用其他混合模式。

14.放大后细看,下半部分的文字其实是模糊的。我们可以配合模糊工具,稍微刷两下章的下半部,配合图片远有的效果。
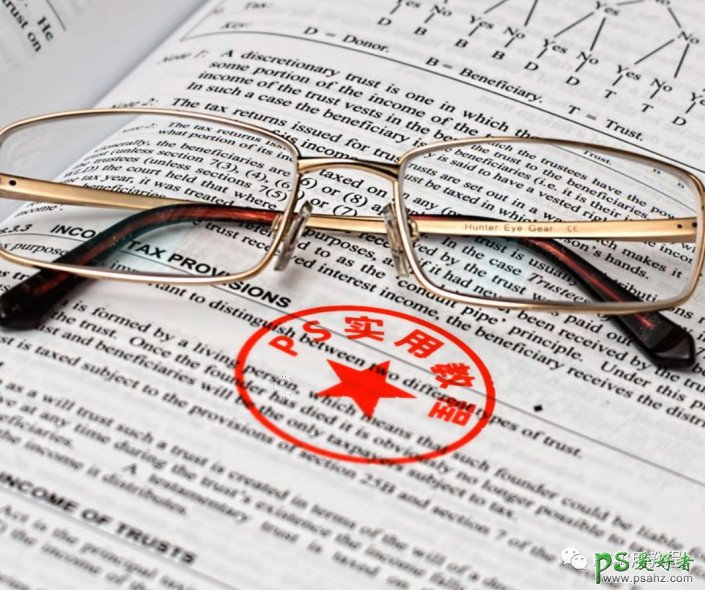
这里我们的电子印章制作就全部完成了,看一下我们的最终效果。