Photoshop模糊照片变清晰技巧:把模糊的身份证照片处理清晰,能看清文字
时间:2022-10-15
浏览:122
PS模糊照片变清晰技巧:把模糊的身份证照片处理清晰,能看清文字。效果图:

对比图
注意点:这个教程是为了让局部物品看起来清晰,并不能创造不存在的东西。所以前提是你有这个物品。
操作步骤:
1.我们需要两张拍摄好的照片,一张是手持物品照片,一张是物品单独清晰照。

手持物品

物品单独清晰照
2.用选框工具(或者套索工具)选出物品,ctrl+c复制。

3.回到手持物品照文件,ctrl+V复制。

4.点击编辑,选择自由变换,鼠标拖动变换物品大小至合适位置。
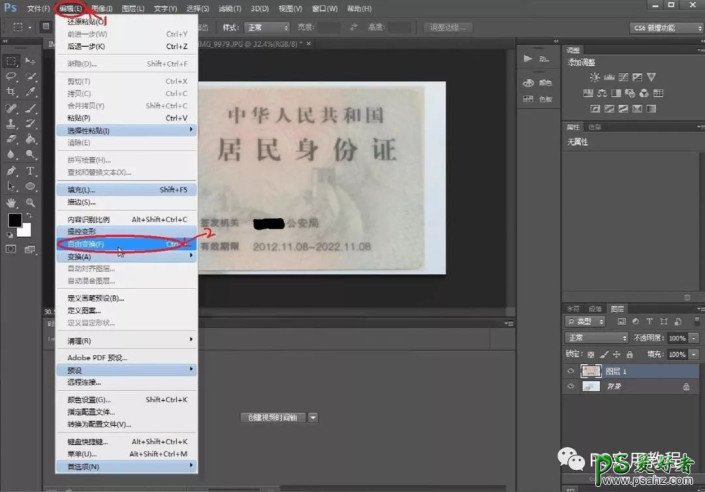
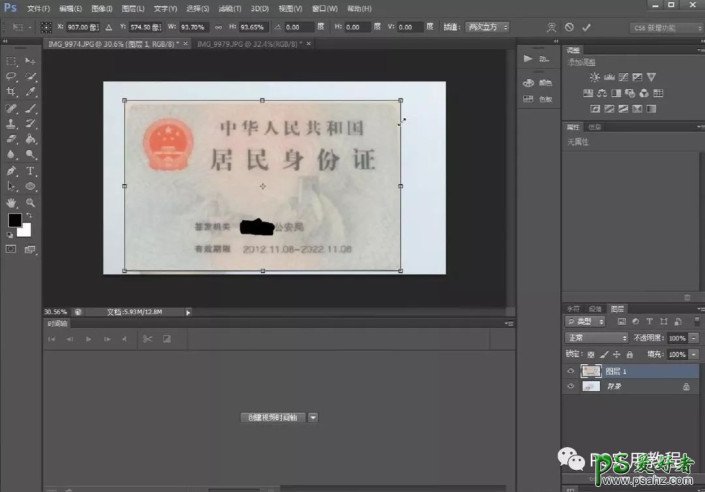
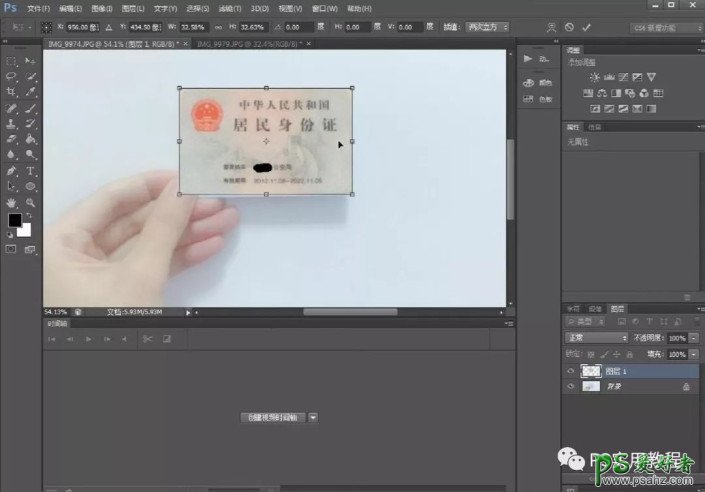
5.选中物品图层,点击模式,选择合适的模式,这里我们选择柔光。
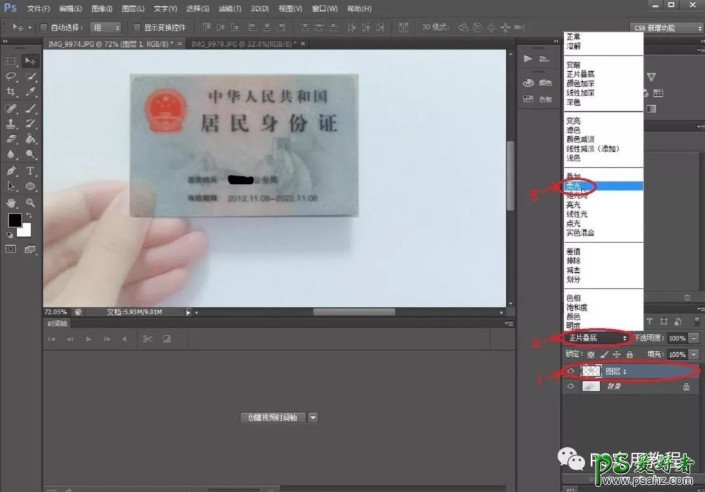

6.用套索工具,选中有偏差的字,挪动到贴合的位置。

逐字贴合

挪动前 VS 挪动后
7.点击仿制图章工具,按住alt,选中修改部位最近的地方,点击一下。(这是选择仿制相对位置。)

仿制相对位置
8.放开alt,涂抹位置修改部位,直至修改部位补充完整。(仿制相对位置若是不符合了,再重复第7步骤,选择最符合位置进行仿制就可以)

补充修改位置

修改完成后
9.点击橡皮擦,选择画笔,用柔边圆,调整好合适大小,去涂抹擦去物品层明显白边的部分。
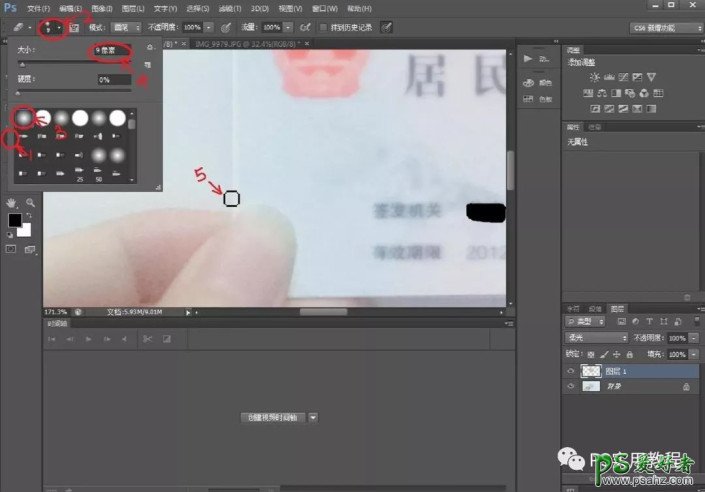
擦去白边

完全擦去后效果
10.这一步基本可以算完成了。但是如果觉得清晰度不够,可以将物品层复制一次。

复制物品层
11.复制后,得到图层1副本,调整图层1副本模式,至最贴合的模式。最后选择了明度最为贴合,然后调节透明度,物品图不会太突兀。
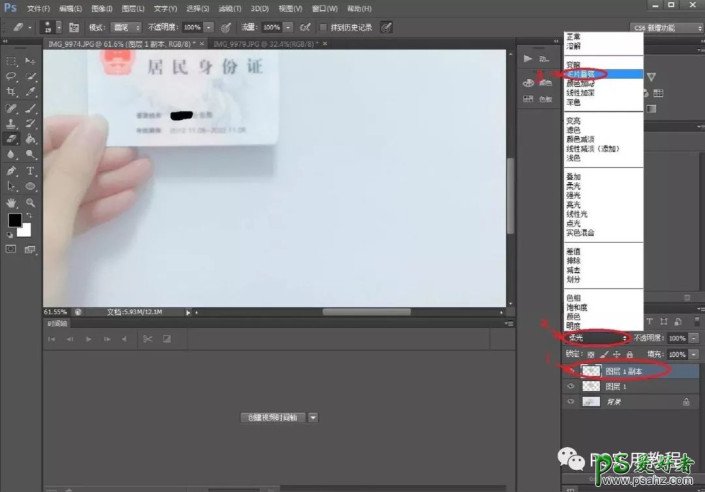
调整模式
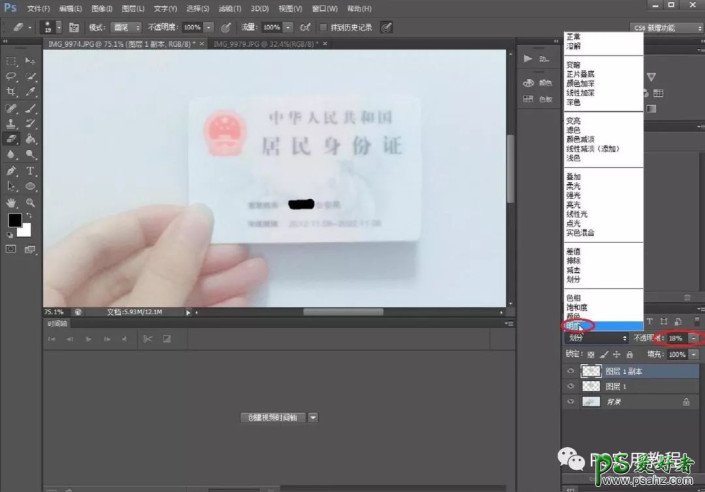
调节透明度
12.最终就是我们的清晰手持物品图。当然还可以更清晰一些,但是清晰度要和整体照片相符合,看起来才不会太突兀,够用就可以。
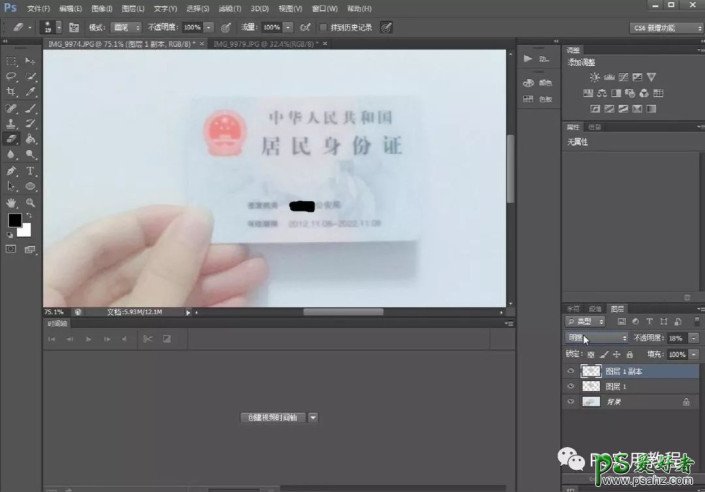
完成:
