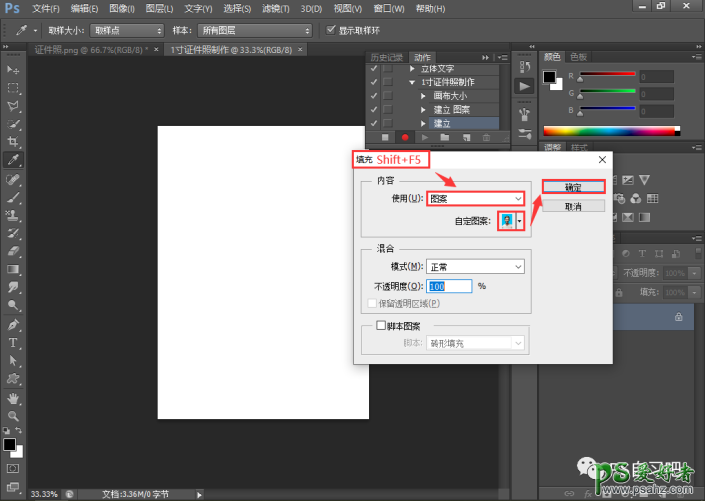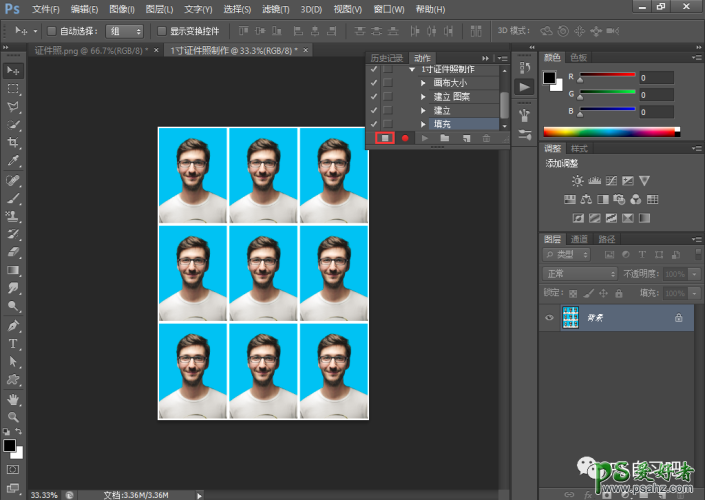Photoshop证照制作技巧:学习一、二寸照片制作的技巧及结合动作的运用
时间:2022-10-15
浏览:14
PS证照制作技巧教程:学习一、二寸照片制作的技巧及结合动作的运用。实例主要内容是图片尺寸的修改、如何定义图案以及动作的应用。这里以一寸证件照为例,需设置尺寸为:2.5*3.5cm,背景颜色为:白色(R:255,G:255,B:255)、蓝色(R:0,G:191,B:243或C:67,M:2,Y:0,K:0)和红色(R:255,G:0,B:0或C:0,M:99,Y:100,K:0)三种颜色根据需求选择即可,抠图和换底色已省略,可自行发挥。主要掌握的是方法和思路,可根据实际情况调整。
效果图:
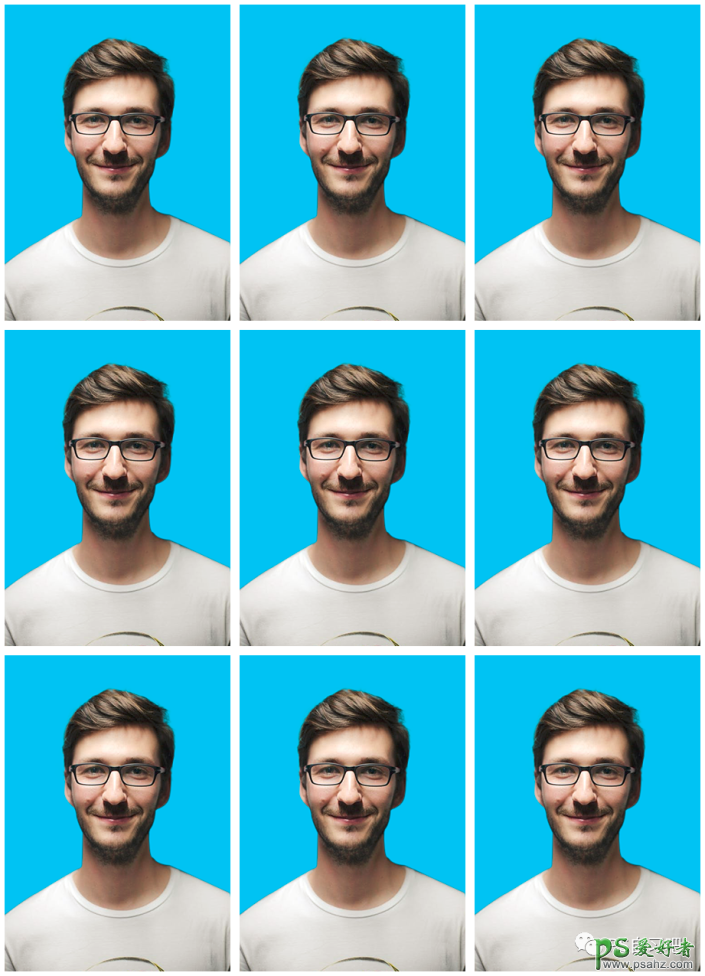

原图:

操作步骤:
1、打开PS,打开素材图片,按快捷键l【Ctrl+Alt+I】查看图像大小,取消重定图像像素,输入分辨率为300(这里图片较大,所以通过改变其分辨率,来影响尺寸,但实际上图片大小还是一样的)
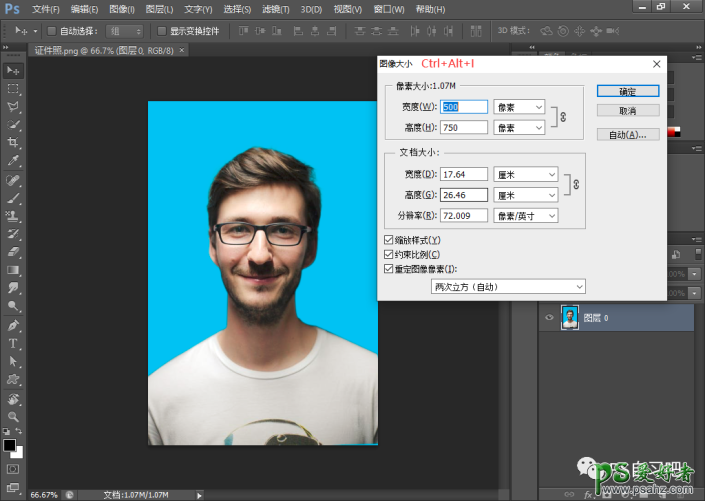
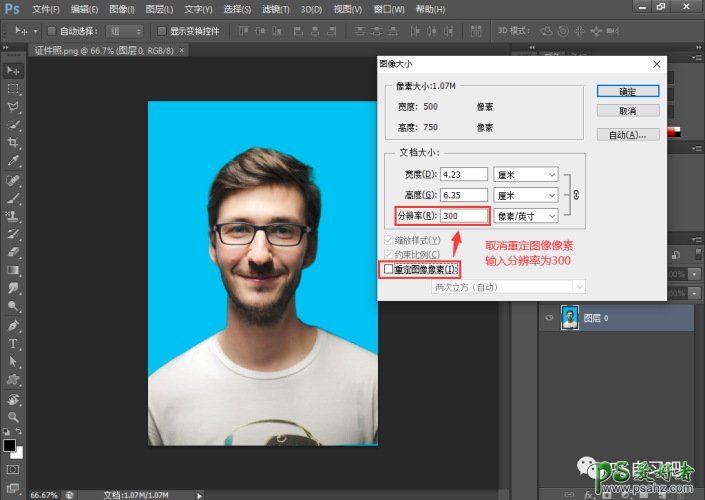
2、再重新勾选重定图像像素,输入宽度为2.5cm(勾选约束比例),高度相差不大,可适当裁剪,这时图像大小便会发生变化(变小),点击确认
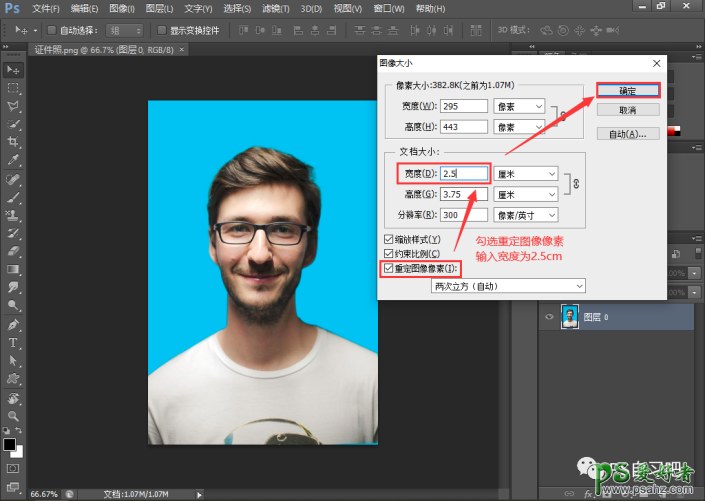
3、再按快捷键【Ctrl+Alt+C】打开画布,将高度修改为3.5cm(减少的部分会被裁剪掉,不影响),点击确认,一寸的照片就制作完成啦,下面进行定义图案对寸照进行排版,再随手记录该动作,下次就可以一步到位啦~
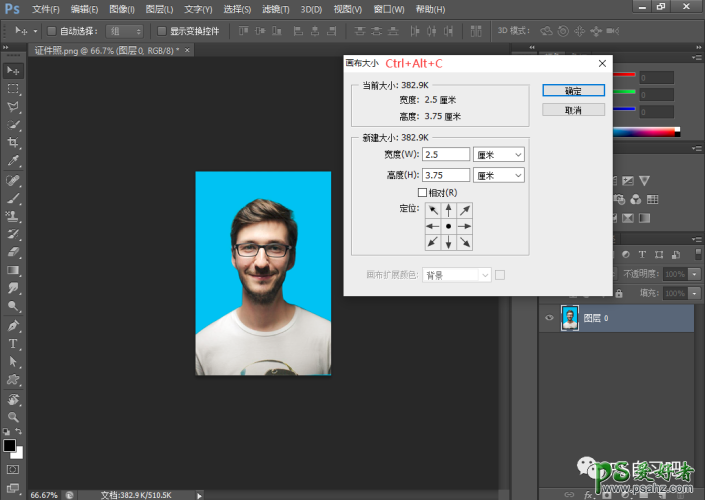

4、将图层转换为图层背景,可以执行图层→新建→图层背景
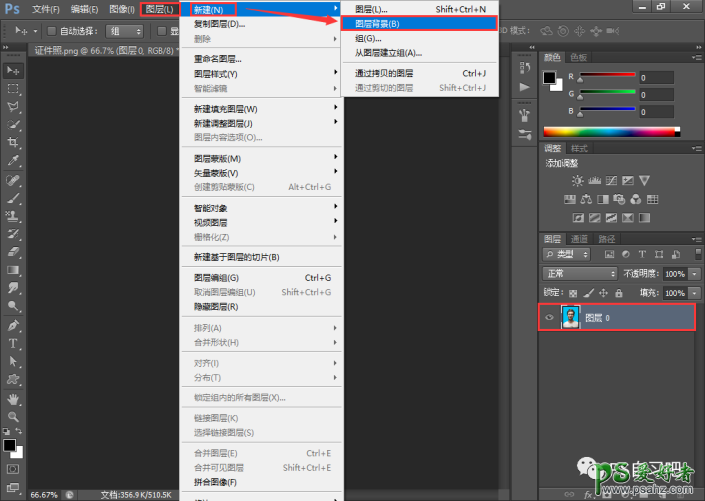
5、打开动作面板(或执行窗口→动作),然后新建一个动作,并命名好,点击记录该动作(该动作在文末演示)
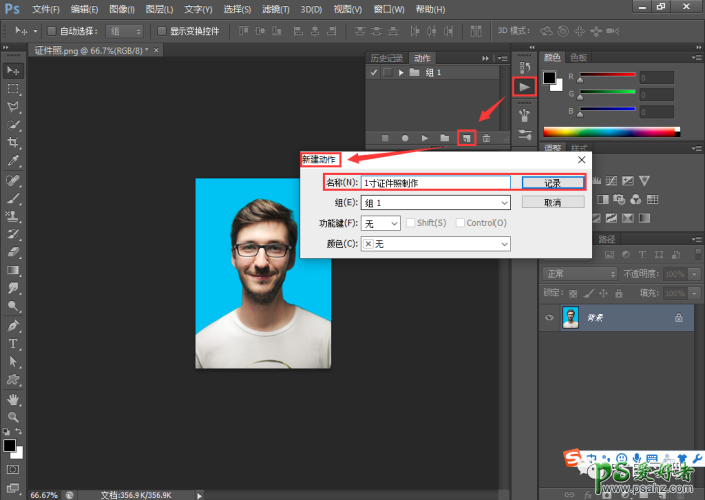
6、按快捷键【Ctrl+Alt+C】打开画布,在新建大小下方勾选相对,分别输入宽度和高度为0.1cm,目的是在进行定义图案操作时,让图片与图片之间有适当的间隙,点击确认
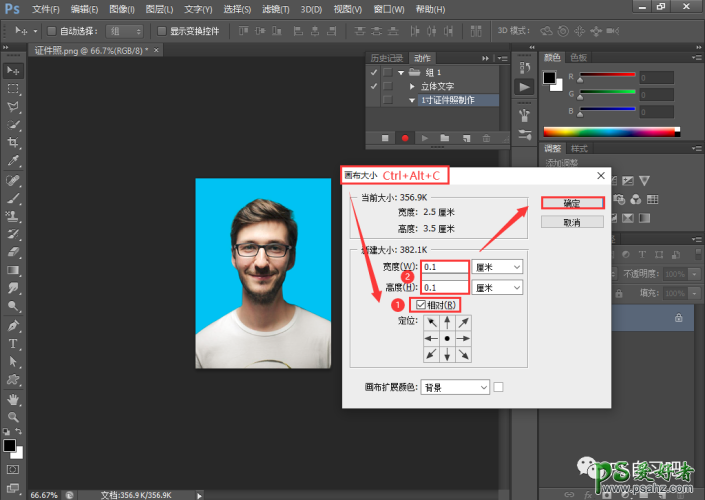
7、执行编辑→定义图案,命名好图案,点击确认
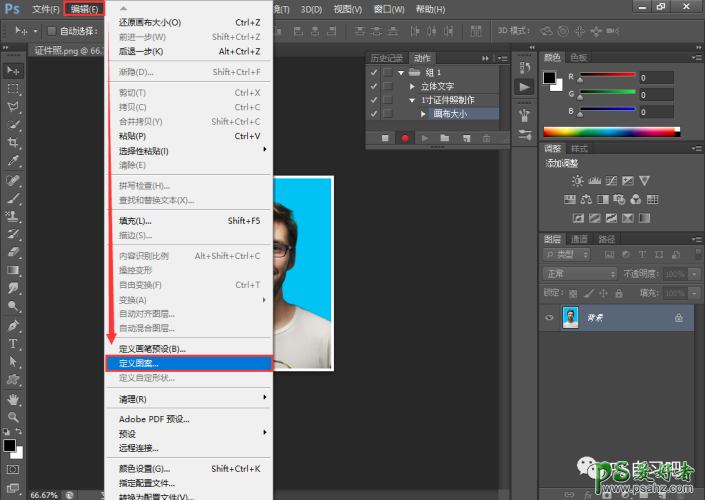
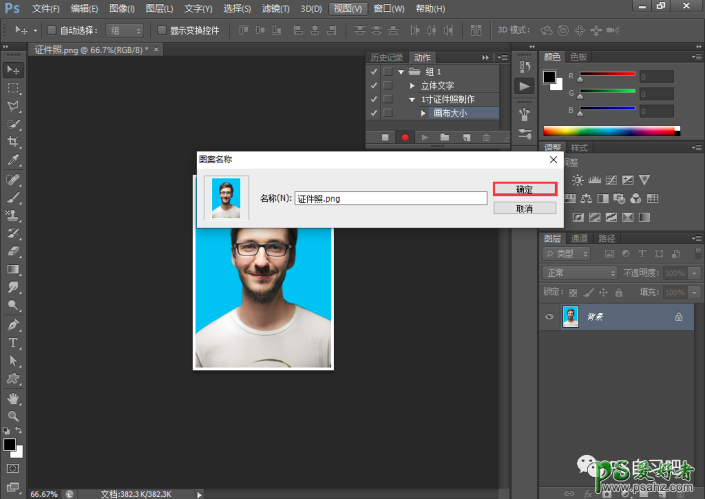
8、按快捷键【Ctrl+N】再新建一个画布,命名好,如果我想制作九张(3*3)一寸大小的图片,那么宽应该设置为2.6*3=7.8cm,高为3.6*3=10.8cm,以此类推,分辨率为300像素/英寸,点击确认
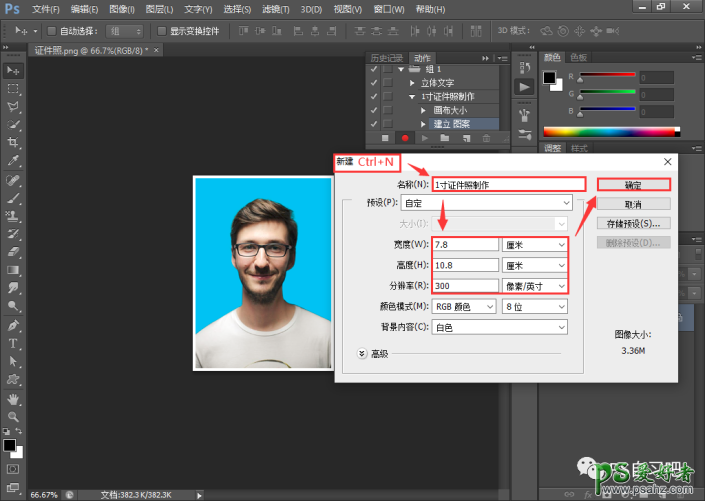
9、按快捷键【Shift+F5】打开填充命令,使用为“图案”,选择之前定义好的图案,点击确认,停止记录,制作完成后就可以选择存储或打印了。