Photoshop如何给产品图片添加图案?给花瓶图片贴上漂亮的花纹图案
时间:2022-10-15
浏览:2
PS如何给产品图片添加图案?给花瓶图片贴上漂亮的花纹图案。教程简单实用,非常适合PS新手练习,学习掌握花纹图案怎么做。
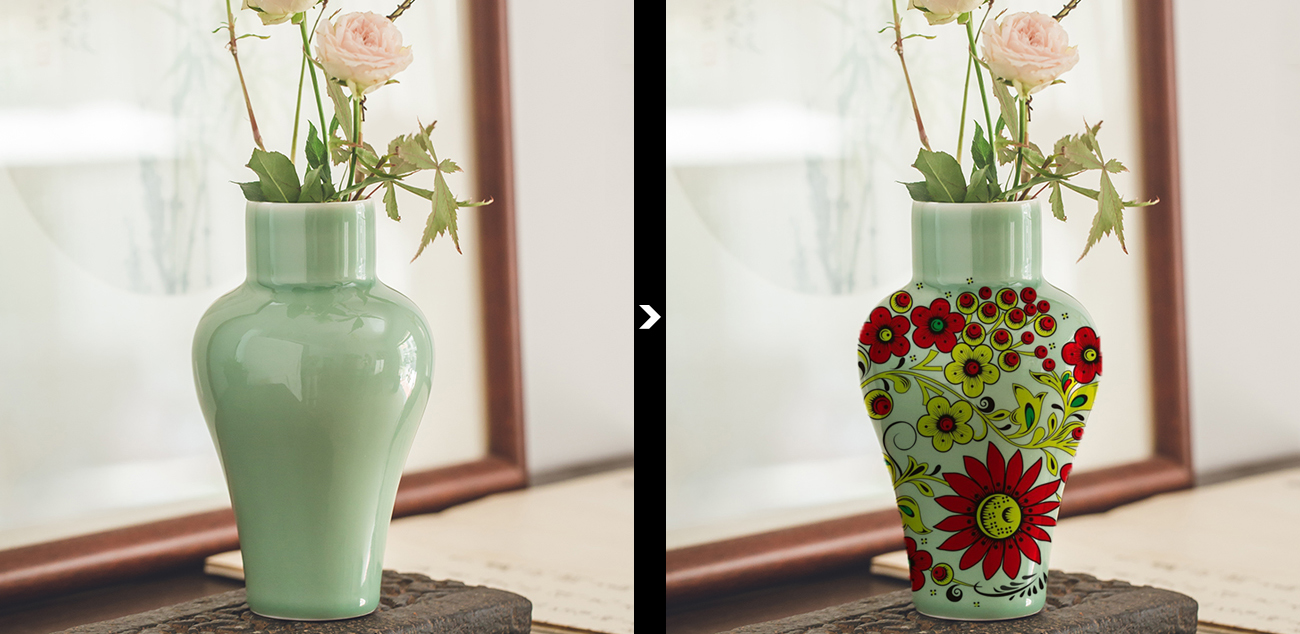
【步骤一】
1、Ctrl+O打开图像,如图下:
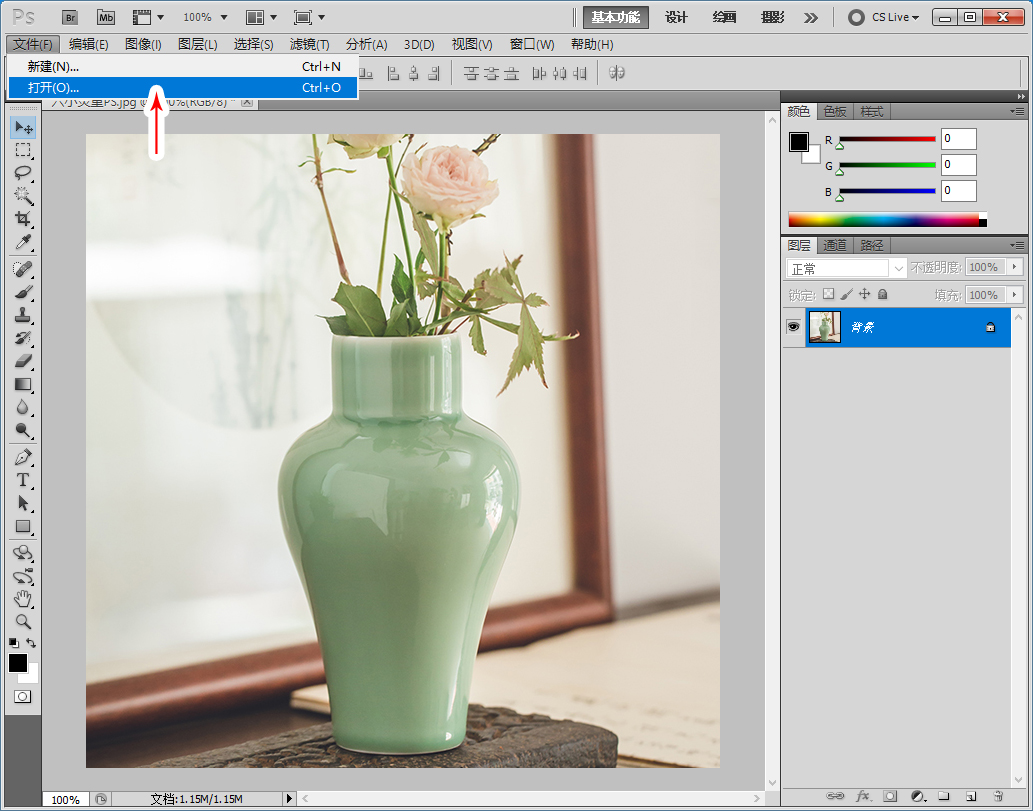
【步骤二】
1、选择左侧工具“快速选择工具”并且拖动选择花纹范围,如图下:

【步骤三】
1、Ctrl+J复制层,如图下:
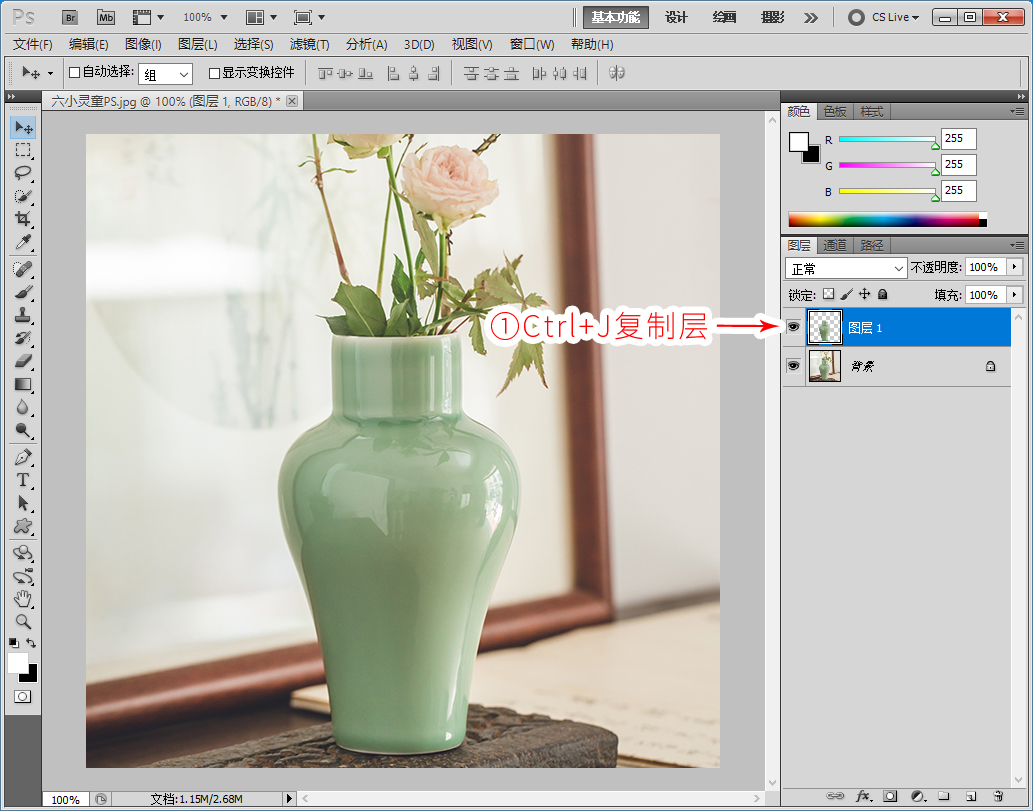
【步骤四】
1、Ctrl+O打开花纹素材;
2、Ctrl+A全选,Ctrl+C复制范围,如图下:

【步骤五】
1、转换到花瓶页面,Ctrl+V粘贴图案;
2、鼠标右健右击图层,创建剪贴蒙版,如图下:

【步骤六】
1、图层左上角,混合模式选择【正片叠底】,如图下:

【步骤七】
1、Ctrl+T变换,缩放适合大小,并且移动适合位置,如图下:
