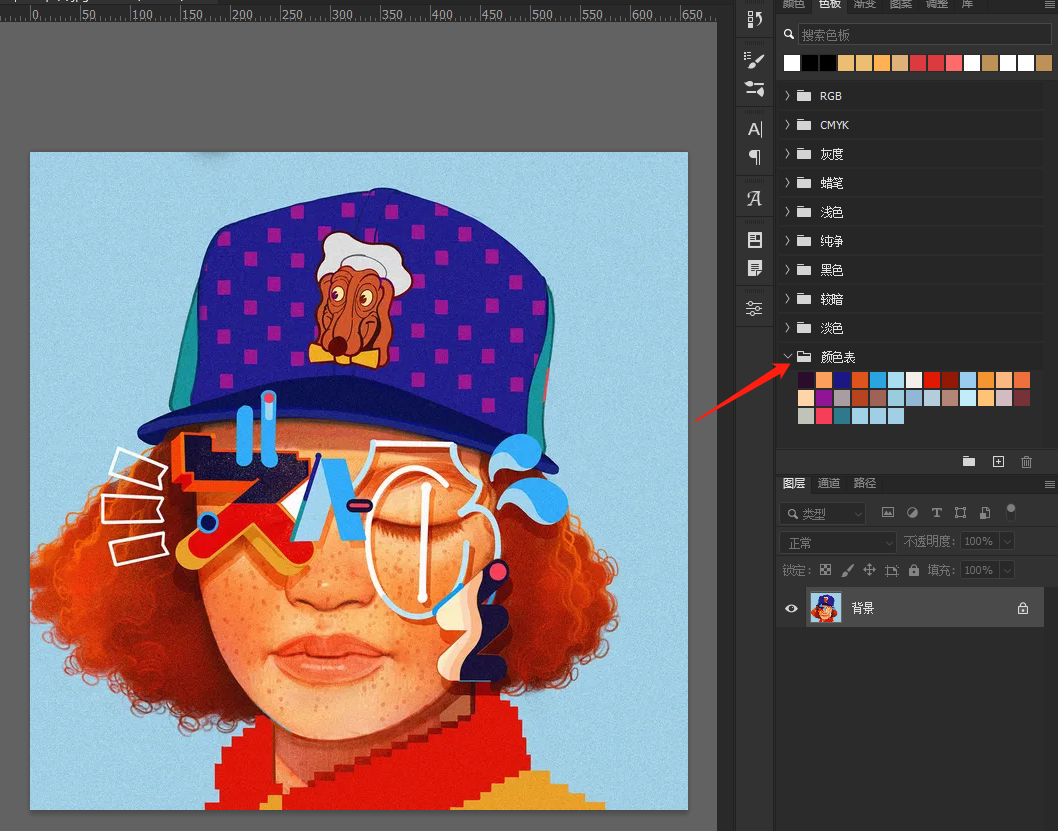如何用ps提取图片中的颜色?学习快速提取图片全部颜色的方法
时间:2022-10-15
浏览:9
如何用ps提取图片中的颜色?学习快速提取图片全部颜色的方法。操作步骤:
第1步:
打开ps,打开素材图片
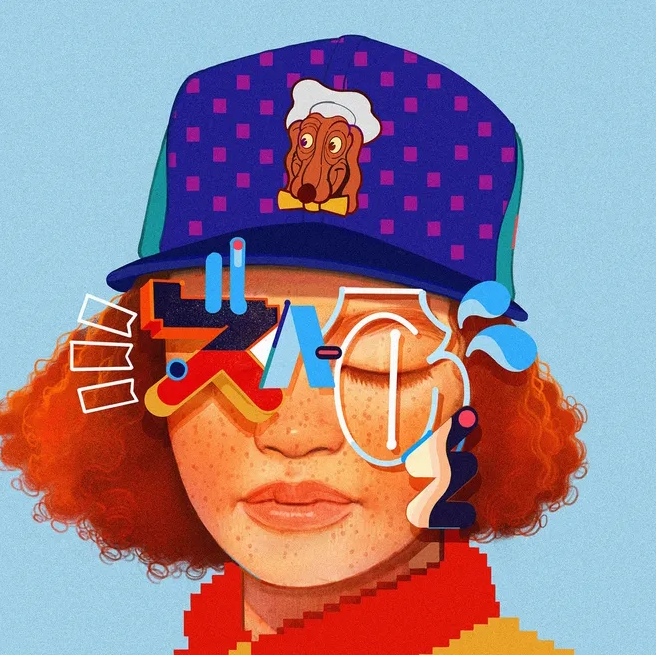
第2步:
文件-导出-存储为web所用格式
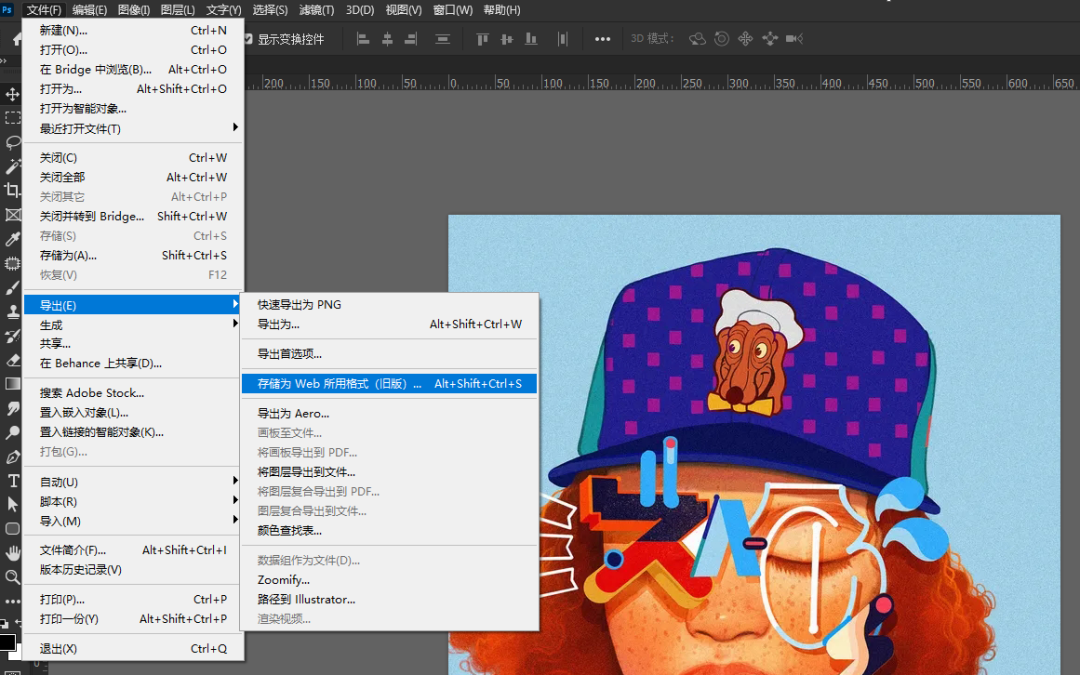
第31步:
出现下面的界面,我们能看到右面显示颜色表
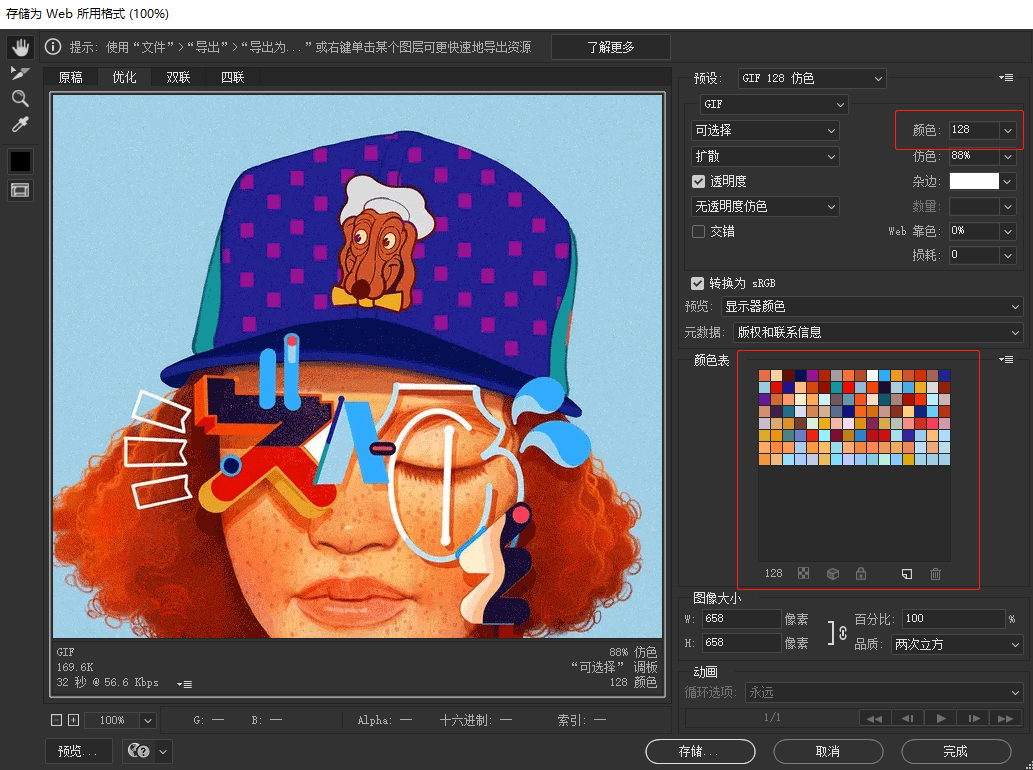
第1步:
在颜色那里可以选择存储颜色的数量,下面以存储32个为例,选择32
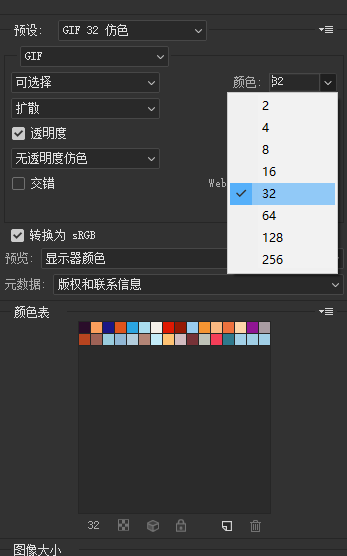
第4步:
在下方的颜色表的右面,下拉选项选择存储颜色表
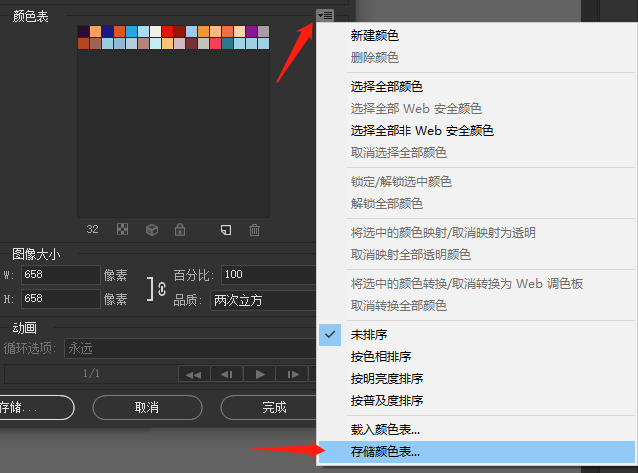
第5步:
选择你要存储的位置,命名文件,保存
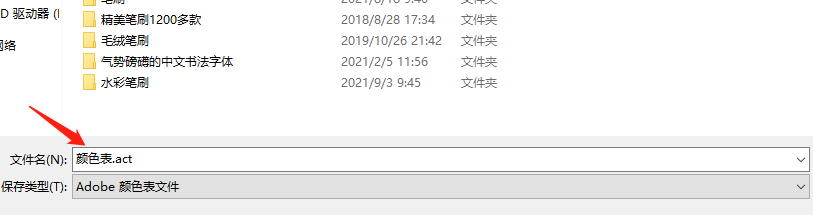
第1步:
接下来取消刚才的导出web文件的窗口,执行窗口-色板,出现色板面板
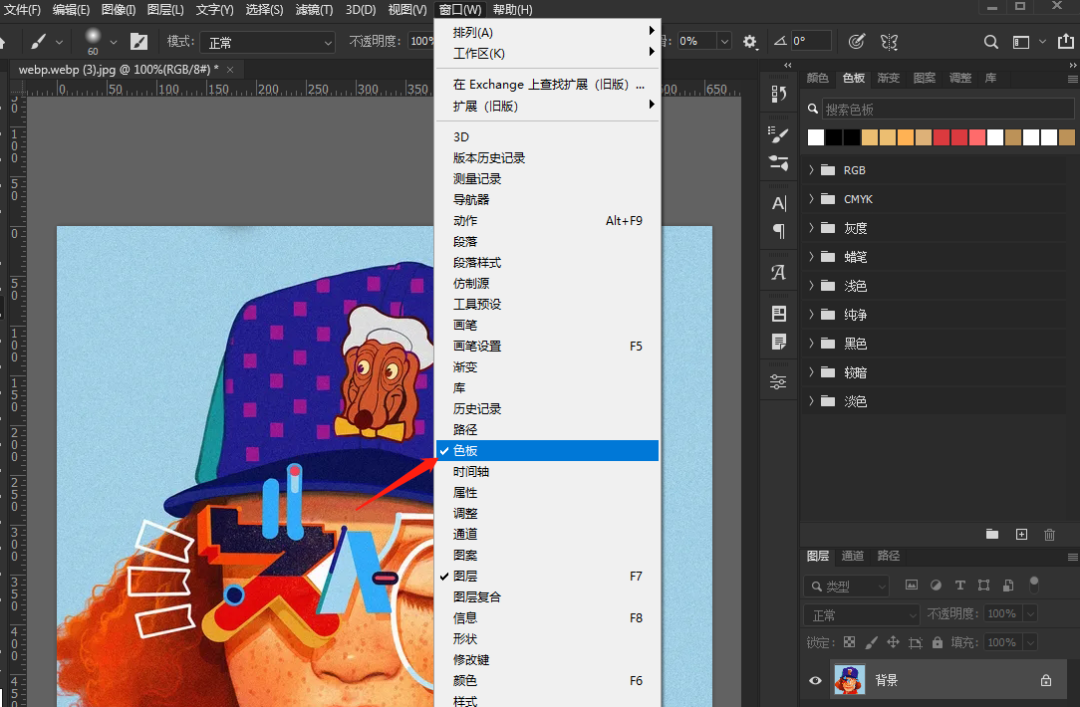
第6步:
点击右面的四条横线部分,选择导入色板
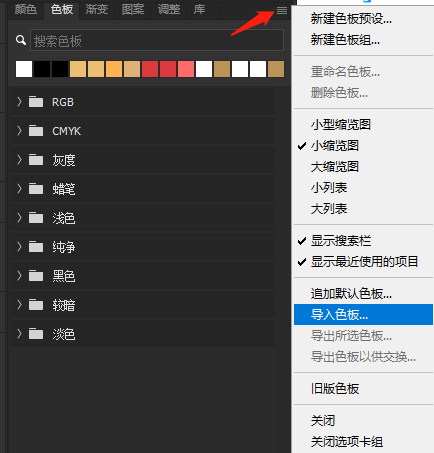
第7步:
找到刚刚存储的颜色表文件,注意后缀是.act的格式,选择载入
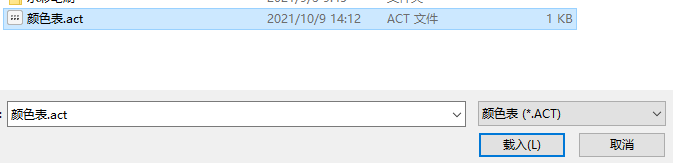
第8步:
颜色表就导入成功啦,色卡制作完成