Photoshop图片特效制作:利用钢笔工具及变形工具制作刀切柠檬的特效图片
时间:2022-10-16
浏览:23
PS图片特效制作教程:利用钢笔工具及变形工具制作刀切柠檬的特效图片。
效果图:

素材图:

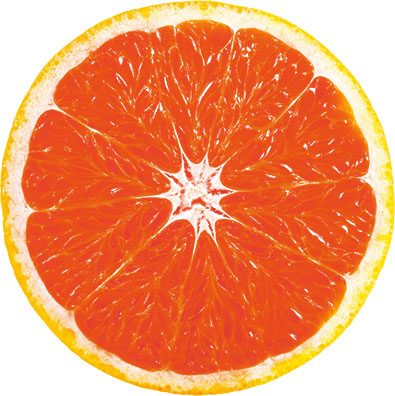

新建画布,背景填充一个白至浅黄的径向渐变,将素材0中的柠檬抠出
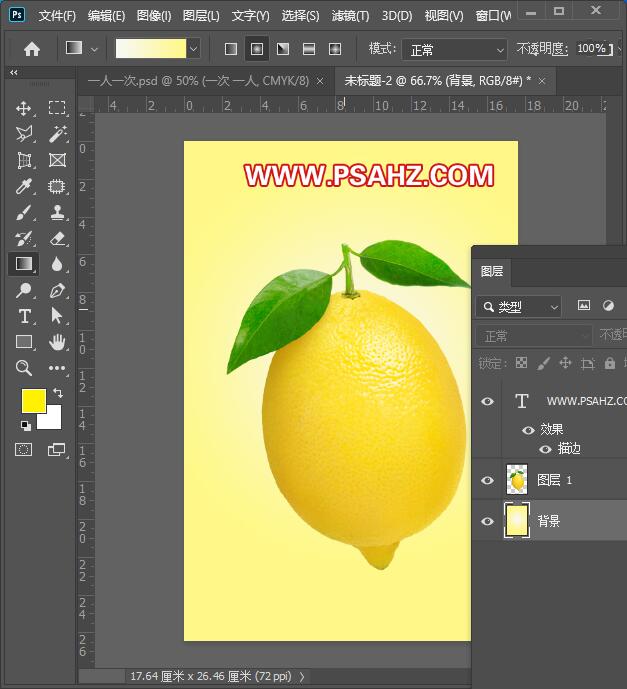
使用钢笔工具勾出上边的部分,CTRL+回车建立选区,CTRL+SHIFT+J将图片分割
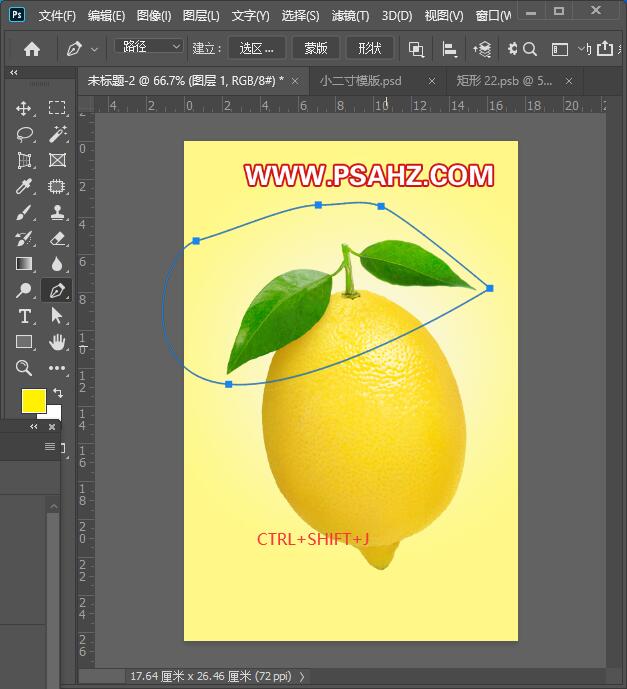
回到图层1继续刚才的步骤再分割一下

同样的再分割下半部分
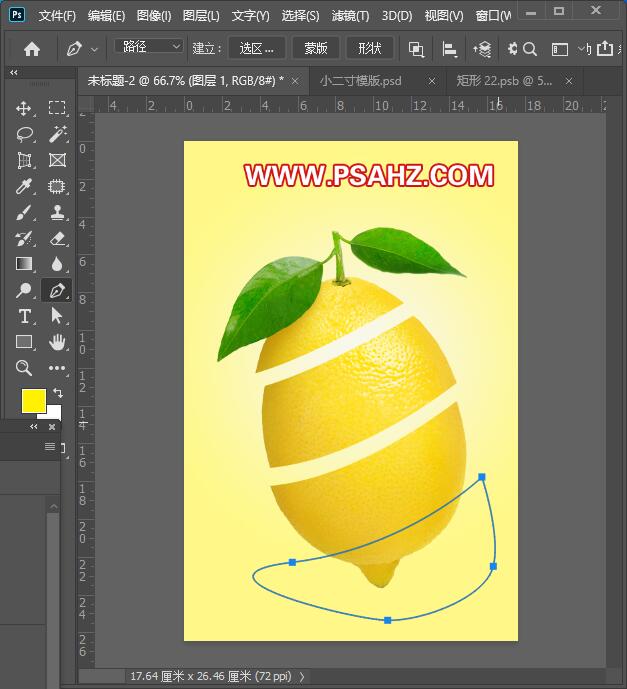
将素材01也就是剖面图置入画布,CTRL+T变形放置如图
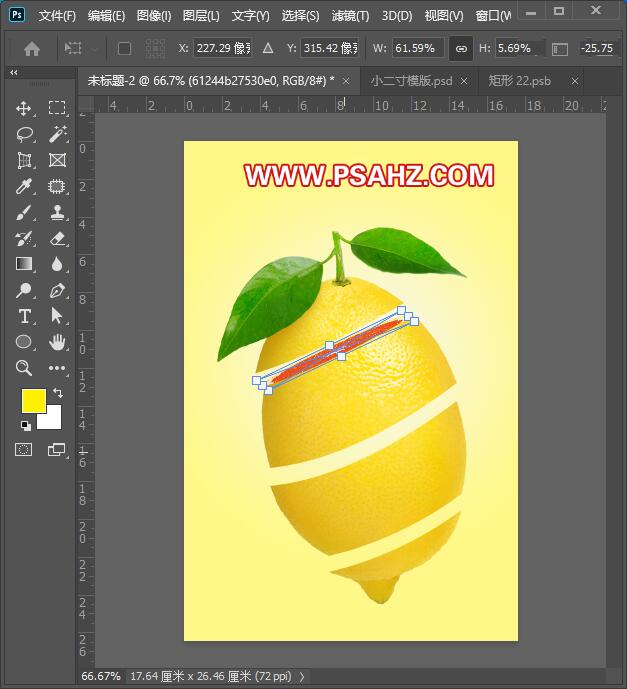
同样再进行第二个剖面
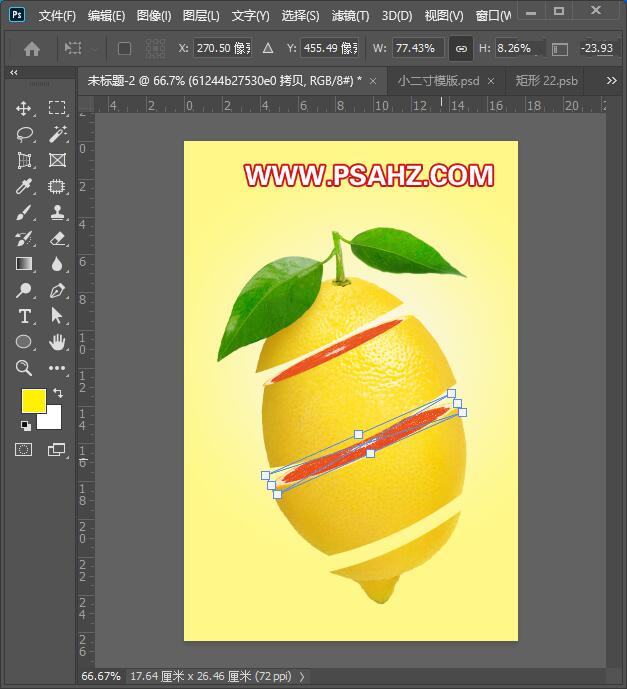
同样的将最后一个剖面做好
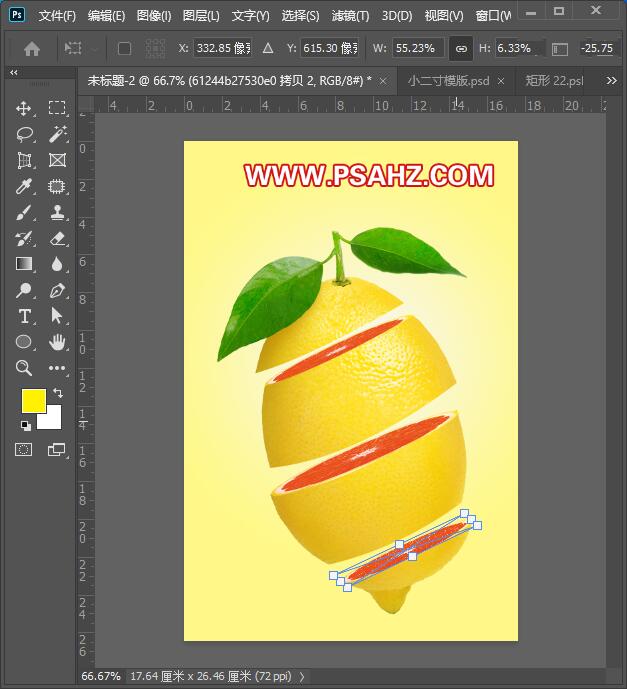
再将素材02置入画布,缩放合适大小,放置合适的位置
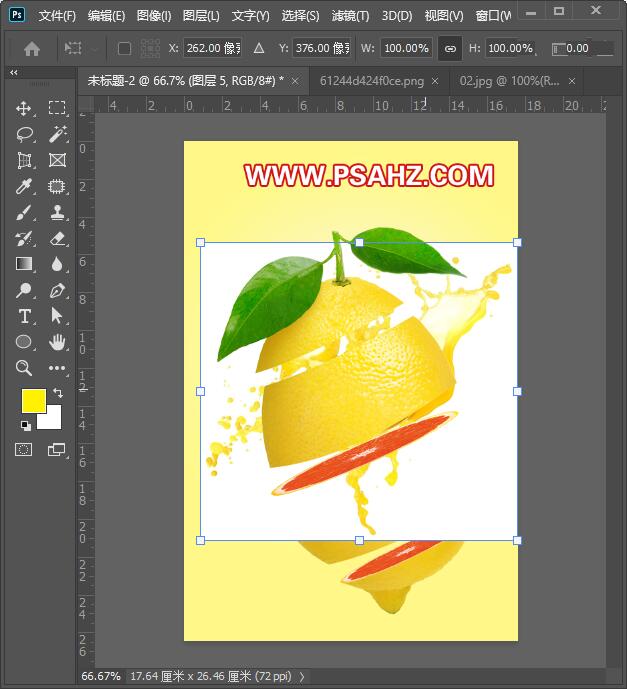
将素材02图层混合模式改为正片叠底
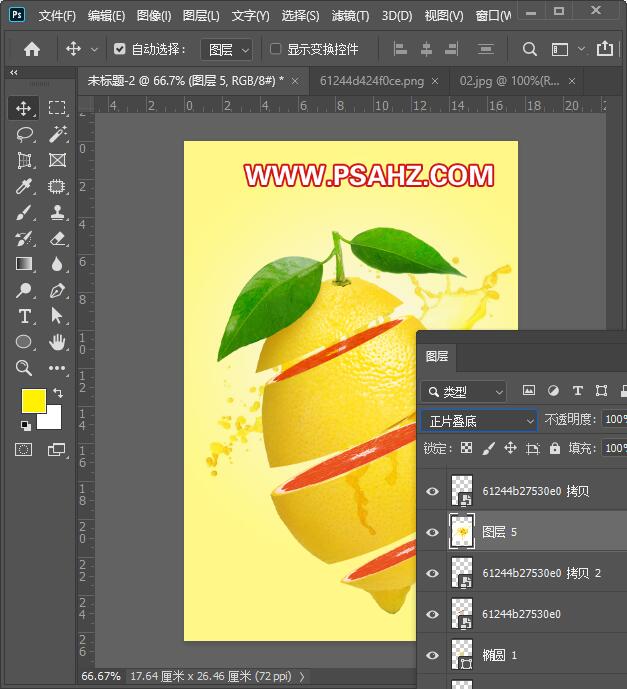
再复制一个,放到下面的位置进行缩放调整
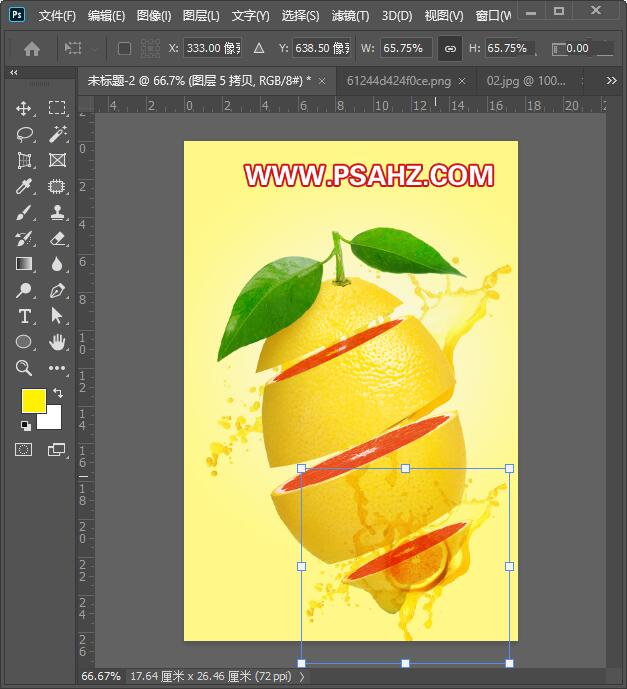
给其添加一个蒙版,使用黑色画笔将多余的擦掉
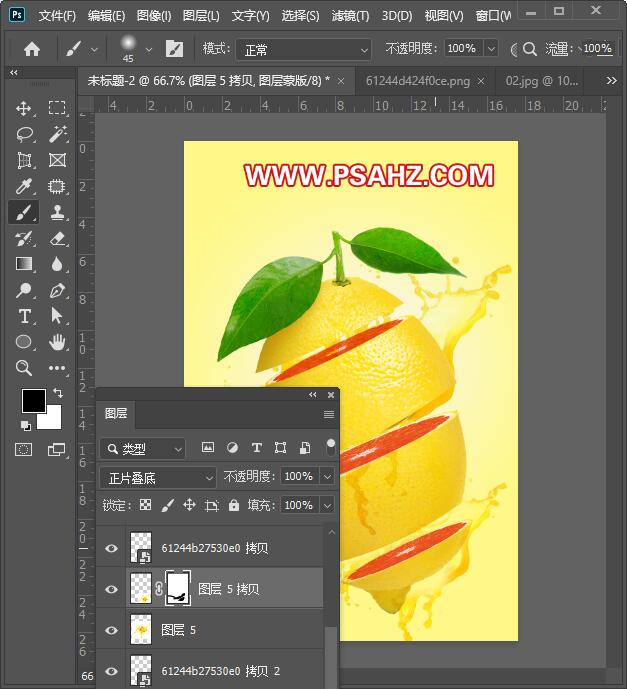
最后完成效果如图:
