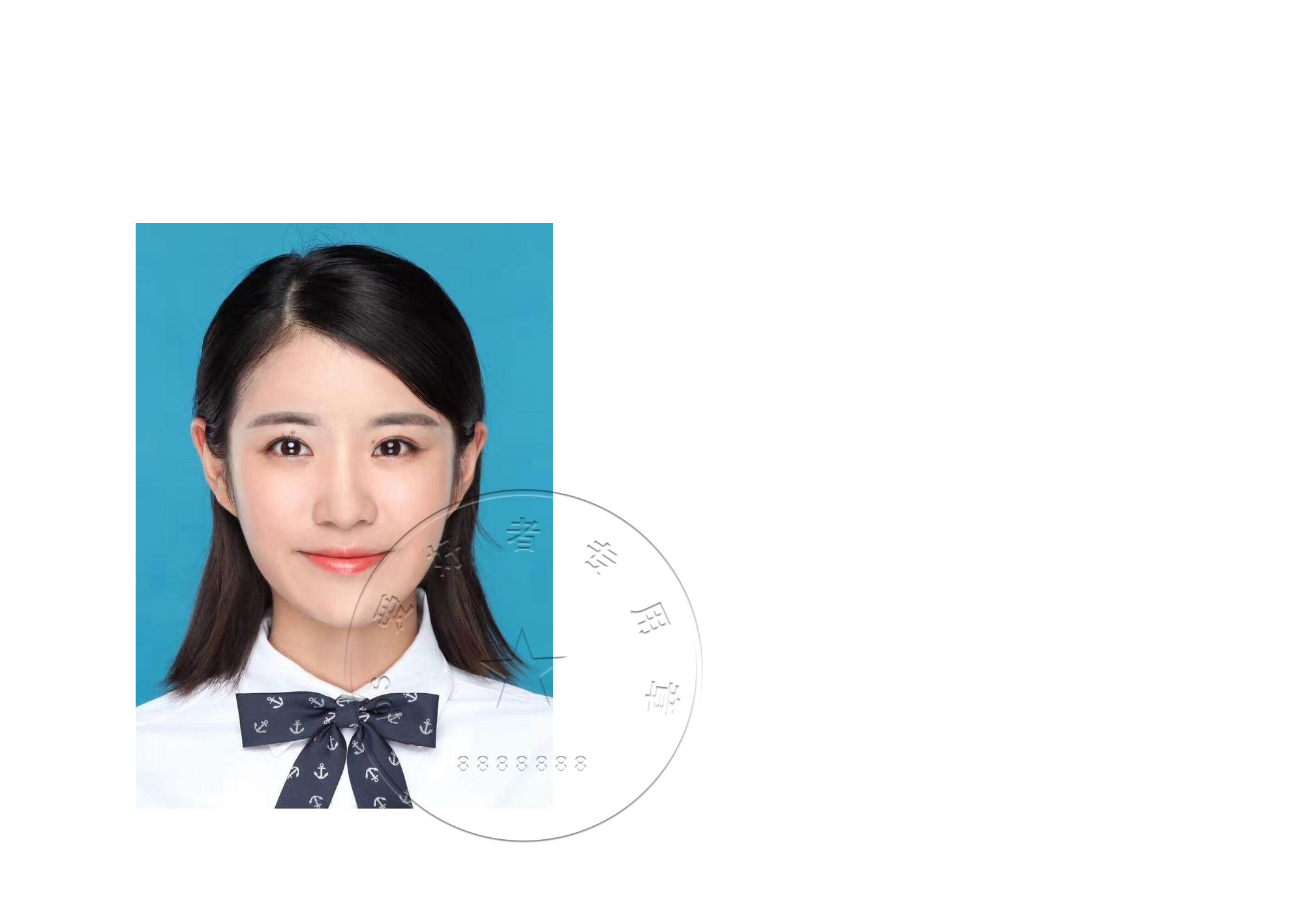Photoshop证照制作技巧教程:学习给证件照制作出逼真的钢印效果
时间:2022-10-16
浏览:1
PS证照制作技巧教程:学习给证件照制作出逼真的钢印效果。
本教程主要用到形状工具及图层的样式
效果图:
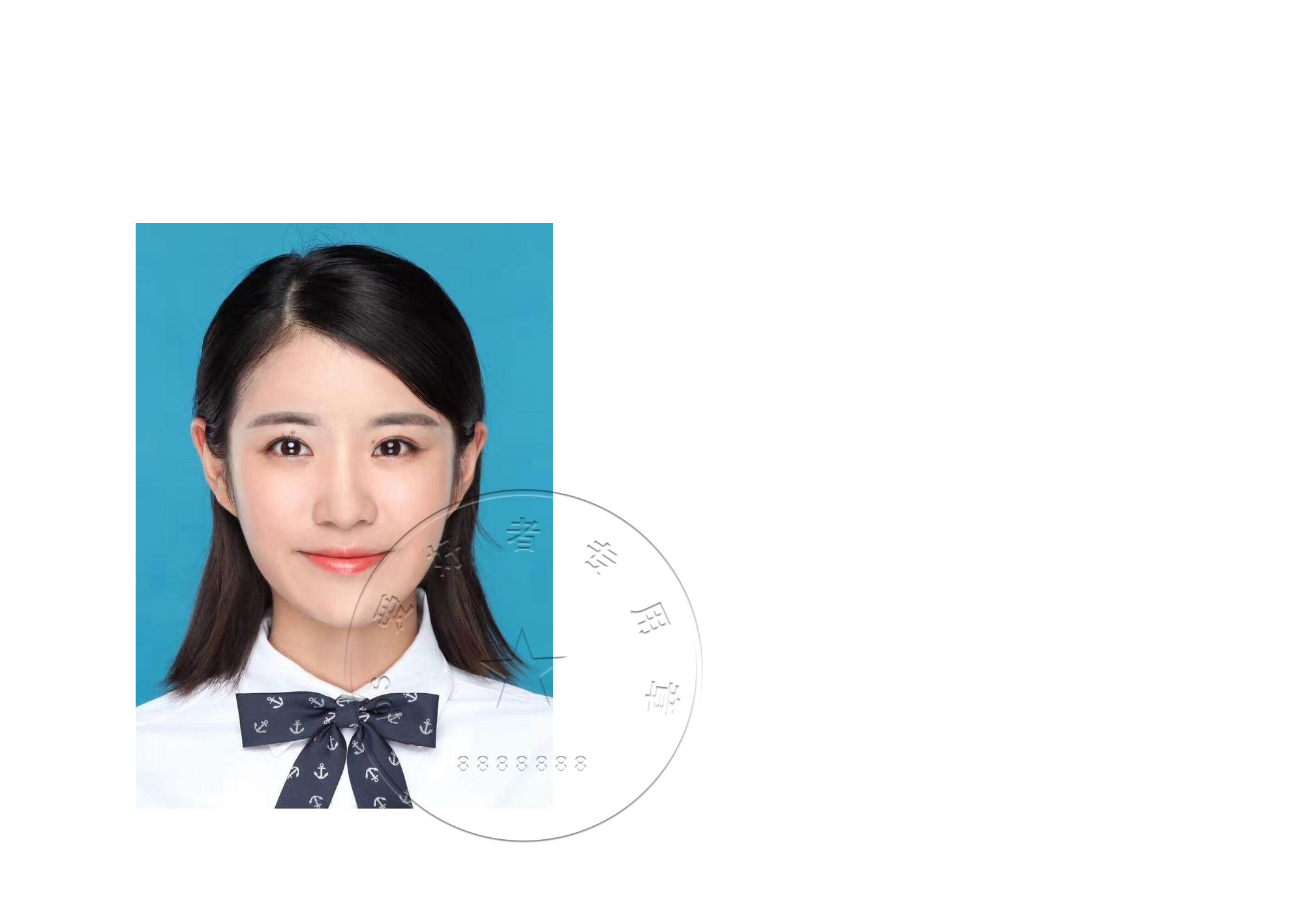
新建画布,选择椭圆形状工具,选择路径
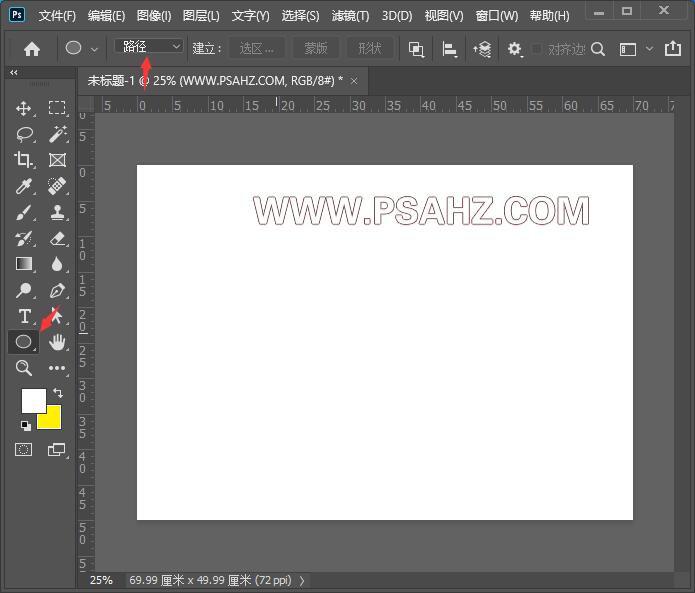
按SHIFT绘制一个正圆,使用文字工具在路径上单击,输入文字
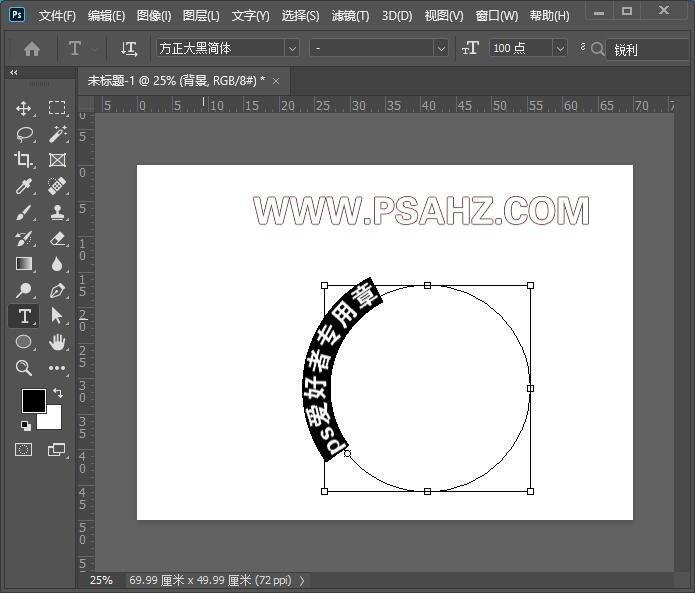
在全选的状态下按ALT键及方向键调整位置
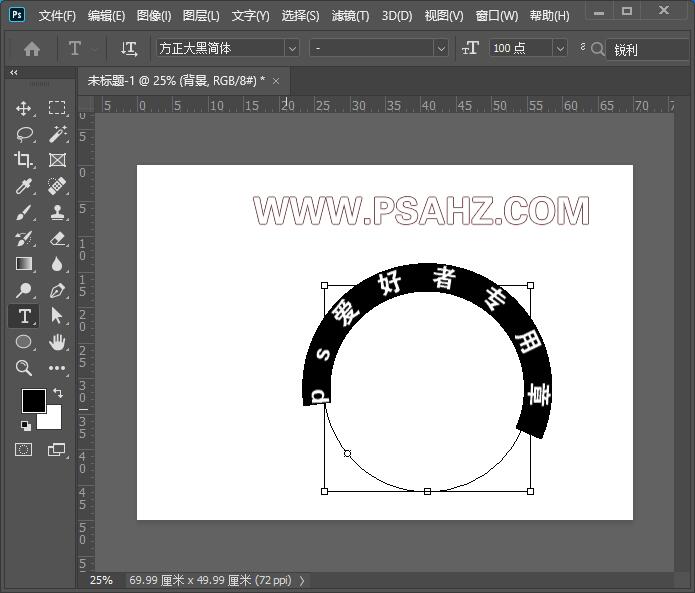
再次选择椭圆形状工具,改为形状,填充为无,描边18像素绘制正圆
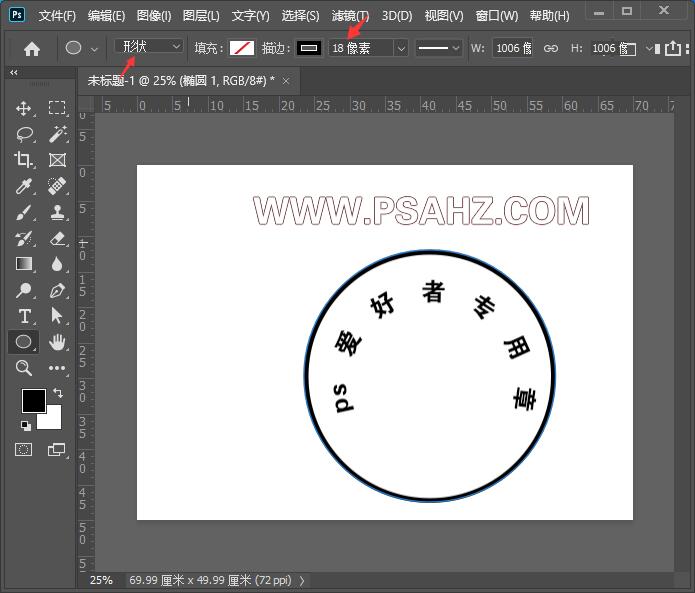
选择多边形形状工具绘制星形,参数可参考如图
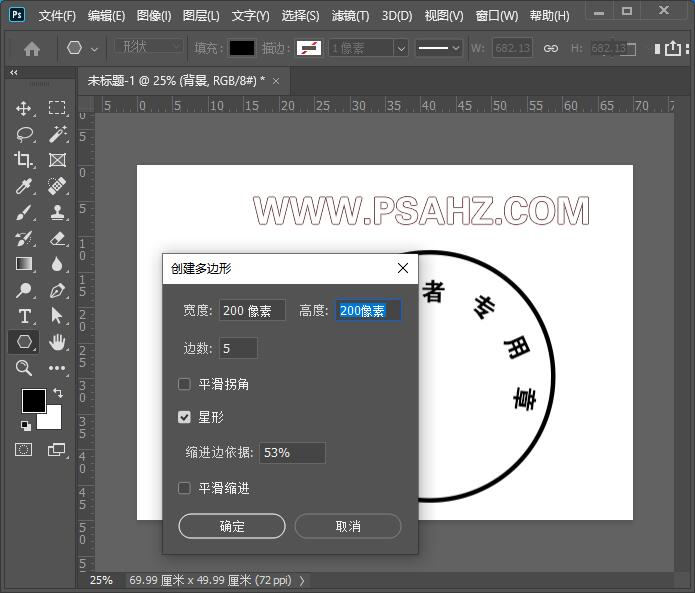
CTRL+T对星形进行旋转缩放,放置合适的位置
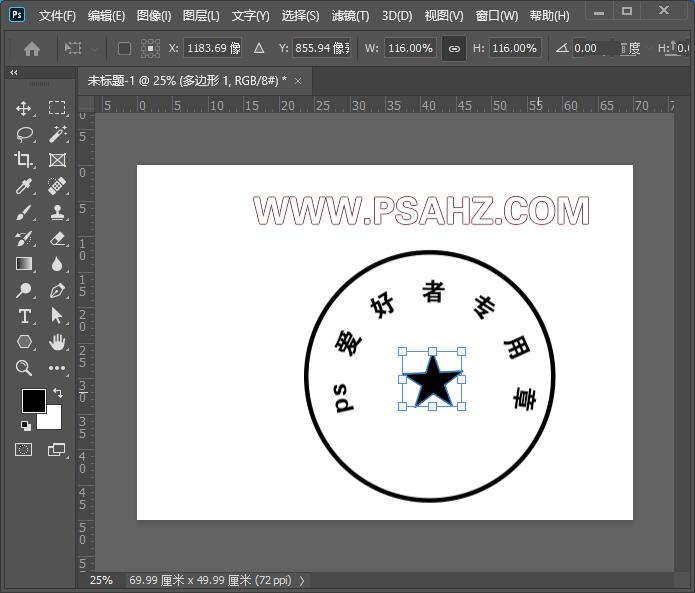
再 次调整圆的大小使组合协调
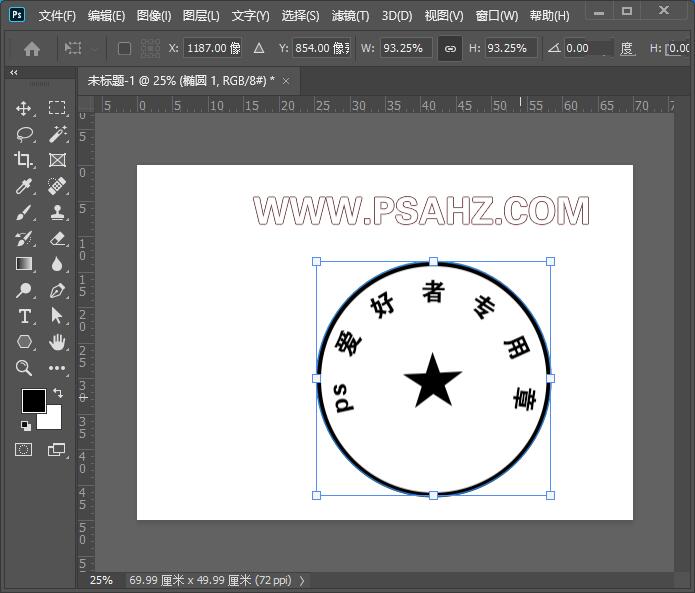
在下方输入文字码然后将所有图层合并
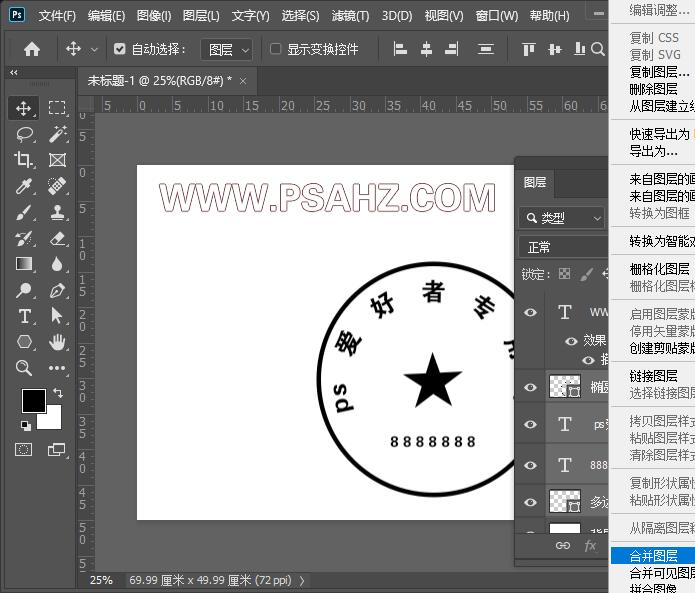
锁定不透明像素,然后填充为白色
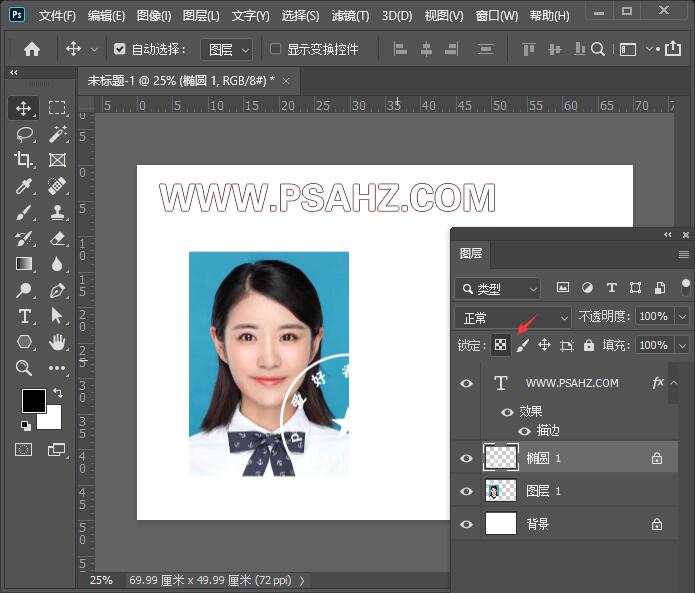
给图层添加一个斜面与浮雕的图层样式,参数如图:
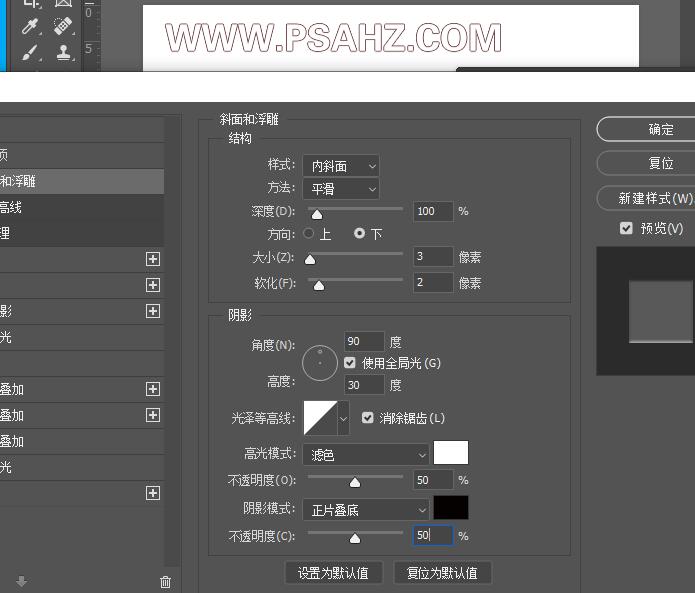
将图层的混合模式改为正片叠底

最后完成效果如图: