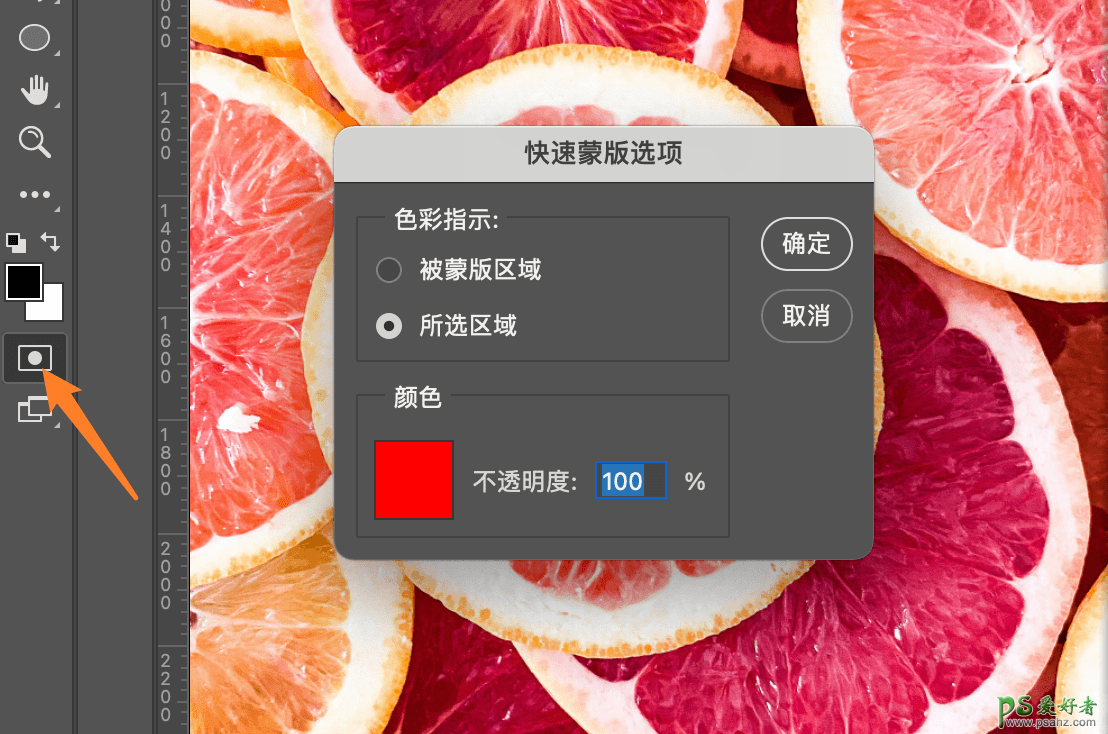Photoshop技巧教程:学习蒙版工具在后期P图中的使用技巧
首先用得最多的就是图层蒙版。选中图层时,点击下图中所示意的图标,就可以添加图层蒙版。
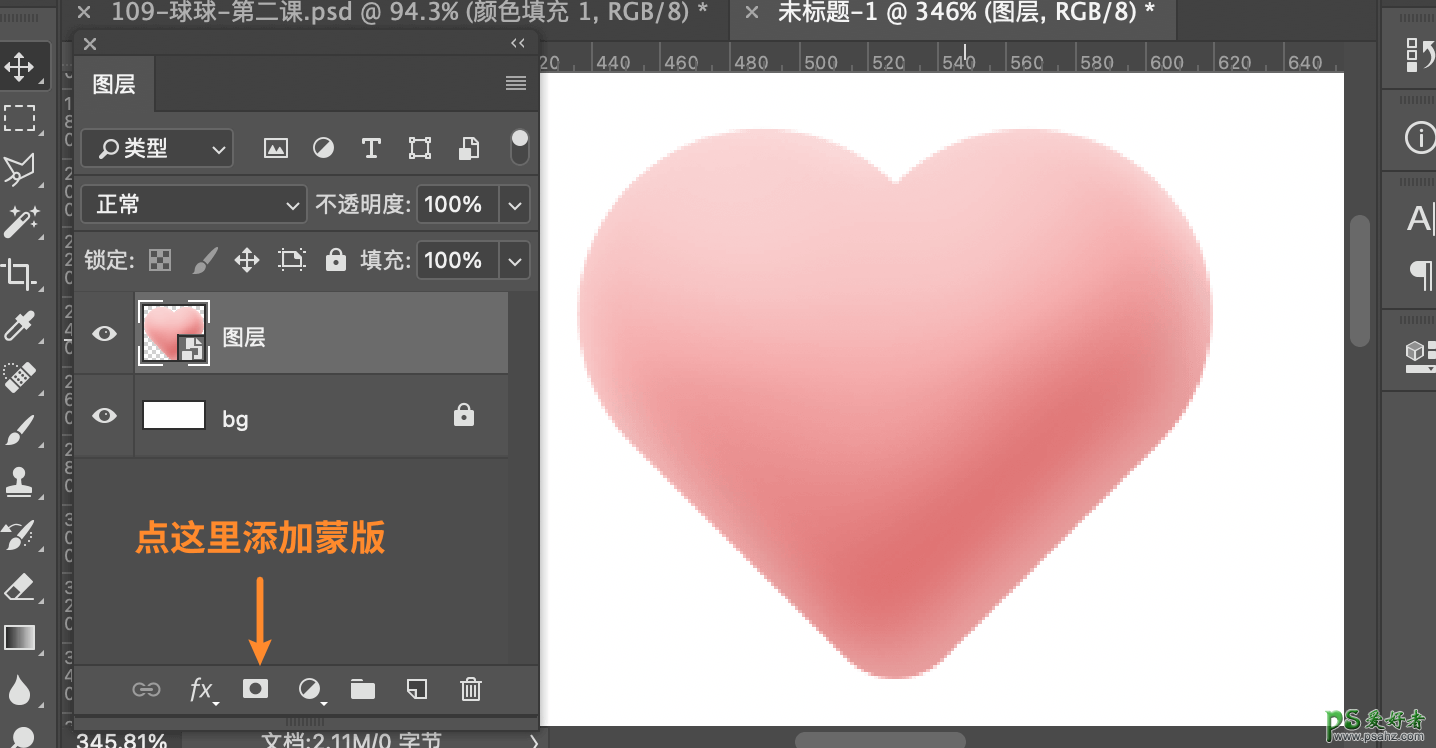
你可以将蒙版理解为蒙在图层上的板。通过蒙版颜色深浅控制图层显示还是隐藏。
原理可以总结为一句话,就是【黑遮白显灰透明】。
比如下面这张图,如果使用黑色画笔在蒙版上涂抹,那么被涂抹的地方就遮住了
切换到白色涂抹,则又显示了。这是一个无限复活的爱心没错了。
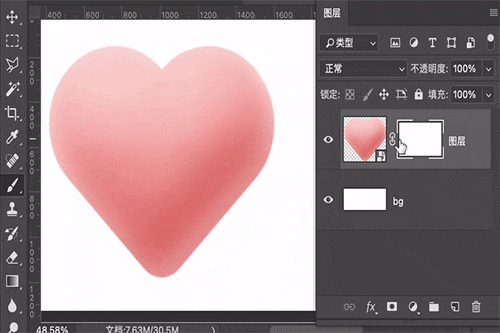
如果涂抹的灰色,则越深的灰色遮盖得越多。
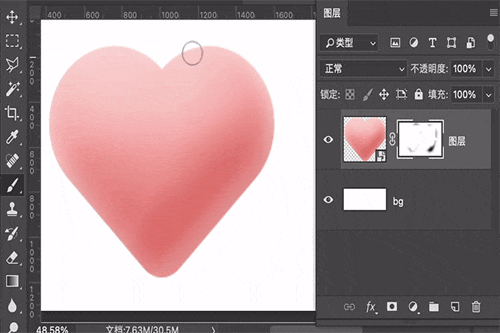
这里要注意的是,蒙版是通过颜色控制的,本质上是位图属性,所以蒙版不仅可以结合画笔工具使用,还可以结合选区、渐变、修复画笔、加深减淡等位图工具使用。
但是由于它是位图属性,所以在放大缩小时会失真变模糊。
比如下图,左边加了蒙版的爱心,进过多次的缩放(折磨),蒙版像素受损变糊,就变成了右边这样。
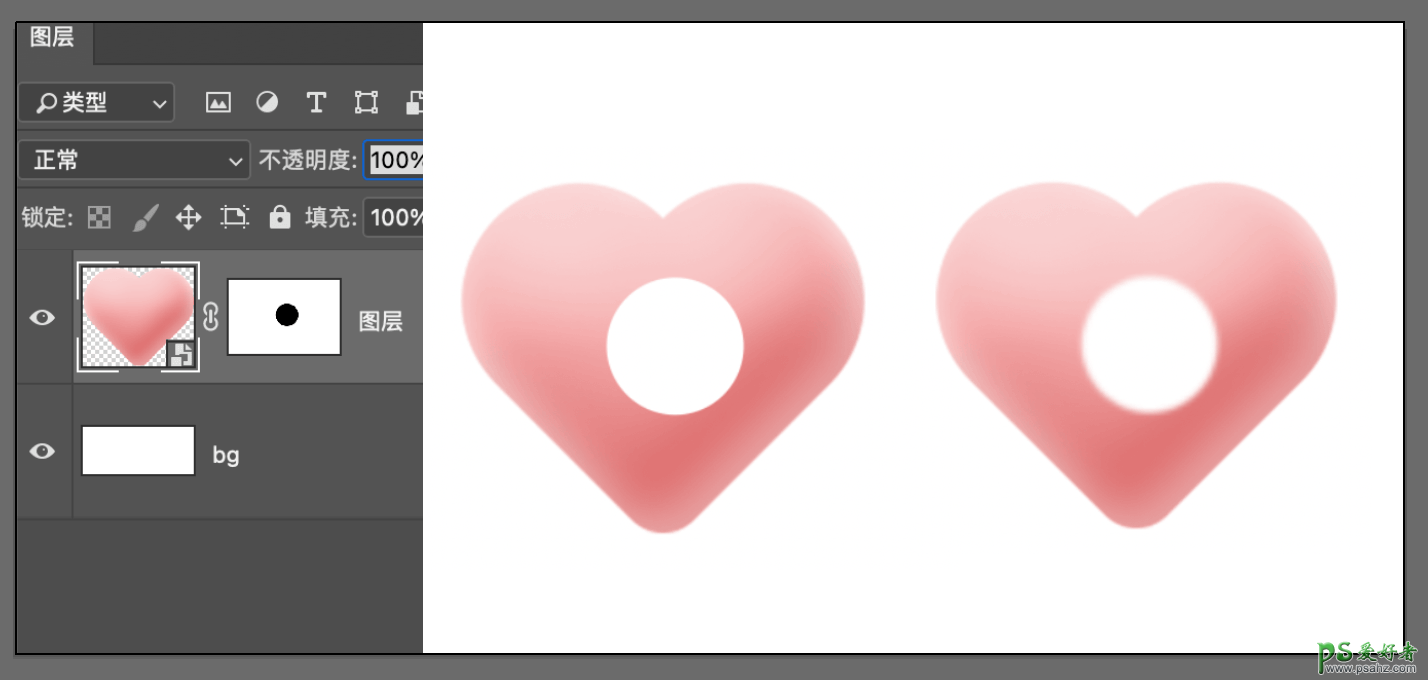
而且选中蒙版,还可以打开属性面板,单独调整羽化和浓度。
羽化就是调整蒙版边缘的羽化柔和,浓度可以理解为蒙版的不透明度。
给蒙版加点羽化,你看下方的加了蒙版的圆,边缘就变柔和了。
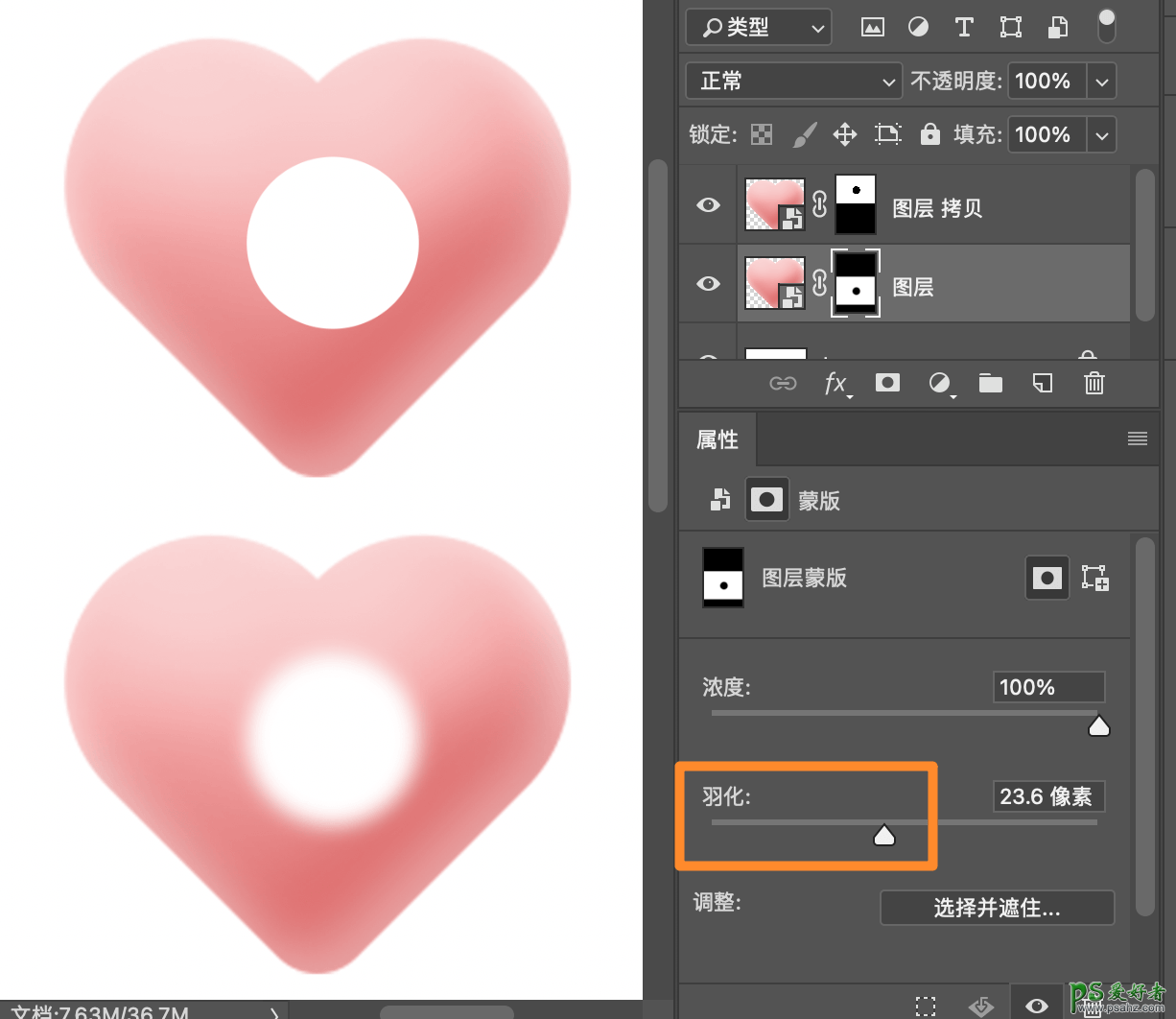
而给蒙版加点浓度,就只能遮盖掉一半了。
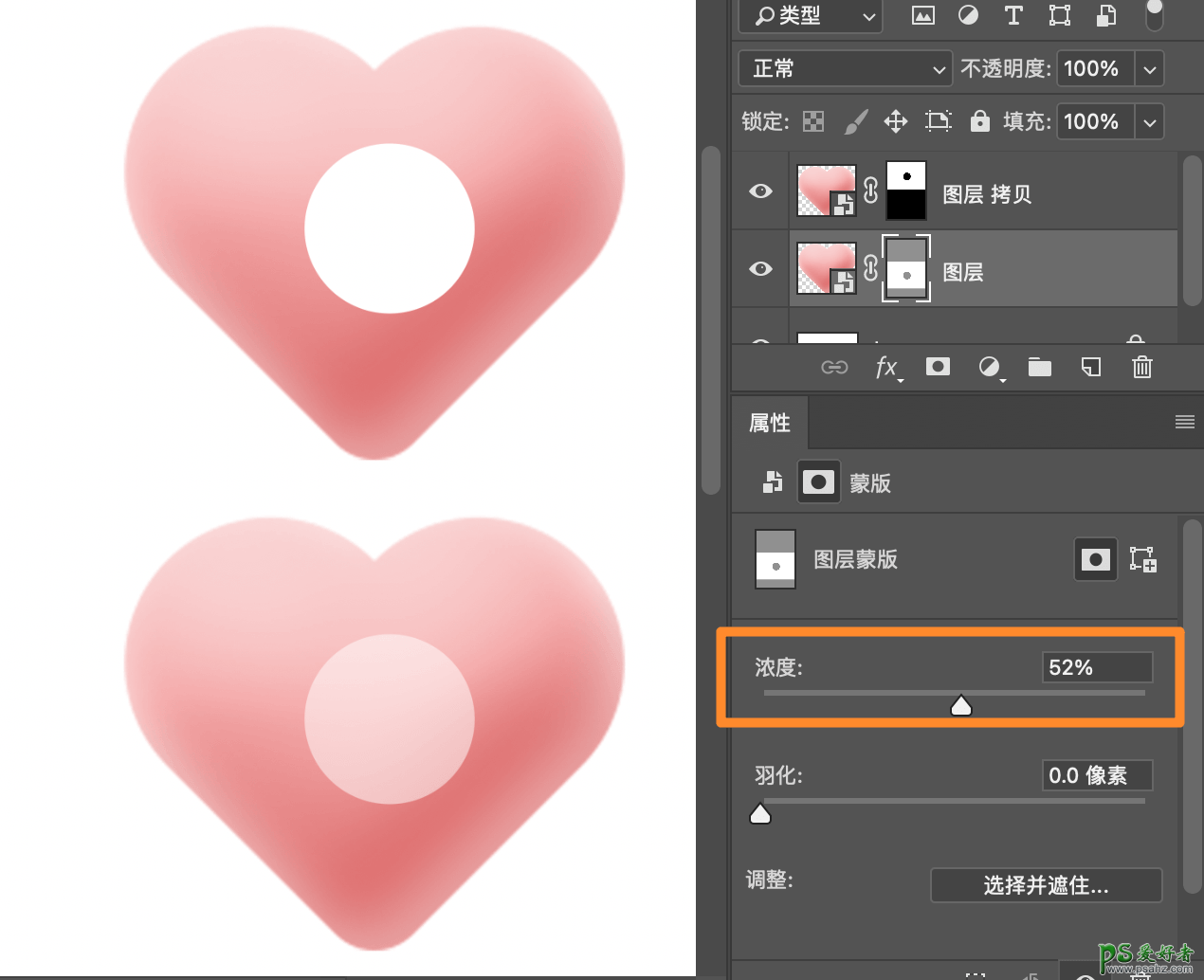
除此之外,蒙版还有一些小技巧:
ALT+单击可以进入/退出蒙版视图
shift+单击可以打开/关闭蒙版
ctrl+I可以反相蒙版等等
如果想单独缩放蒙版,可以点击图层与蒙版中间的锁链。就可以分别选中图层,以及单独缩放蒙版。
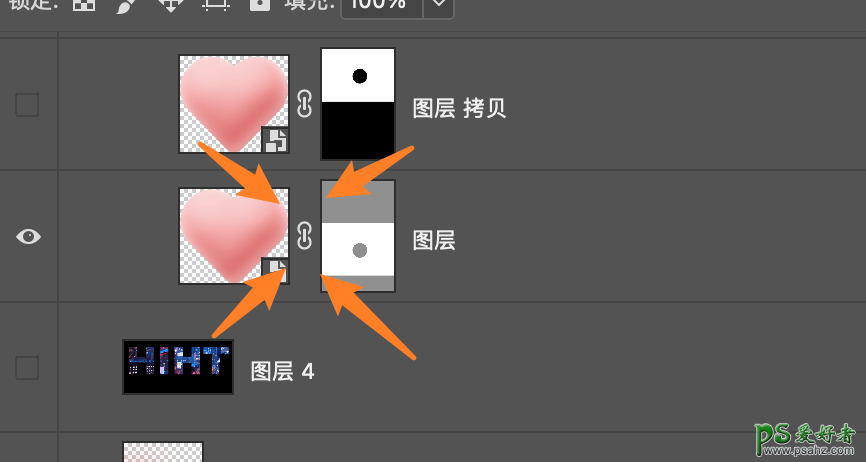
二、滤镜蒙版
滤镜蒙版和图层蒙版原理是一样的,但是滤镜蒙版只有智能滤镜才有。而且滤镜蒙版只对添加的滤镜有作用,不会影响到本身的图层。
比如下图,给爱心添加了高斯模糊滤镜。然后在滤镜蒙版上涂抹的时候,只会对模糊滤镜产生遮盖的效果,而不影响到爱心本身的透明度。
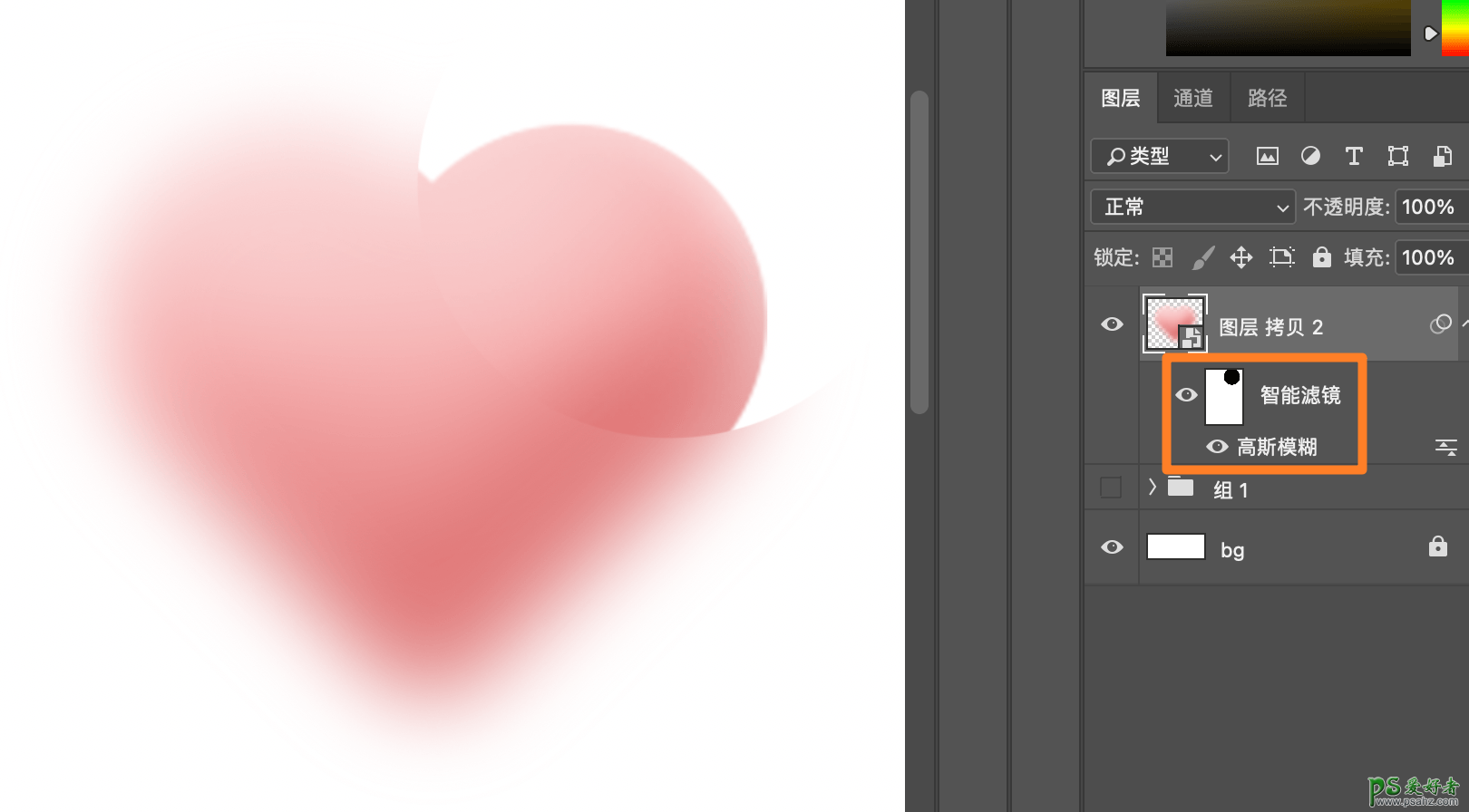
使用滤镜+滤镜蒙版搭配也可以实现很多特殊的效果。
比如做出向前冲刺的加速感:

三、矢量蒙版
其实图层除了添加默认的位图蒙版之外,还可以添加一个矢量蒙版。
当我们选中图层,使用钢笔工具画一条路径,然后点击最上方的【蒙版】,就可以添加矢量蒙版了。
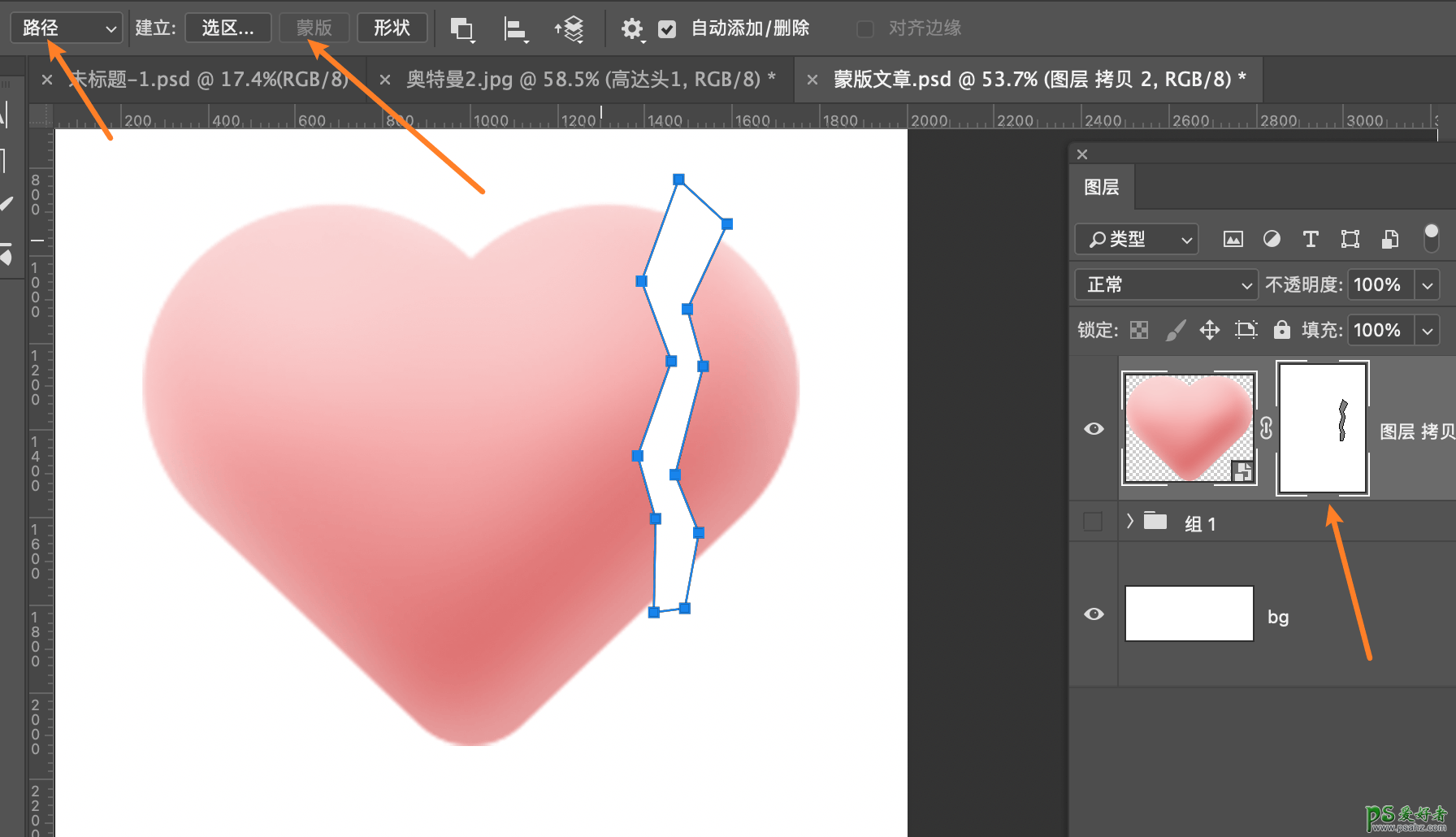
图层默认蒙版与矢量蒙版两者可以共存,但是使用原理是完全不一样的。
想要调整默认蒙版,就要选属性中左边的图标,如下图,如果想要调整矢量蒙版,就要选属性中右边的图标。
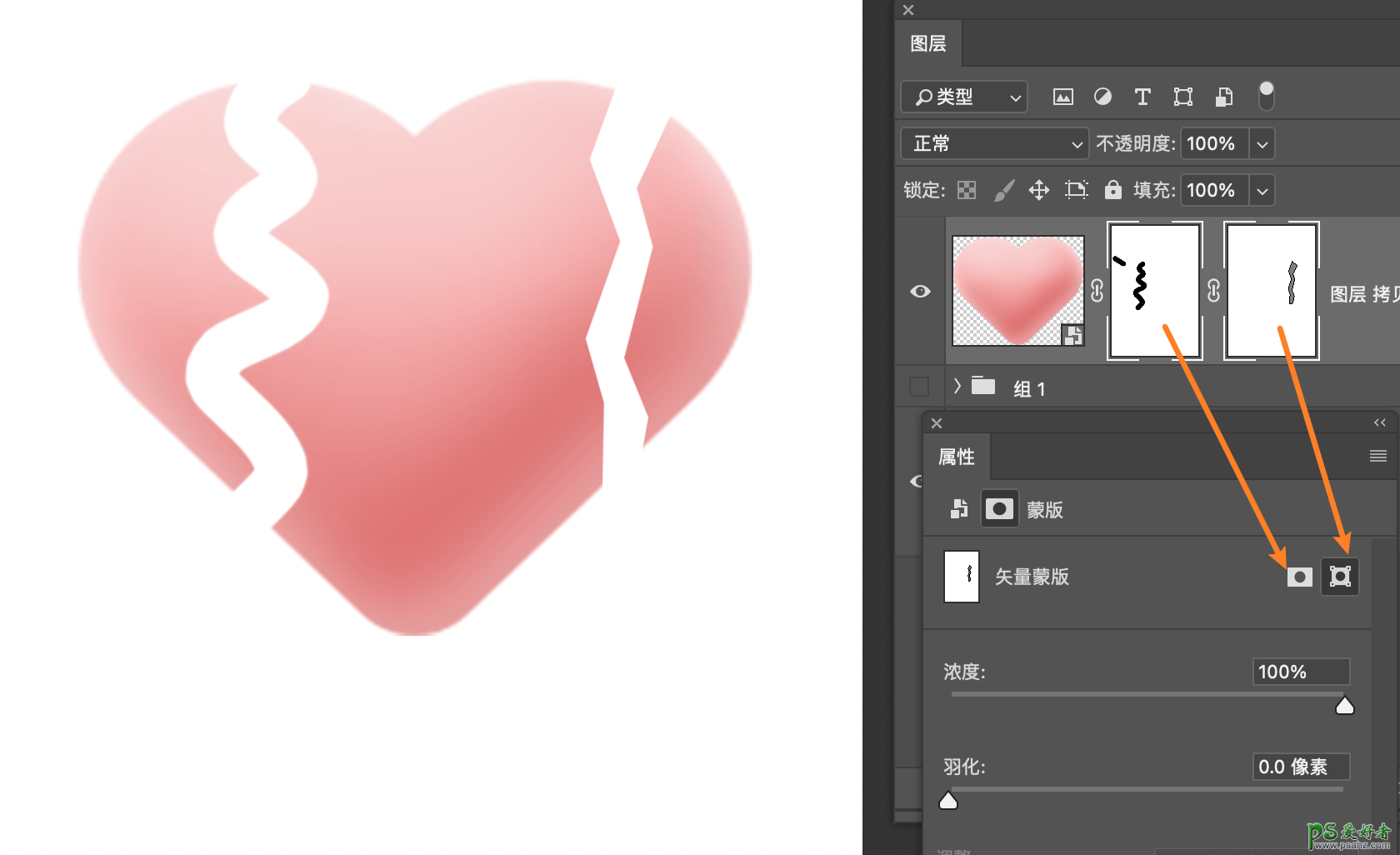
图层默认蒙版是通过颜色深浅来进行遮盖,而图层矢量蒙版是通过路径来减去。
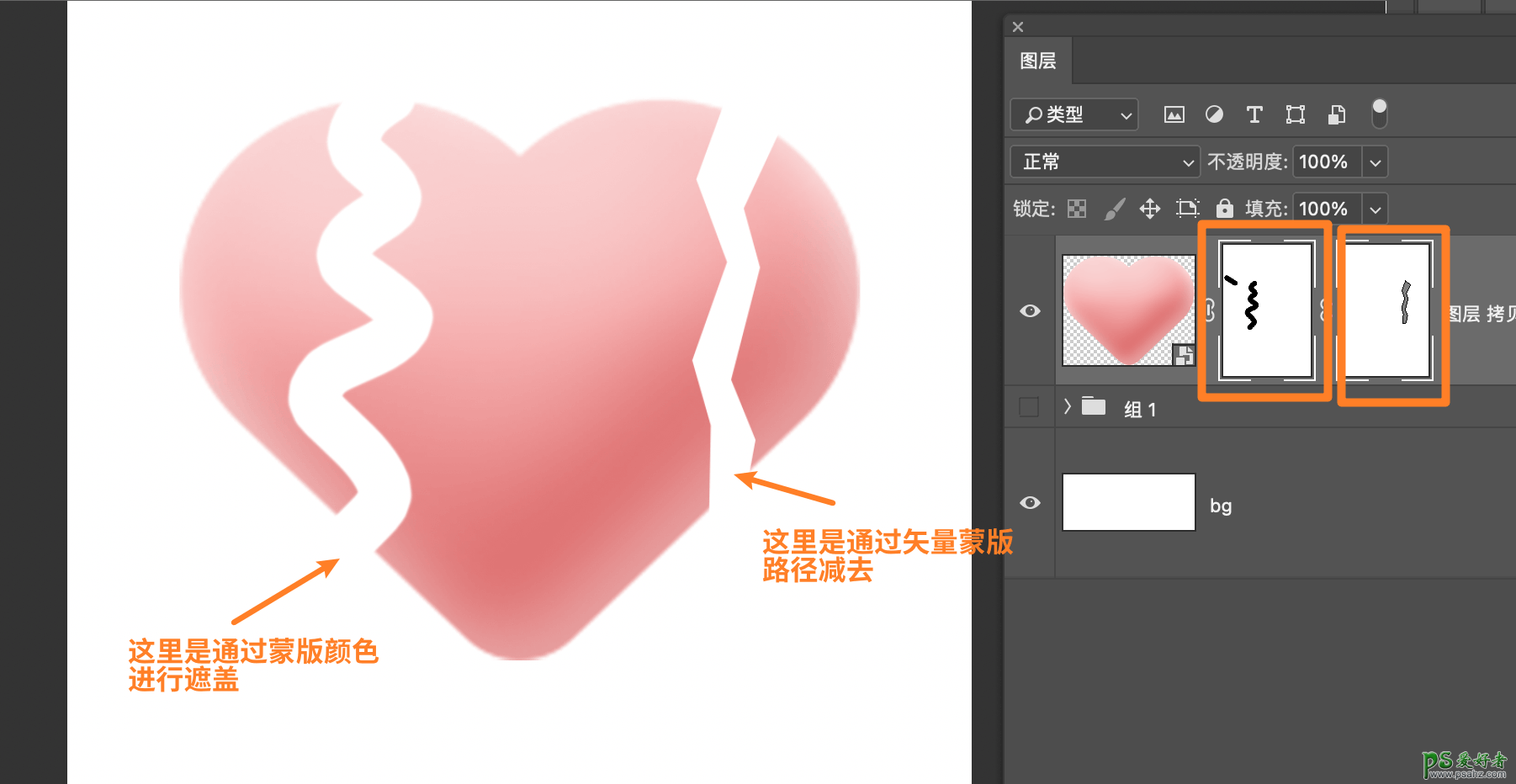
所以在缩放图层时,普通图层蒙版会失真变糊,但是路径蒙版不会。
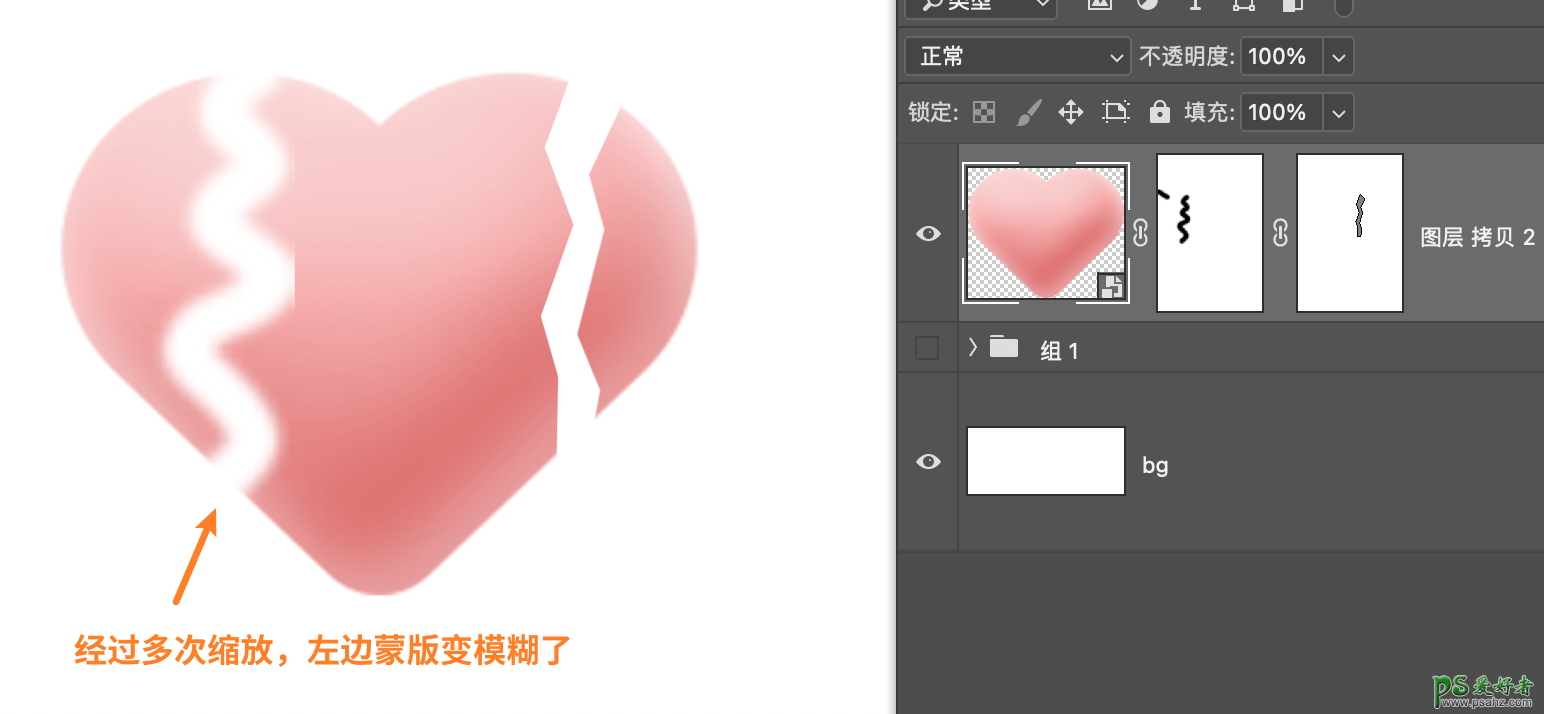
因此矢量蒙版+钢笔工具抠产品非常的好用。不仅抠得干净准确,而且反复缩放调整都不会有影响。
比如下图,可以使用钢笔工具勾出路径,然后直接点击蒙版,就可以生成矢量蒙版。
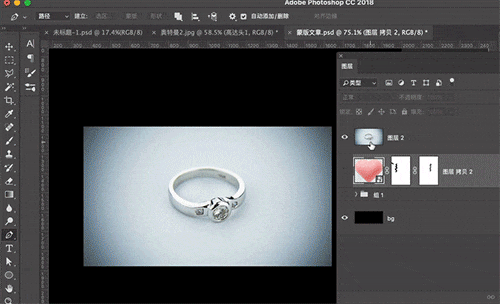
如果一次没抠好,还可以使用钢笔工具再调整路径的形状。
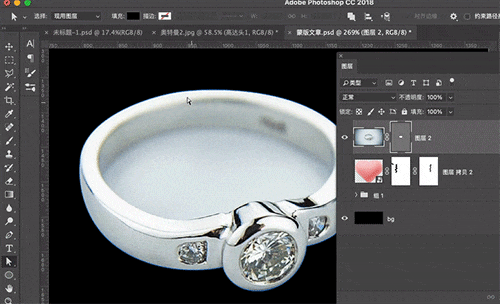
甚至可以用布尔运算,来进行多部位抠图。
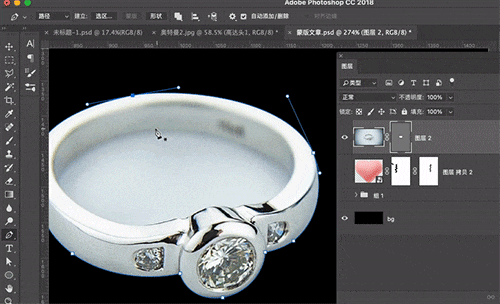
四、剪贴蒙版
剪贴蒙版与上述蒙版都不同,剪贴蒙版是多个图层之间的互相剪贴运算。
就类似于一个相框,把上面的内容都装进相框里,相框外是不显示的。
比如下图,上层是一张图片,下层是一段文字。我们将这两个图层位置重合。

然后按住alt,鼠标放到两个图层中间,出现一个向下的小箭头再点击,就会生成剪贴蒙版。
也可以选中图层右键-创建剪贴蒙版。就可以让上层只在下层范围里显示。
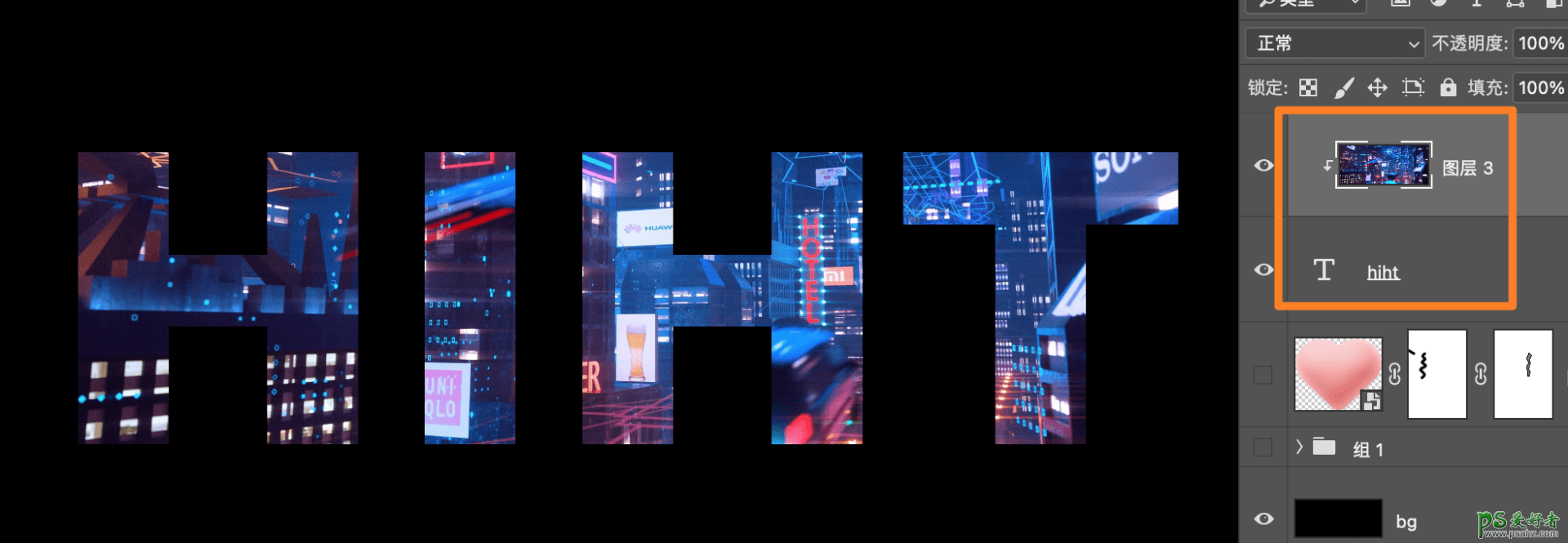
并且剪贴蒙版可以用于多个图层,比如刚才我们的文字贴图,感觉颜色不太艳丽
那我们还可以新建色相/饱和度以及曲线调整图层,调整数值并生成剪贴蒙版,就可以只对文字范围起效果,而不影响到背景和其它图层。(可见第二排的文字效果)
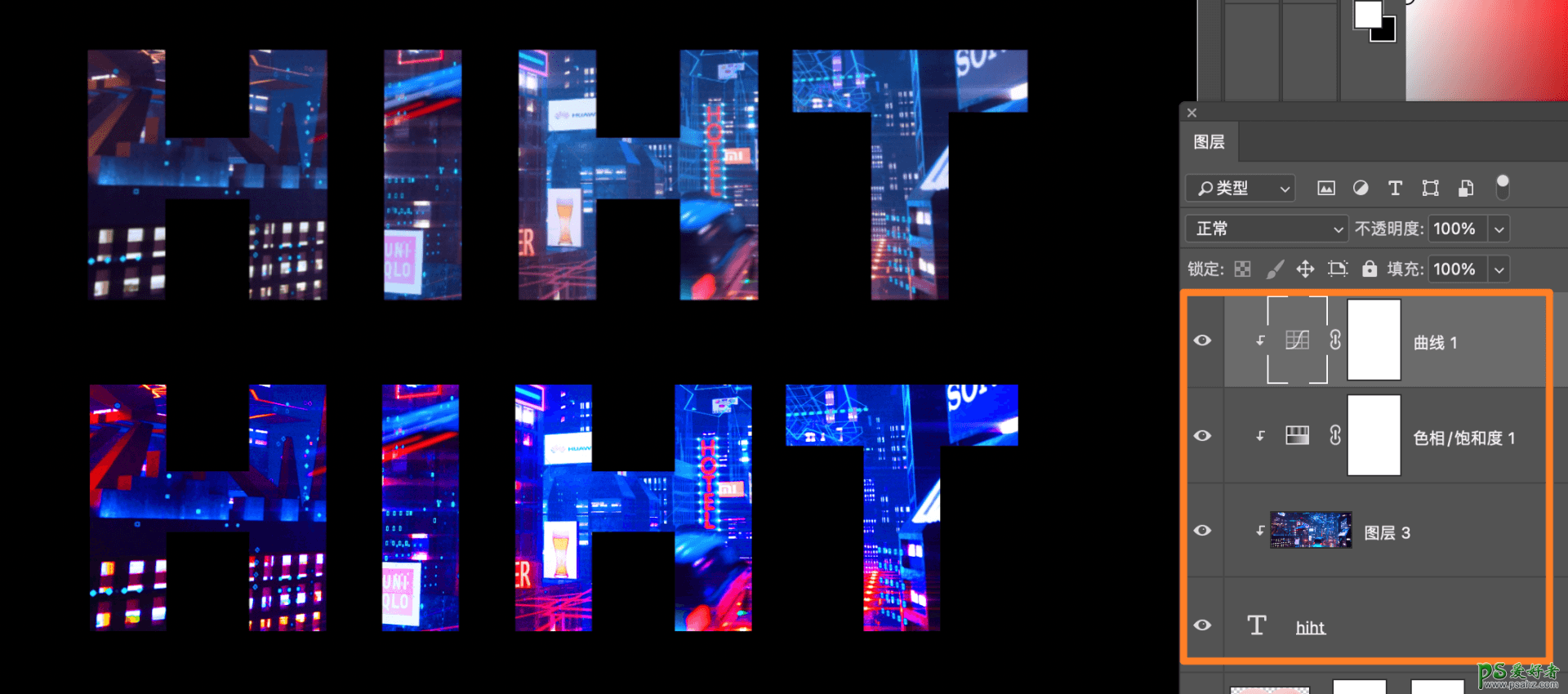
那么剪贴蒙版还可以用来做什么呢?
首先是做一些特殊的字效,比如金箔字:

包括日常的平面设计中也用得非常多。

五、快速蒙版
快速蒙版的意思就是快速的做出一个暂时的蒙版,可以转化成精确的选区。
那么使用方法是什么?
首先点一下工具栏下方的图标,或者按一下Q就可以进入快速蒙版模式。

然后选中黑色画笔,在需要调整颜色的地方涂抹。画笔不透明度越高,涂抹出来的红色颜色越深。
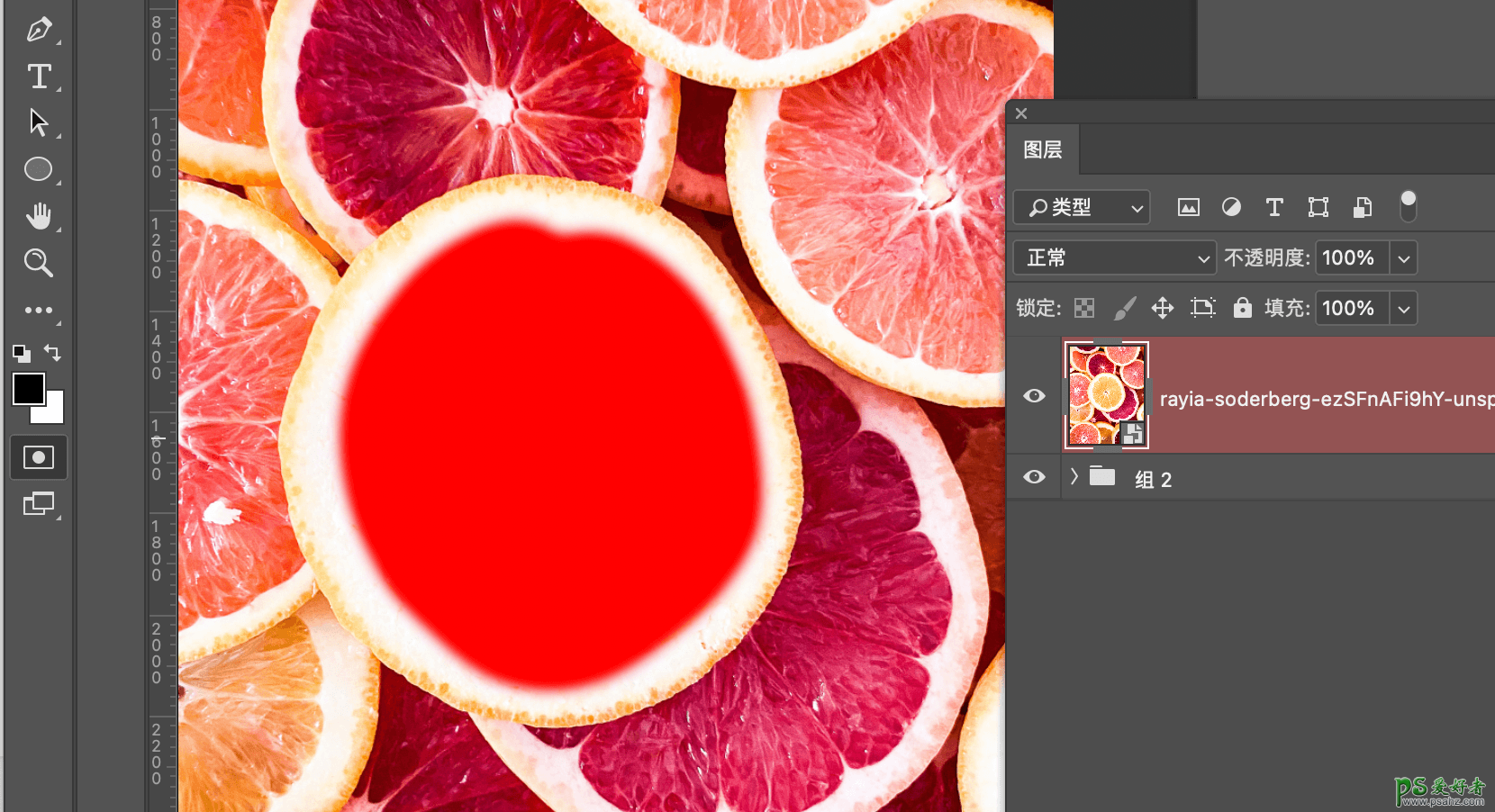
当范围涂抹好后,按Q就可以将快速蒙版转化成选区。
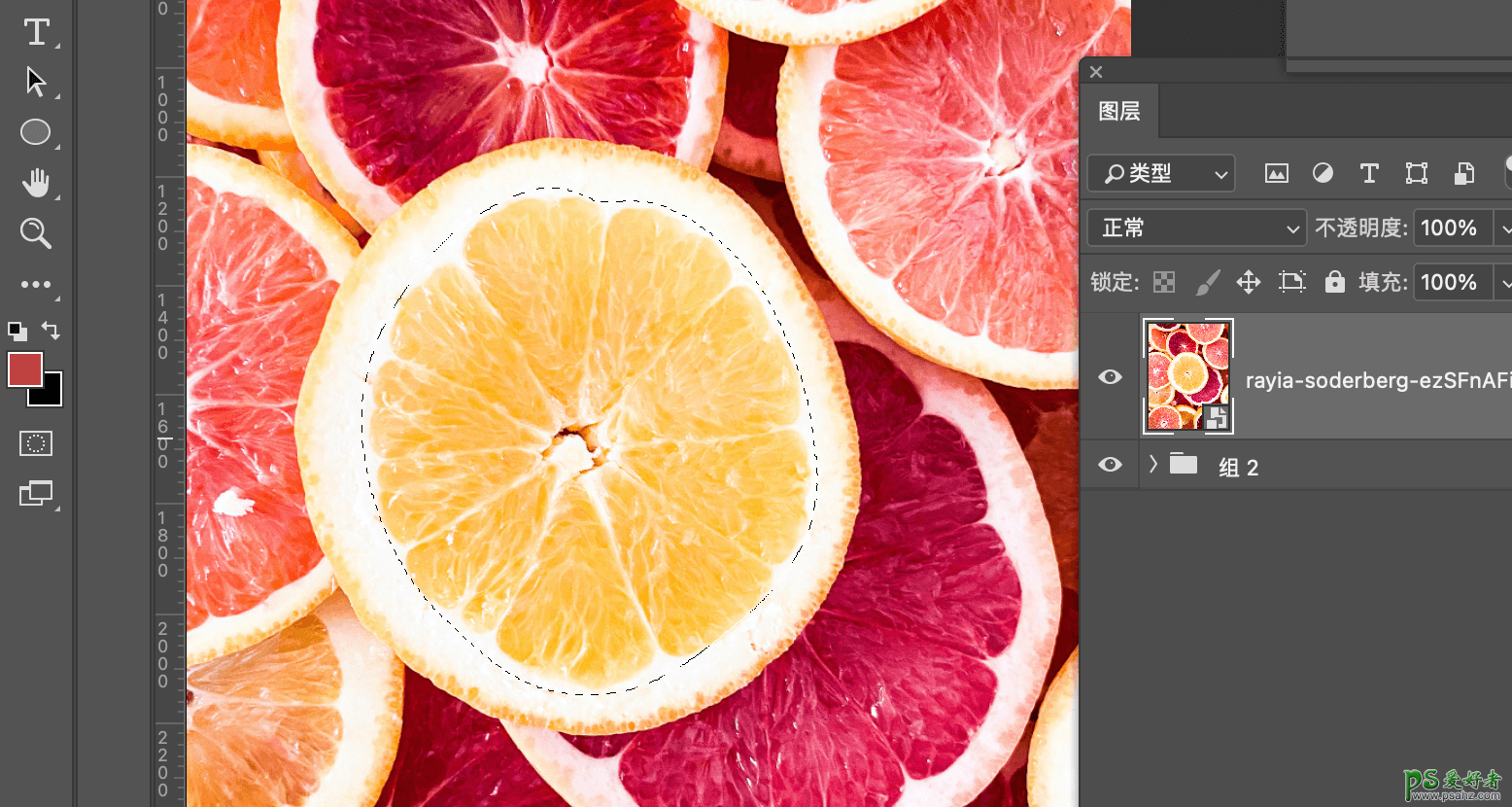
然后使用调整图层,就会自动以选区为边界生成蒙版,用来调色非常方便。
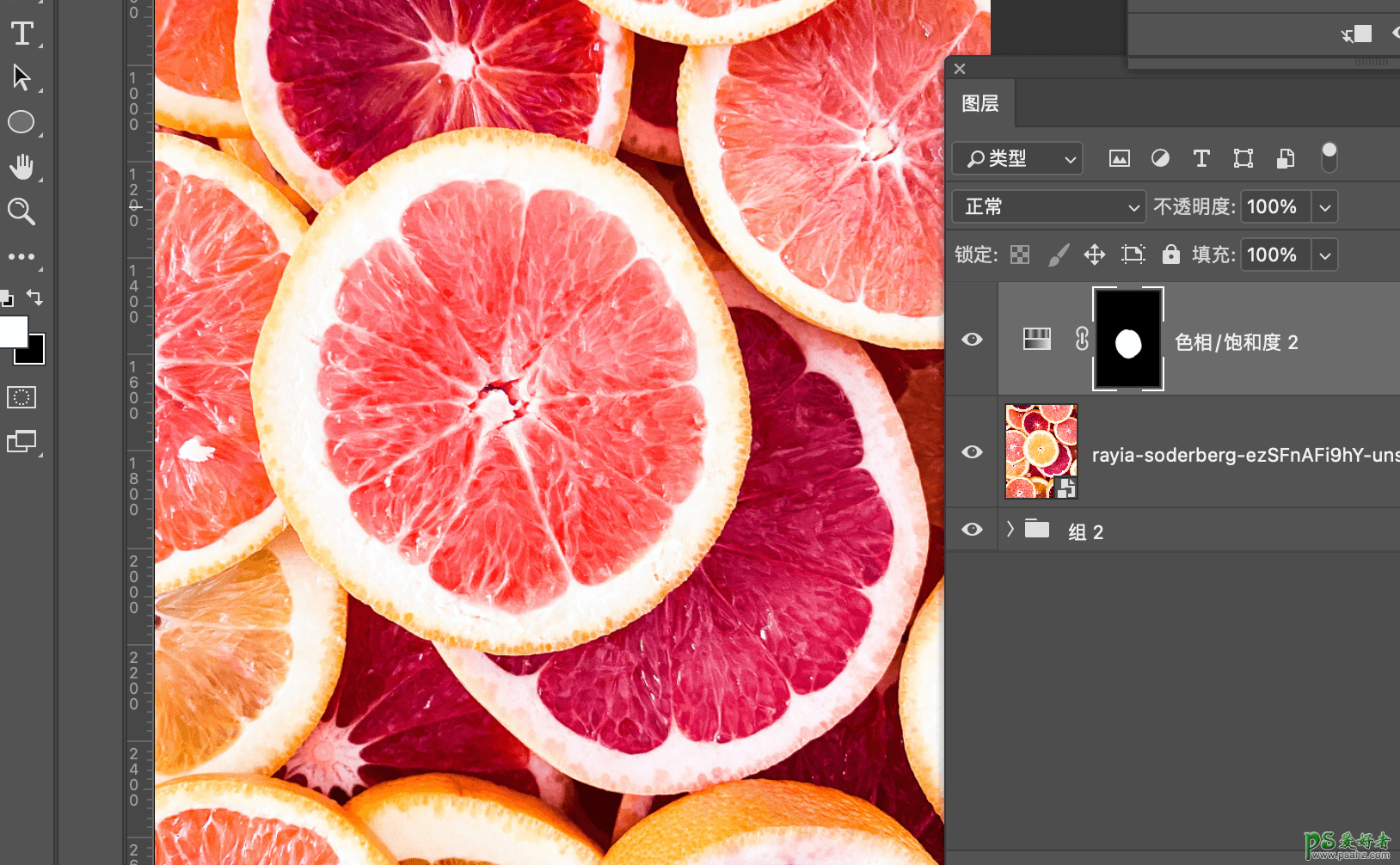
除此之外,快速蒙版还有一个小技巧。双击快速蒙版,可以修改快速蒙版的选项,可以调整蒙版的不透明度,还可以将画笔涂抹的区域,定义为显示的或者是被遮盖的区域。