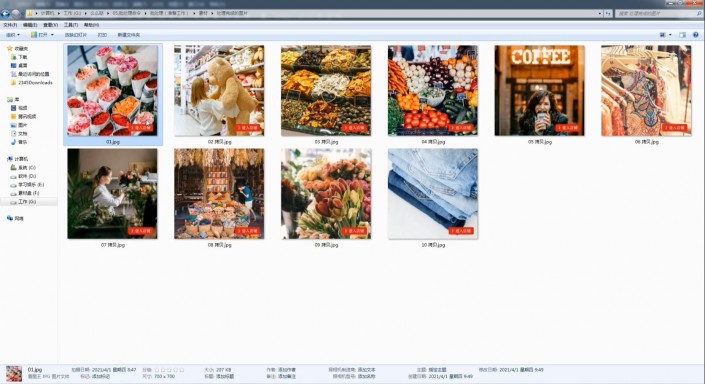Photoshop批处理教程:学习动作记录给照片进行批处理操作
时间:2022-10-16
浏览:26
Photoshop批处理教程:学习动作记录给照片进行批处理操作。批处理常用于对一大堆图片的相同处理上,比如,调整一批图片的亮度对比度,修改一批文件的尺寸,给一批文件加上相同的水印等等。今天我们就选择10张图片,通过给图片修改尺寸和添加文字,来演示批处理的操作。
完成图:
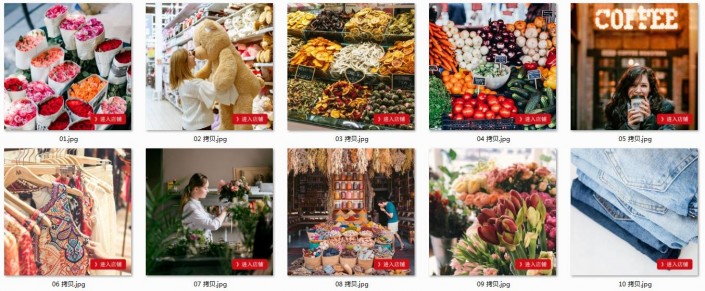
素材图:
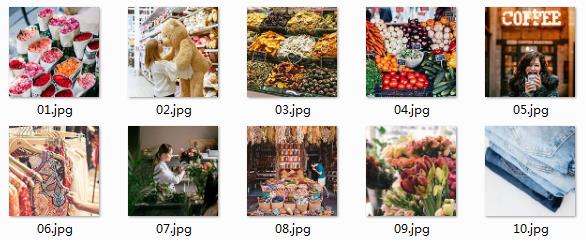
让我们打开Ps,一起来学习吧。
这里我们有一批(10张)1000*1000px的图片,我们需要将图片做成700*700px并加上“进入店铺”字样。有了批处理,就不需要一张一张的做了,只需要处理一张图片同时录制动作就可以了,好了,下面开始操作吧。
01.提前准备两个文件夹 一个放未处理的图片 一个放处理后的图片
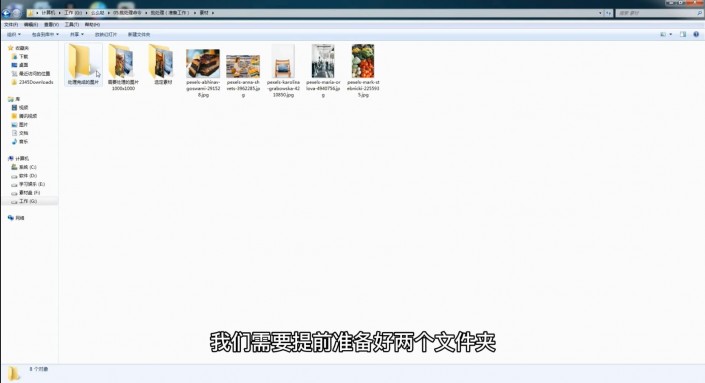
02.打开Ps
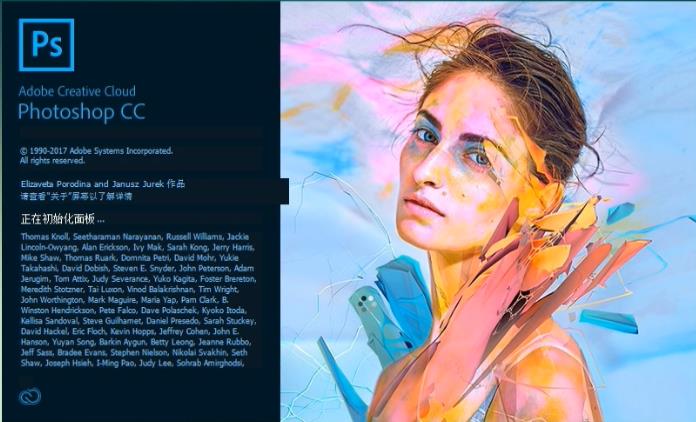
03.打开素材图片01.jpg
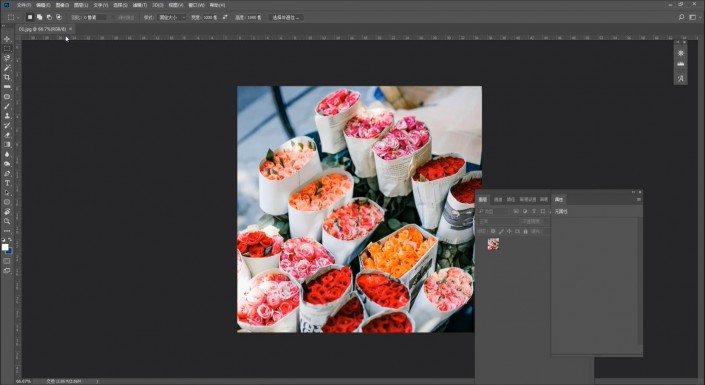
04.找到窗口—动作,打开动作面板
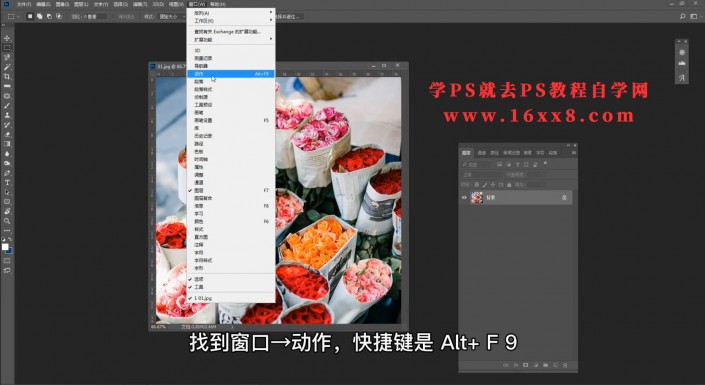
05.在动作面板下方找到新建按钮

06.新建动作并命名

07.给动作设置快捷键
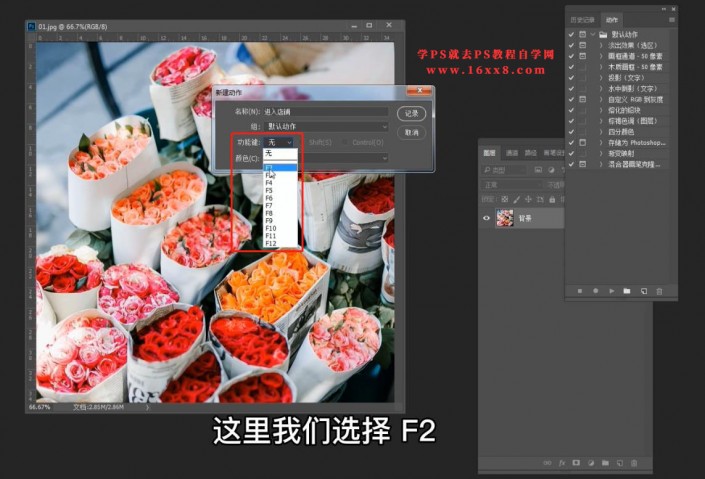
08.点击“记录”开始录制动作
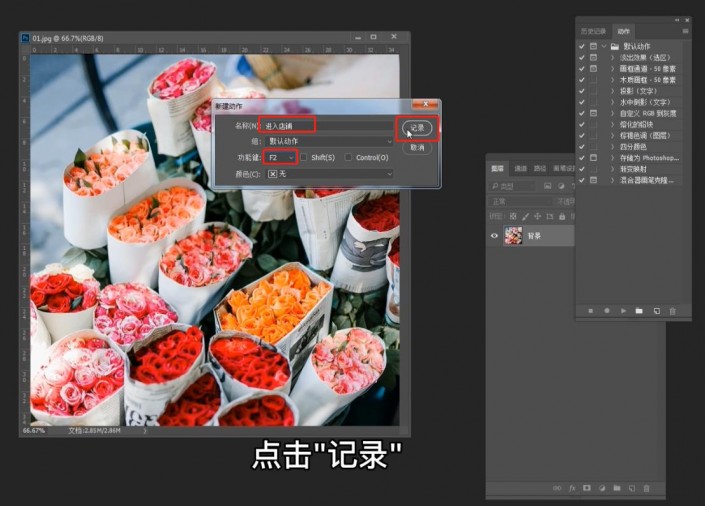
09.开始以后 动作面板下方的圆形按钮会变成红色
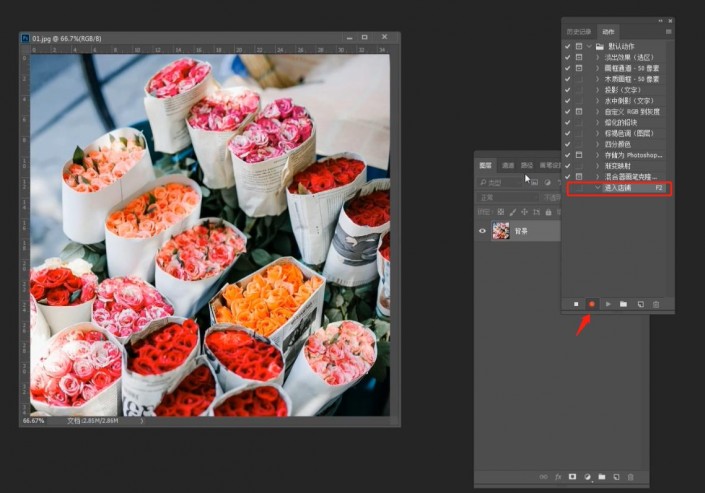
10.修改图片大小为700x700(px)
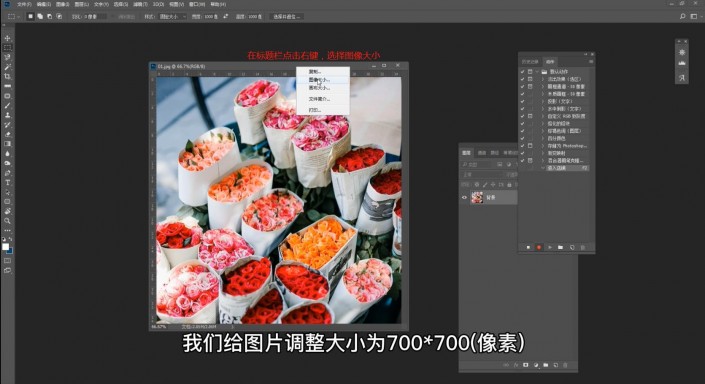
11.给图片添加文字

12.给文字添加背底 并调整位置
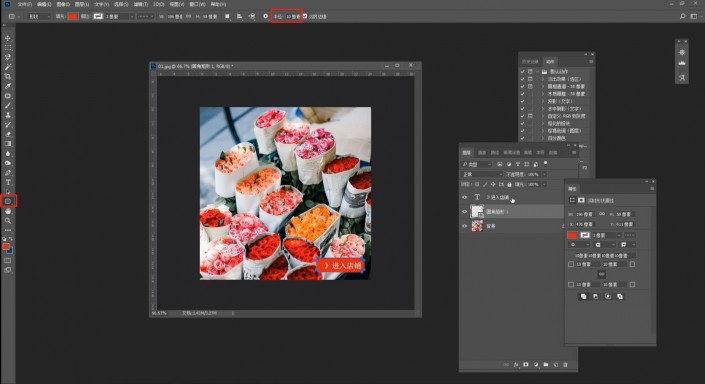
13.文件—存储为 准备存储图片
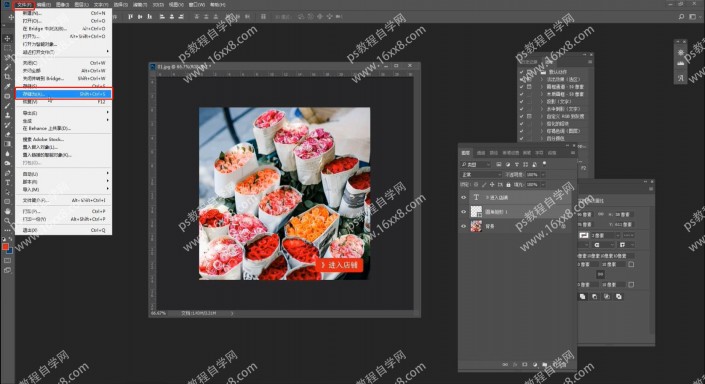
14.选择Jpg格式 并选择存储质量 进行保存
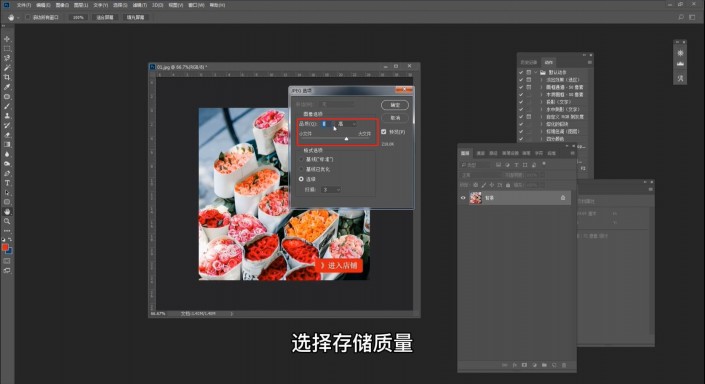
15.关闭文件 无需存储源文件
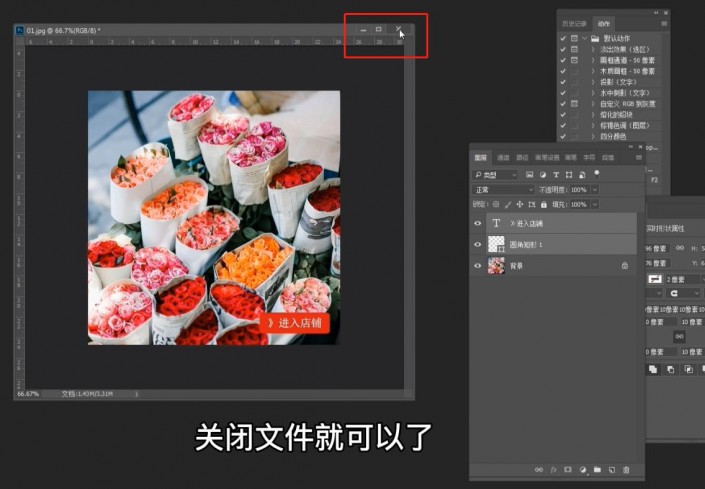
16.按“停止录制”按钮 完成动作的录制

17.打开所有需要处理的素材图片
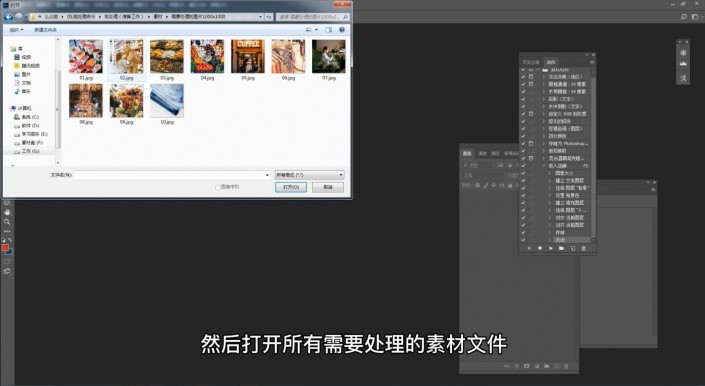
18.分别按F2键 电脑自动进行处理

19.到事先建好的存储文件夹里去找处理好的全部图片就可以了
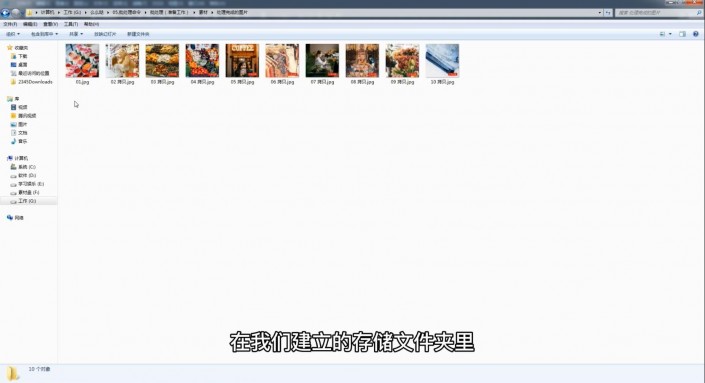
20.完成